La mayoría de los programas comunes de Windows admiten fuentes de más de 72 puntos, incluidos el Bloc de notas, WordPad y Word 2013, pero no lo sabrías si miras sus opciones de selección. Los tres programas tienen un límite de 72 puntos en las opciones de fuente, pero puede anular manualmente este límite imaginario ingresando directamente un tamaño o usando teclas de acceso rápido.
Bloc
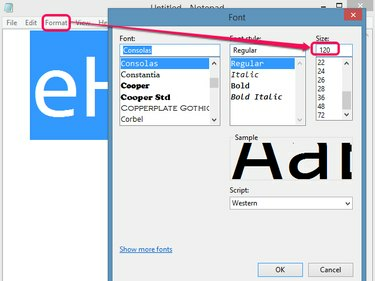
Credito de imagen: C. Taylor
Al ser un editor de texto básico, el Bloc de notas carece de estilos y teclas de acceso rápido del tamaño de fuente que están disponibles en otros programas, y no ofrece una forma clara de cambiar el tamaño de fuente en absoluto. Sin embargo, escondido en el Formato menú, el Fuente La opción presenta la fuente, los efectos y el tamaño del texto seleccionado. Aunque el Tamaño El menú desplegable lo limita a 72 puntos, al ingresar manualmente un número superior a 72 se fuerza al texto seleccionado a exceder ese límite.
Video del día
Advertencia
Si su tamaño de fuente es demasiado grande para permitir que se imprima una sola línea sin truncamiento, encontrará un error. El límite real depende de la configuración de su impresora y del número de caracteres en una línea.
WordPad
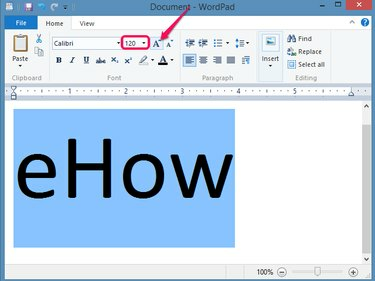
Credito de imagen: C. Taylor
WordPad integra opciones de tamaño de fuente en el Casa pestañas Fuente grupo donde puede ingresar directamente tamaños mayores a 72 puntos. Alternativamente, haga clic en el Crecer fuente para aumentar el tamaño de la fuente en pequeños incrementos o presione Ctrl-Mayús-> para lograr el mismo efecto.
Advertencia
Aunque WordPad no producirá el mismo error que se encuentra en el Bloc de notas, los tamaños de fuente excesivamente grandes podrían obligar a que una palabra se ajuste a varias líneas.
Palabra 2013
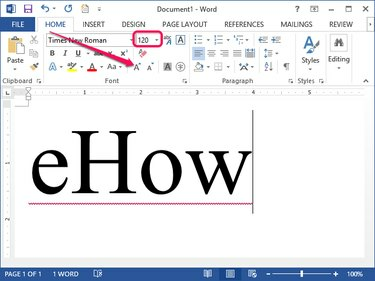
Credito de imagen: C. Taylor
Word se comporta de manera similar a WordPad en el sentido de que permite la entrada directa y aumentos incrementales en los tamaños de fuente desde el Casa pestañas Fuente grupo. Asimismo, el mismo Ctrl-Mayús-> La tecla de acceso rápido aumenta el tamaño de fuente del texto seleccionado en pequeños pasos cada vez que presiona la combinación de teclas.
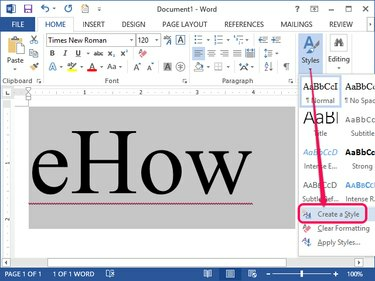
Credito de imagen: C. Taylor
Sin embargo, a diferencia de WordPad y el Bloc de notas, Word 2013 admite estilos. Si utiliza con frecuencia un tamaño de fuente grande, cree un Estilo permite la selección con un solo clic para ahorrar tiempo en el futuro. Seleccione el texto recientemente redimensionado, haga clic en el Estilos menú desplegable y seleccione Crea un estilo. Después de elegir un nombre para el estilo, aparece en la lista de estilos en la pestaña Inicio. Al hacer clic en este estilo, se aplica automáticamente el tamaño de fuente y cualquier otro efecto configurado al texto seleccionado.
Advertencia
Al igual que en WordPad, el uso de fuentes excesivamente grandes podría obligar al texto a ajustarse inesperadamente a lo largo de varias líneas, según la impresora, los bordes y el tamaño de la hoja.
Sugerencias de impresión
La impresión de fuentes razonablemente grandes no cambiará la forma en que imprime, pero las fuentes extremadamente grandes pueden producir resultados inesperados. Para optimizar sus impresiones, considere las siguientes sugerencias para Word 2013:
- Haga clic en el Vista pestaña y seleccione Diseño de impresión del grupo Vistas para asegurarse de que la visualización en pantalla coincida con la próxima impresión.
- Haga clic en el Diseño de página pestaña y seleccione Paisaje del grupo Configuración de página Orientación menú desplegable para imprimir horizontalmente, dando a su impresión más espacio para palabras grandes. Del mismo modo, elija Retrato si necesita más espacio vertical.
- Haga clic en el Diseño de página pestaña, seleccione Tamaño y elija el tamaño de papel que coincida con el tamaño de papel de la impresora. Si el tamaño que necesita no aparece en la lista, elija Más tamaños de papel para obtener más opciones, incluida una configuración manual Tamaño personalizado opción.
- Haga clic en el Márgenes menú desplegable del Diseño de página pestaña y elija márgenes más estrechos para acomodar más texto.
- Hacer clic Nuevo y busque una plantilla que le ayude a construir varios proyectos de fuentes grandes, como pancartas o carteles. Las plantillas no solo le ahorran trabajo, sino que también están diseñadas teniendo en cuenta el proyecto. Sin embargo, la mayoría se crean para adaptarse al papel de tamaño carta, por lo que deberá ensamblar las impresiones en el formulario final.
- Evite hacer zoom en la pantalla desde el Vista pestaña; aunque esto hace que el texto aparezca más grande en la pantalla, no tiene ningún efecto en la impresión en sí.




