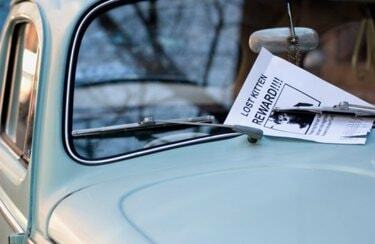
Puedes hacer tus propios folletos con Photoshop.
Hacer sus propios folletos en Photoshop le permitirá ahorrar tiempo y dinero. Solo una configuración simple y puede agregar su propio texto y gráficos para promocionar cualquier cosa, desde un automóvil a la venta hasta una conferencia. Un folleto de dos caras es dos veces más efectivo con más información, mientras usa solo una hoja de papel. Los folletos también son formas efectivas de simplemente informar a su audiencia sobre su empresa y servicios. Ser capaz de promocionar sus eventos con un bonito volante de su propia creación lo convertirá en una estrella en el trabajo y le dará una habilidad valiosa para incluir en su currículum.
Paso 1

Un tamaño estándar para su folleto le permitirá imprimir en su impresora doméstica.
Abra un nuevo documento en Photoshop. Establezca el tamaño en papel de EE. UU., Un modo de color RGB estándar de 8,5 pulgadas por 11 pulgadas y una resolución de 300 píxeles por pulgada.
Video del día
Paso 2
Cree márgenes haciendo clic y arrastrando guías desde la regla en el lado derecho y en la parte superior del documento. Escribe "Control" + "r" ("Comando" + "r" en una Mac) para abrir la regla si aún no está visible. Para imprimir en una impresora doméstica o de oficina, arrastre las guías a un cuarto de pulgada de los bordes del documento. Para una impresión profesional, pregúntele a su impresor qué márgenes requieren.
Paso 3

Elija una fuente clara y legible para el título de su volante.
Abra la herramienta "Tipo" y elija su fuente. Debe ser claro y legible desde la distancia, por lo que no debe ser demasiado sofisticado. Elija un color para su texto para complementar cualquier obra de arte o mensaje que incluya. Por ejemplo, si va a incluir una foto de un automóvil a la venta, es posible que desee hacer coincidir el color del automóvil. Escribe tu título en la parte superior del volante y presiona la tecla "Enter" para terminar de escribir.
Etapa 4
Abra una foto u otra obra de arte para su folleto dentro de Photoshop. Arrástrelo a su documento de volante. Aparecerá en su propia capa. Ahora puede cambiar su tamaño utilizando la herramienta "Transformación libre" ("Control +" t "). Mantenga presionada la tecla "Shift" al cambiar el tamaño para mantener la relación de aspecto. Puede considerar hacer doble clic en la capa para abrir las opciones de "Efectos de capa", donde puede agregar efectos como una sombra para hacer que su imagen se destaque.
Paso 5
Agregue más texto para describir el punto principal de su folleto. ¿Quiere motivar a la gente a actuar o simplemente proporcionar información? Utilice la herramienta "Texto" para colocar un texto más pequeño en la parte inferior de su folleto. Manténgalo simple y fácil de leer. Con la herramienta "Texto" activa, haga clic en el icono "Crear texto deformado" en las opciones de la herramienta hacia la parte superior de la pantalla. Aquí puede desplazarse por opciones como arcos y banderines para agregar un efecto de banner llamativo a su texto.
Paso 6
Cree un segundo lado para su volante yendo al menú desplegable "Imagen" y seleccionando "Duplicar". Se abrirá un cuadro de diálogo que le permitirá nombrar el nuevo documento. Haga clic en "Aceptar" y se abrirá una copia exacta de su primer documento. Elimina el texto y la imagen que ya están presentes.
Paso 7
Pruebe una capa de "degradado" para el segundo lado o continúe con el aspecto del primer lado. Termine el segundo lado de su volante con el texto apropiado, imágenes y su información de contacto si corresponde.
Paso 8
Guarde los documentos tanto del anverso como del reverso. Puede imprimirlos directamente desde Photoshop y simplemente voltear el papel para el segundo lado o guardarlos como un documento .pdf único con dos páginas, que es probablemente la forma en que una impresora profesional requeriría el Archivo.
Propina
Intente imprimir el volante usted mismo en papel más pesado para evitar ver de un lado al otro.
Advertencia
Si tiene la intención de que el volante se imprima de forma profesional, asegúrese de obtener las especificaciones, como los márgenes, de su impresora antes de configurar su documento. Si va a imprimir el volante usted mismo, evite las áreas grandes de colores sólidos o degradados. Para una impresora doméstica o de oficina, pueden resultar difíciles de reproducir con claridad.


