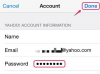No puede utilizar el iPhone como disco duro para el almacenamiento y la transferencia de archivos.
Credito de imagen: Justin Sullivan / Getty Images Noticias / Getty Images
El disco de arranque encriptado de su iPhone lo hace seguro y a prueba de manipulaciones, pero también hace que su unidad sea difícil de examinar y modificar. A diferencia de un iPod, no puede poner su iPhone en modo de disco usando iTunes o usar el Explorador de archivos de su PC para mover diversos archivos entre ellos con facilidad. Sin embargo, puede usar diferentes aplicaciones para transferir archivos directamente entre una PC y un iPhone que estén conectados por cable, de forma inalámbrica o en la nube.
Transferencia de archivos de iTunes
Utilice la función para compartir archivos de iTunes para transferir archivos entre su iPhone y su PC. Con iTunes iniciado en su computadora y el iPhone conectado a través de USB, haga clic en el nombre de su iPhone en la barra lateral izquierda. A continuación, toque el botón "Aplicaciones" a la derecha y desplácese hacia abajo hasta la sección Compartir archivos. Si una aplicación de iPhone admite transferencias de archivos, la verá en la lista aquí a la izquierda. Para agregar un documento desde su PC a una aplicación de iPhone listada, haga clic en su nombre, seguido del botón "Agregar" debajo de los contenidos mostrados de la aplicación a la derecha; seleccione el archivo deseado y haga clic en "Aceptar". Para copiar un archivo de iPhone a su computadora, haga clic en el botón "Guardar en"; seleccione su destino en la PC y luego haga clic en "Aceptar".
Video del día
Utilidades de PC
Varias utilidades de PC facilitan el acceso similar al explorador a las aplicaciones, música, fotos y videos actuales de su iPhone, así como a contenido como notas, registros de llamadas, mensajes SMS o MMS, contactos y calendarios. Las utilidades populares incluyen DiskAid, iExplorer, CopyTrans Contacts y Syncios. Al igual que iTunes, estos programas requieren que descargue software gratuito o económico en su PC y conecte su iPhone a la computadora con el cable USB suministrado. Haga doble clic en el icono de un programa para comenzar a usarlo para transferencias de archivos bidireccionales; puede guardar archivos de iPhone en su PC o mover archivos nuevos y editados al iPhone.
Transferencia Wi-Fi
Muchas aplicaciones de iOS de terceros le permiten transferir archivos entre una PC y un iPhone a través de una red Wi-Fi compartida sin necesidad de cables. Para mover documentos entre ellos, explore aplicaciones de transferencia de archivos Wi-Fi como Air Sharing, FileApp o Good Reader; para fotos y videos, considere PhotoSync, Photo Transfer App y Simple Transfer. Algunas de estas aplicaciones de iPhone requieren que se descargue un software complementario en su PC para facilitar la transferencia de archivos por Wi-Fi; otros simplemente requieren que ingrese manualmente las direcciones IP de la computadora, o un nombre de usuario y contraseña, antes de continuar.
Almacenamiento y sincronización en línea
Una vez que se registre con un servicio de almacenamiento en la nube, como iCloud, Box, Dropbox, Evernote o OneDrive, y instale sus aplicaciones tanto en su iPhone como en su computadora, puede ver muchos de los archivos almacenados del iPhone desde su ORDENADOR PERSONAL. Los archivos se sincronizan para garantizar que esté viendo los mismos archivos en ambos dispositivos y unificados en un ubicación única a la que se puede acceder rápidamente en un navegador web, la aplicación de iPhone, la aplicación de escritorio o el Explorador de archivos en un ORDENADOR PERSONAL.