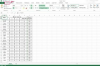Εάν πρέπει να δημιουργήσετε μια αφίσα μικρού ή μεσαίου μεγέθους, το Microsoft Word 2013 είναι μια καλή επιλογή, ειδικά εάν είστε ήδη εξοικειωμένοι με την εφαρμογή. Όλα τα ίδια στοιχεία που θα χρησιμοποιούσατε για να δημιουργήσετε ένα έγγραφο μπορούν να χρησιμοποιηθούν για μια αφίσα, ωστόσο υπάρχουν μερικά πιθανά προβλήματα που πρέπει να προσέξετε.
Διάταξη σελίδας
Για να ξεκινήσετε, ανοίξτε ένα νέο κενό έγγραφο του Word. Κάντε κλικ στο Διάταξη σελίδας καρτέλα για να ορίσετε τα περιθώρια μεγέθους της αφίσας.
Το βίντεο της ημέρας
Κάντε κλικ στο Περιθώρια και Μέγεθος εικονίδια στην Κορδέλα για να τα ορίσετε όπως απαιτείται. Εάν δεν θέλετε περιθώρια, κάντε κλικ Προσαρμοσμένα περιθώρια στο κάτω μέρος του αναπτυσσόμενου μενού Περιθώρια και ορίστε κάθε περιθώριο σε 0.

Και τα τέσσερα περιθώρια και η υδρορροή έχουν μηδενιστεί.
Πίστωση εικόνας: Στιγμιότυπο οθόνης ευγενική προσφορά της Microsoft.
Για να χρησιμοποιήσετε ένα προσαρμοσμένο μέγεθος σελίδας, κάντε κλικ Περισσότερα μεγέθη χαρτιού στο κάτω μέρος του αναπτυσσόμενου μενού Μέγεθος και καθορίστε το ύψος και το πλάτος που θέλετε, το οποίο μετριέται σε ίντσες.

Το Word δέχεται μόνο διαστάσεις σελίδας μεταξύ 0,1 και 22 ιντσών.
Πίστωση εικόνας: Στιγμιότυπο οθόνης ευγενική προσφορά της Microsoft.
Προσθήκη κειμένου
Έχετε δύο επιλογές για να προσθέσετε κείμενο στην αφίσα σας. Μπορείτε απλά να πληκτρολογήσετε το κείμενο όπως θα κάνατε με ένα γράμμα ή να χρησιμοποιήσετε πλαίσια κειμένου.
Εάν εισάγετε πολύ κείμενο, σκεφτείτε να χρησιμοποιήσετε δύο στήλες, μια δυνατότητα που είναι διαθέσιμη στο Διάταξη σελίδας Ταινία. Αυτό διασπά το κείμενο οπτικά, καθιστώντας το πιο ελκυστικό για ανάγνωση.

Οι στήλες μπορεί να έχουν τα ίδια ή διαφορετικά πλάτη.
Πίστωση εικόνας: Στιγμιότυπο οθόνης ευγενική προσφορά της Microsoft.
Τα πλαίσια κειμένου είναι ιδανικά εάν η αφίσα είναι ανοιχτόχρωμη σε κείμενο, όπως στο παράδειγμα εδώ. Πριν προσθέσετε πλαίσια κειμένου, πατήστε το Εισαγω πληκτρολογήστε πολλές φορές για να προσθέσετε λίγο κενό χώρο στην αφίσα. Η μετακίνηση πλαισίων κειμένου και εικόνων σε ένα έγγραφο του Word μπορεί να είναι ενοχλητική χωρίς χώρο.
Για να εισαγάγετε ένα πλαίσιο κειμένου, κάντε κλικ στο Πλαίσιο κειμένου κάτω από την καρτέλα Εισαγωγή.
Πληκτρολογήστε πρώτα το κείμενο που θέλετε ως τίτλο και μετά πατήστε Ctrl-A για να το αναδείξουμε. Κάντε κλικ στο Σπίτι καρτέλα και μετά αλλάξτε τη γραμματοσειρά, το μέγεθος γραμματοσειράς, το χρώμα όπως απαιτείται. Εάν θέλετε ένα μέγεθος γραμματοσειράς πέρα από το προεπιλεγμένο μέγεθος των 72 pt, κάντε κλικ στον αριθμό και πληκτρολογήστε το μέγεθος που χρειάζεστε. Χρησιμοποιήστε τα εικονίδια στην ενότητα Παράγραφος της καρτέλας Αρχική σελίδα για να αλλάξετε τη στοίχιση.

Στοίχιση στο κέντρο του κειμένου κάνοντας κλικ στο εικονίδιο Κέντρο στοίχισης.
Πίστωση εικόνας: Στιγμιότυπο οθόνης ευγενική προσφορά της Microsoft.
Προσθήκη εικόνων
Εισαγάγετε εικόνες από τον υπολογιστή σας κάνοντας κλικ στο Εικόνα κάτω από την καρτέλα Εισαγωγή. Για να βρείτε εικόνες χρησιμοποιώντας Αναζήτηση εικόνων Bing, κάντε κλικ στο Online Εικόνες εικόνισμα.
Μόλις η εικόνα βρίσκεται στη σελίδα, σύρετέ τη σε οποιαδήποτε θέση θέλετε. Σύρετε τις γωνιακές άγκυρες για να αλλάξετε το μέγεθος της εικόνας. Πρόσθετες επιλογές βρίσκονται κάτω από το μενού Εργαλεία εικόνας Μορφή, συμπεριλαμβανομένων των επιλογών Αναδίπλωση κειμένου και Μορφή εικόνας.

Η κορδέλα μορφής Εργαλείων εικόνας περιλαμβάνει επιλογές περικοπής και επεξεργασίας εικόνας.
Πίστωση εικόνας: Στιγμιότυπο οθόνης ευγενική προσφορά της Microsoft.
Προσθέστε επιπλέον φωτογραφίες ή κείμενο όπως απαιτείται. Χρησιμοποιήστε το Ανίπταμαι διαγωνίως ρυθμιστικό για μεγέθυνση, ώστε να μπορείτε να διασφαλίσετε ότι τυχόν εικόνες που έχουν αλλάξει μέγεθος δεν έχουν pixel σε πλήρες μέγεθος. Σμίκρυνση ώστε να μπορείτε να δείτε ολόκληρη την αφίσα ταυτόχρονα.

Σύρετε το ρυθμιστικό Zoom προς τα αριστερά για σμίκρυνση.
Πίστωση εικόνας: Στιγμιότυπο οθόνης ευγενική προσφορά της Microsoft.
Προσθήκη φόντου
Το λευκό φόντο είναι πιο φιλικό στην παροχή μελανιού του εκτυπωτή σας, αλλά αν θέλετε να τραβήξετε την προσοχή των ανθρώπων, ένα έγχρωμο φόντο λειτουργεί καλύτερα. Ενώ το Word έχει μια επιλογή χρώματος φόντου, αυτή δεν θα είναι ορατή όταν την εκτυπώνετε. Εναλλακτικά, μπορείτε χρησιμοποιήστε μια εικόνα ως φόντο ή ακόμα και α εικόνα με πλακάκια.
Για να προσθέσετε ένα έγχρωμο φόντο, κάντε κλικ στο Εισάγετε μενού, επιλέξτε Σχήματα και μετά κάντε κλικ στο Ορθογώνιο παραλληλόγραμμο.

Σύρετε ένα ορθογώνιο πάνω από τη σελίδα για να προσθέσετε ένα έγχρωμο φόντο.
Πίστωση εικόνας: Στιγμιότυπο οθόνης ευγενική προσφορά της Microsoft.
Σύρετε τον κέρσορα σε ολόκληρη τη σελίδα και, στη συνέχεια, κάντε δεξί κλικ στο σχήμα για να αλλάξετε τα χρώματα γεμίσματος και περιγράμματος. Στο παράδειγμά μας, χρησιμοποιούμε μια κλίση, η οποία είναι μια επιλογή εκτός από τα χρώματα που είναι διαθέσιμη όταν κάνετε κλικ Γέμισμα.

Κάντε δεξί κλικ στο σχήμα για να αλλάξετε το στυλ του.
Πίστωση εικόνας: Στιγμιότυπο οθόνης ευγενική προσφορά της Microsoft.
Μόλις το σχήμα φαίνεται όπως θέλετε, κάντε δεξί κλικ ξανά, κάντε κλικ Αποστολή στην Πίσω και μετά επιλέξτε Αποστολή πίσω κειμένου. Σημειώστε ότι εάν χρησιμοποιείτε σκούρο φόντο, ίσως χρειαστεί να αλλάξετε το χρώμα της γραμματοσειράς σε κάτι ανοιχτό.

Στείλτε την εικόνα πίσω από το κείμενο ώστε να παραμένει στο παρασκήνιο.
Πίστωση εικόνας: Στιγμιότυπο οθόνης ευγενική προσφορά της Microsoft.
Εκτύπωση και εξαγωγή
Όταν ολοκληρώσετε την αφίσα, πατήστε Ctrl-S για να το σώσεις. Εάν στέλνετε την αφίσα σε έναν εμπορικό εκτυπωτή, βεβαιωθείτε ότι δεν υπάρχει κείμενο πολύ κοντά στις άκρες. Συνήθως θα πρέπει να αφήνετε ένα κενό 1/4 ίντσας γύρω από τις άκρες για να ληφθεί υπόψη η διαρροή κατά τη διαδικασία εκτύπωσης.
Για να εξαγάγετε την αφίσα ως PDF, κάντε κλικ στο Αρχείο μενού και επιλέξτε Εξαγωγή.
Για να εκτυπώσετε την αφίσα, κάντε κλικ στο Αρχείο μενού και επιλέξτε Τυπώνω. Σημειώστε ότι οι περισσότεροι οικικοί εκτυπωτές δεν εκτυπώνουν μέχρι την άκρη του χαρτιού, επομένως θα πρέπει να δεχτείτε ένα λεπτό λευκό περίγραμμα γύρω από την αφίσα ή να κόψετε την αφίσα μόνοι σας με ψαλίδι και χάρακα.

Αυτή είναι η ολοκληρωμένη αφίσα μας.
Πίστωση εικόνας: Στιγμιότυπο οθόνης ευγενική προσφορά της Microsoft.
Επαγγελματικές συμβουλές για εκτύπωση
Εάν ο οικιακός σας εκτυπωτής δεν δέχεται μεγάλα μεγέθη χαρτιού, προτείνει η Microsoft χρησιμοποιώντας τον Publisher, το οποίο συνοδεύεται από το Office 2013. Ο Publisher μπορεί να εκτυπώσει μεγάλες αφίσες σε κομμάτια, τα οποία στη συνέχεια μπορείτε να συναρμολογήσετε και να κολλήσετε μαζί με ταινία.
Για να ανοίξετε ένα ολοκληρωμένο έγγραφο του Word στον Publisher, κάντε κλικ Ανοιξε και αλλάξτε το Μορφή μενού για να Έγγραφο Word 2007-2013. Μετά Ο Publisher μετατρέπει το αρχείο DOCX, ίσως χρειαστεί να προσαρμόσετε τις θέσεις και τα μεγέθη της εικόνας και του κειμένου.

Ο Publisher 2013 μπορεί να ανοίξει αρχεία DOCX
Πίστωση εικόνας: Στιγμιότυπο οθόνης ευγενική προσφορά της Microsoft.