Απενεργοποιήστε την προσθήκη Flashblock για να επιτρέψετε στο περιεχόμενο του Adobe Flash να εκτελείται κάθε φορά που το συναντάτε στο πρόγραμμα περιήγησης Google Chrome. Μπορείτε να απενεργοποιήσετε το Flashblock εντελώς ή μόνο για μεμονωμένους ιστότοπους. Το Flashblock είναι διαθέσιμο μόνο για χρήση στην έκδοση του Google Chrome για υπολογιστές. Δεν είναι διαθέσιμο για την έκδοση του προγράμματος περιήγησης για κινητά.
Απενεργοποιήστε πλήρως το Flashblock
Απενεργοποιήστε πλήρως το Flashblock χρησιμοποιώντας είτε το μενού Ρυθμίσεις είτε τη γραμμή διευθύνσεων.
Το βίντεο της ημέρας
Απενεργοποιήστε το Flashblock χρησιμοποιώντας το μενού Ρυθμίσεις
Βήμα 1
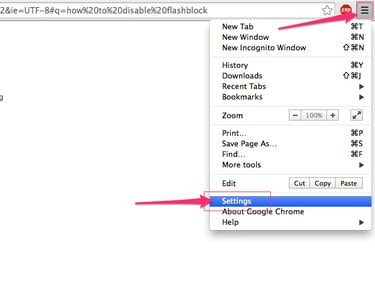
Πίστωση εικόνας: Η εικόνα είναι ευγενική προσφορά της Google
Κάντε κλικ στις τρεις γραμμές εικονίδιο μενού στην επάνω γωνία του Chrome και επιλέξτε Ρυθμίσεις στο αναπτυσσόμενο μενού για να ανοίξετε τον πίνακα Ρυθμίσεις του Chrome.
Βήμα 2

Πίστωση εικόνας: Η εικόνα είναι ευγενική προσφορά της Google
Κάντε κλικ Επεκτάσεις στο μενού στα αριστερά της οθόνης για να εμφανίσετε μια λίστα με όλες τις επεκτάσεις που είναι εγκατεστημένες αυτήν τη στιγμή για χρήση στο Chrome.
Βήμα 3
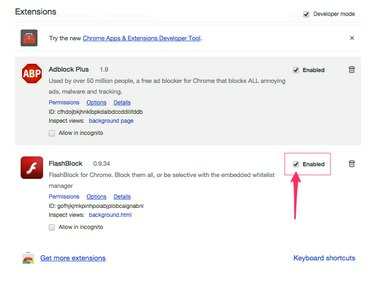
Πίστωση εικόνας: Η εικόνα είναι ευγενική προσφορά της Google
Αφαιρέστε το σημάδι επιλογής από το Ενεργοποιήθηκε επιλέξτε το πλαίσιο δίπλα στο Flashblock για να απενεργοποιήσετε πλήρως την προσθήκη.
Υπόδειξη
Μπορείτε να ενεργοποιήσετε ξανά τη λειτουργία Flashblock ανά πάσα στιγμή, τοποθετώντας ξανά ένα σημάδι επιλογής στο ίδιο πλαίσιο ελέγχου.
Απενεργοποιήστε το Flashblock χρησιμοποιώντας τη γραμμή διευθύνσεων
Βήμα 1
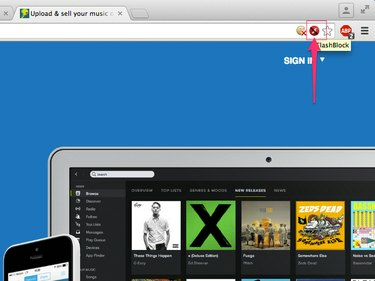
Πίστωση εικόνας: Η εικόνα είναι ευγενική προσφορά της Google
Κάντε κλικ στο Flashblock εικονίδιο που βρίσκεται στο δεξιό άκρο της γραμμής διευθύνσεων του Chrome για να εμφανιστεί το αναπτυσσόμενο μενού Flashblock.
Βήμα 2
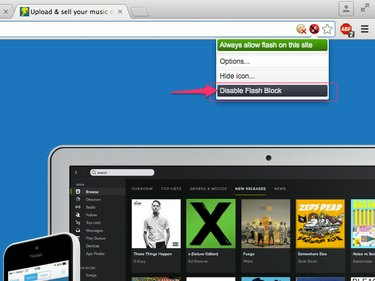
Πίστωση εικόνας: Η εικόνα είναι ευγενική προσφορά της Google
Κάντε κλικ Απενεργοποιήστε το Flash Block.
Απενεργοποιήστε το Flashbock σε μεμονωμένους ιστότοπους
Βήμα 1

Πίστωση εικόνας: Η εικόνα είναι ευγενική προσφορά της Google
Κάντε κλικ στο Flashblock εικονίδιο που βρίσκεται στο δεξιό άκρο της γραμμής διευθύνσεων του Chrome για να ανοίξετε το αναπτυσσόμενο μενού Flashblock.
Βήμα 2
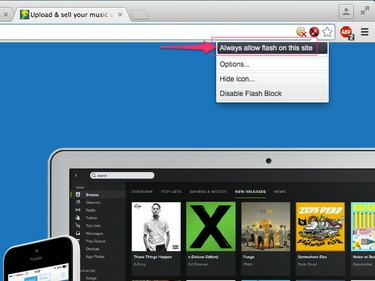
Πίστωση εικόνας: Η εικόνα είναι ευγενική προσφορά της Google
Κάντε κλικ Να επιτρέπεται πάντα το Flash σε αυτόν τον ιστότοπο για να απενεργοποιήσετε την επέκταση Flashblock μόνο για τον ιστότοπο που προβάλλετε αυτήν τη στιγμή.
Απενεργοποιήστε το Adobe Flash χρησιμοποιώντας τον πίνακα προσθηκών Chrome
Το πρόγραμμα περιήγησης Google Chrome δεν απαιτεί πλέον να εγκαταστήσετε το Flashblock ή αντίστοιχες επεκτάσεις για να απενεργοποιήσετε το περιεχόμενο του Adobe Flash. Το Chrome διαθέτει πλέον μια ειδική ενότητα στον πίνακα προσθηκών μέσω της οποίας μπορείτε να διαμορφώσετε πότε θέλετε να επιτρέψετε την εκτέλεση του Flash.
Βήμα 1
Τύπος chrome://plugins στη γραμμή διευθύνσεων του Chrome και, στη συνέχεια, πατήστε Εισαγω για να φορτώσετε τον πίνακα Plugins.
Βήμα 2

Πίστωση εικόνας: Η εικόνα είναι ευγενική προσφορά της Google
Κάντε κύλιση προς τα κάτω και αφαιρέστε το σημάδι επιλογής από το πλαίσιο ελέγχου που βρίσκεται ακριβώς πάνω από την επικεφαλίδα του Adobe Flash Player.
Υπόδειξη
Όταν απενεργοποιείτε το Flash με αυτόν τον τρόπο, το Chrome σάς ζητά να επιτρέψετε την εκτέλεση του Flash κάθε φορά που αντιμετωπίζετε περιεχόμενο Flash.



