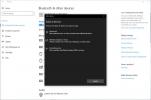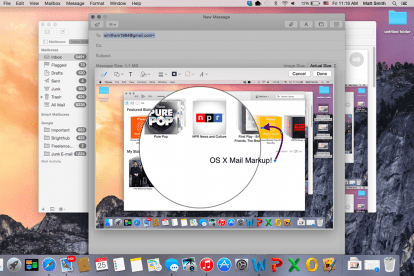
Παρόλο που είναι γρήγορο, το email δυσκολεύεται να αναπαραγάγει την ευκαμψία της φυσικής αλληλογραφίας. Οι χρήστες δυσκολεύονται να προσθέσουν υπογραφές ή σημειώσεις και συχνά καταφεύγουν στην άβολη εκτύπωση, σημειώσεις και εκ νέου σάρωση περιεχομένου που αποστέλλεται μέσω email. Με OS X Yosemite, η επικείμενη επανεξέταση της Apple για το λειτουργικό σύστημα επιτραπέζιου υπολογιστή — που χαρακτηρίζει Spotlight, ένα στολίδι ενός χαρακτηριστικού — Το Κουπερτίνο ελπίζει να λύσει αυτό το πρόβλημα. Γνωρίστε τη Σήμανση αλληλογραφίας, η οποία μπορεί να σας εξοικονομήσει χρόνο και χαρτί.
Πρόσβαση στη Σήμανση αλληλογραφίας
Το Mail Markup, αν και χρήσιμο, είναι λίγο άβολο στην εφαρμογή του. Δεν μπορείτε να προσθέσετε Σήμανση σε κανένα απολύτως στοιχείο. Αντίθετα, μπορείτε να επισημάνετε μόνο τα στοιχεία που στέλνετε.
Προτεινόμενα βίντεο
Ας υποθέσουμε ότι λαμβάνετε ένα PDF από έναν φίλο. Το πρώτο ένστικτο μπορεί να είναι να προσπαθήσετε να επισημάνετε το έγγραφο απευθείας από τα εισερχόμενά σας, αλλά δεν μπορείτε. Πρώτα, πρέπει να πατήσετε απάντηση και
έπειτα μπορείτε να αποκτήσετε πρόσβαση στη Σήμανση από το παράθυρο σύνθεσης αλληλογραφίας.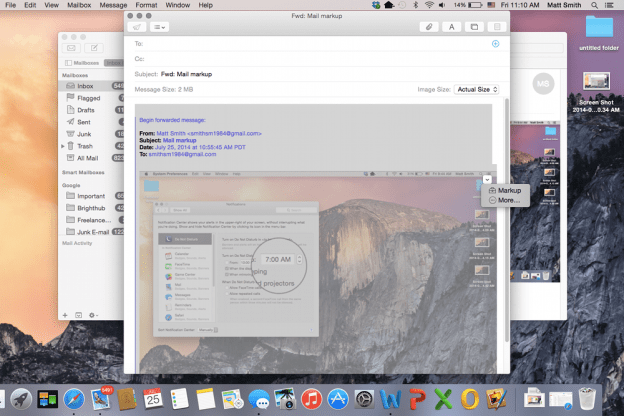
Η σήμανση ενεργοποιείται όταν τοποθετείτε το δείκτη του ποντικιού σας πάνω από μια εικόνα και πατάτε το μικροσκοπικό κουμπί μενού περιβάλλοντος στην επάνω δεξιά γωνία. Στο μενού, θα δείτε την επιλογή Σήμανση. Σημειώστε, ωστόσο, ότι αυτή η δυνατότητα λειτουργεί μόνο με εικόνες και αρχεία .PDF. Δεν θα λειτουργήσει με άλλες μορφές εγγράφων, συμπεριλαμβανομένων αυτών που χρησιμοποιούνται από το Microsoft Office.
Η σήμανση μπορεί να σας φτιάξει τη μέρα
Μόλις ανοίξει, η Σήμανση εμφανίζεται σε μια αλληλογραφία υποπαραθύρου. Δεν μπορείτε να επεξεργαστείτε το υπόλοιπο μήνυμα και μπορείτε να επεξεργαστείτε μόνο μία εικόνα κάθε φορά.
Το Markup λειτουργεί πολύ σαν ένα εξαιρετικά στοιχειώδες πρόγραμμα επεξεργασίας εικόνας. Στο επάνω μέρος του νέου υποπαραθύρου, θα δείτε μια ποικιλία εικονιδίων. Δεν έχουν ετικέτα και, για να είμαι ειλικρινής, η Apple θα μπορούσε να κάνει καλύτερη δουλειά για να κάνει ξεκάθαρο τον σκοπό τους. Από αριστερά προς τα δεξιά είναι? εργαλείο στυλό, σχήματα, κείμενο, υπογραφή, γραμμές/βέλη, χρώματα και επιλογές γραμματοσειράς. Τα περισσότερα από αυτά τα εργαλεία είναι απλά. Εάν θέλετε ένα σχήμα, πατήστε το εργαλείο σχήματος (εδώ θα βρείτε το "σχήμα" μεγέθυνσης) και αν θέλετε κείμενο, πατήστε το εργαλείο κειμένου.
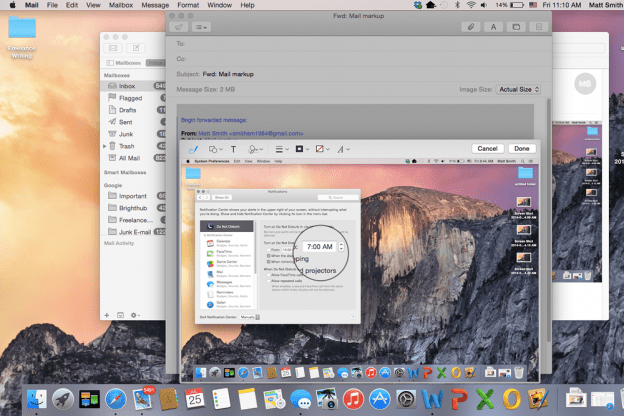
Η μόνη επιλογή που απαιτεί περισσότερη εξήγηση είναι το εργαλείο υπογραφής. Αυτό, σε αντίθεση με τα άλλα, δεν περιλαμβάνει άμεσο χειρισμό της εικόνας ή του εγγράφου. Αντίθετα, πρέπει πρώτα να αποφασίσετε πώς θέλετε να εισάγετε την υπογραφή σας. από το trackpad ή την κάμερα. Στη συνέχεια, προστίθεται η υπογραφή με βάση την επιλογή που επιλέξατε. Η επιλογή trackpad σάς επιτρέπει να υπογράφετε με το δάχτυλό σας, ενώ η επιλογή κάμερας σαρώνει με την υπογραφή σας από ένα απλό λευκό φύλλο χαρτιού.
Ενώ οι τρόποι με τους οποίους μπορείτε να χειριστείτε την εικόνα είναι περιορισμένοι, αυτό που είναι διαθέσιμο είναι εύκολο στη χρήση. Η προσθήκη μιας γραμμής με το εργαλείο στυλό, για παράδειγμα, δεν επισημαίνει απλώς την εικόνα. Αντίθετα, δημιουργεί ένα νέο επίπεδο που μπορεί να μετακινηθεί και να χειριστεί από μόνο του. Αυτό είναι βολικό, γιατί σημαίνει ότι δεν χρειάζεται να είστε ακριβείς. Τα μικρά λάθη μπορούν να διορθωθούν γρήγορα και εύκολα.
Κοινή χρήση επισημάνσεων
Μόλις επισημάνετε ένα στοιχείο, οι αλλαγές που έγιναν σε αυτό γίνονται μόνιμες. Οι χρήστες που λαμβάνουν το συνημμένο δεν μπορούν στη συνέχεια να επεξεργαστούν τις σημάνσεις στη δική τους εφαρμογή αλληλογραφίας, αν και μπορούν να προσθέσουν επιπλέον δικές τους επισημάνσεις πάνω από αυτές που δημιουργήσατε εσείς.
Μπορείτε επίσης να αποθηκεύσετε το έγγραφο ή την εικόνα από την εφαρμογή Mail ανά πάσα στιγμή μέσω του μενού περιβάλλοντος. Με αυτόν τον τρόπο, μπορείτε να χρησιμοποιήσετε το Mail ως στοιχειώδες πρόγραμμα επεξεργασίας εικόνων ή εγγράφων. Υπάρχουν καλύτερες επιλογές στο App Store, αλλά οι περισσότερες από αυτές δεν είναι δωρεάν.
Η σήμανση αλληλογραφίας είναι μια εύχρηστη λειτουργία, αν και είναι επίσης λίγο περιορισμένη και όχι τόσο απλή στη χρήση όσο μας αρέσει. Το στυλ επίπεδου εικονιδίου που χρησιμοποιείται από το υποπαράθυρο επεξεργασίας μπορεί να προκαλέσει σύγχυση στους νέους χρήστες, οι οποίοι θα πρέπει να μάθουν τι κάνει κάθε εργαλείο μέσω δοκιμής και λάθους. Ωστόσο, η χρήση της σήμανσης είναι πιο γρήγορη και ευκολότερη από την προσθήκη των ίδιων σημειώσεων μέσω ενός προγράμματος επεξεργασίας εγγράφων ή εικόνων και τη δοκιμή κατόχων Mac Τα εντυπωσιακά νέα χαρακτηριστικά του OS X Yosemite αναμφίβολα θα το αγαπήσει.
Αν θέλετε να διαβάσετε για τις άλλες νέες δυνατότητες του Yosemite, μη διστάσετε να δείτε αυτούς τους οδηγούς πώς να πραγματοποιείτε κλήσεις και να στέλνετε μηνύματα στο OS X, πώς να χρησιμοποιήσετε το νέο κέντρο ειδοποιήσεων, και πώς να αξιοποιήσετε στο έπακρο την ανανεωμένη έκδοση του Spotlight.
Συστάσεις των συντακτών
- Πώς το macOS Sonoma θα μπορούσε να διορθώσει τα γραφικά στοιχεία — ή να τα κάνει ακόμη χειρότερα
- Πώς να αλλάξετε την ανάλυση οθόνης του Mac σας στο macOS Ventura
- Πώς να κάνετε το Mac σας ιδιωτικό και ασφαλές
- MacOS Ventura: Οι καλύτερες νέες δυνατότητες έρχονται σύντομα στο Mac σας
- Μπορεί ο υπολογιστής σας να τρέχει MacOS Monterey;
Αναβαθμίστε τον τρόπο ζωής σαςΤο Digital Trends βοηθά τους αναγνώστες να παρακολουθούν τον γρήγορο κόσμο της τεχνολογίας με όλα τα τελευταία νέα, διασκεδαστικές κριτικές προϊόντων, διορατικά editorial και μοναδικές κρυφές ματιές.