Ως ένα από τα πιο δημοφιλείς πλατφόρμες ροής βίντεο στο διαδίκτυο, εάν θέλετε να δείτε το βιντεολόγιό σας, το κωμικό σκίτσο ή το μουσικό σας βίντεο από κάποιον, είναι απαραίτητο να το λάβετε στο YouTube. Όσοι είναι νέοι στη σκηνή ροής μπορεί να αναρωτιούνται πώς να ανεβάσουν ένα βίντεο στο YouTube. Δείτε πώς σε τέσσερα απλά βήματα.
Περιεχόμενα
- Βήμα 1: Συνδεθείτε στον λογαριασμό σας
- Βήμα 2: Κάντε κλικ στο κουμπί Δημιουργία
- Βήμα 3: Ανεβάστε το βίντεό σας και επιλέξτε τις ρυθμίσεις βίντεο
- Βήμα 4: Διαχείριση βίντεο
Σημείωση: Για αυτόν τον οδηγό, θα υποθέσουμε ότι έχετε ήδη δημιουργήσει τον λογαριασμό σας YouTube/Google. Ενώ όσοι ξεκινούν από το μηδέν θα πρέπει να το κάνουν, υπάρχουν πολλά στοιχεία που εμπλέκονται στη ρύθμιση και την προσαρμογή που δεν καλύπτονται από αυτόν τον οδηγό.
Προτεινόμενα βίντεο
Βήμα 1: Συνδεθείτε στον λογαριασμό σας

Κατευθυνθείτε προς το αρχική σελίδα YouTube ή YouTube Studio και κάντε κλικ στο Συνδεθείτε σύνδεσμος στην επάνω δεξιά γωνία. Εάν έχετε πολλούς λογαριασμούς που σχετίζονται με τη συσκευή που χρησιμοποιείτε, επιλέξτε τον κατάλληλο. Εισαγάγετε τον κωδικό πρόσβασής σας και θα επιστρέψετε στην κύρια σελίδα του YouTube.
Τα πράγματα μπορεί να φαίνονται λίγο διαφορετικά όσον αφορά τις προτάσεις βίντεο, αλλά μην ανησυχείτε - τώρα είστε σε καλό δρόμο για να ανεβάσετε το πρώτο σας βίντεο.
Χρήστες του YouTube Android η εφαρμογή για κινητά θα πρέπει να συνδεθεί στους λογαριασμούς τους και να πατήσει το Δημιουργώ εικονίδιο (σύμβολο συν σε κύκλο). Στη συνέχεια: Επιλέξτε Ανεβάστε ένα βίντεο. Επιλέξτε ένα βίντεο από τη συσκευή σας. Επεξεργαστείτε το βίντεό σας και συμπληρώστε τη φόρμα στην επόμενη οθόνη. Επιλέξτε το μπλε Επόμενο κουμπί. Επιλέξτε τις ρυθμίσεις κοινού από τα δύο αναπτυσσόμενα μενού. Στη συνέχεια επιλέξτε το μπλε Μεταφόρτωση κουμπί.
Οι χρήστες iOS της Apple θα πρέπει: Αγγίξτε το Δημιουργώ εικόνισμα. Επιλέξτε την επιλογή που σας επιτρέπει να ανεβάσετε ένα βίντεο από τη συσκευή σας. Επεξεργαστείτε το βίντεό σας όπως θέλετε και μετά πατήστε Επόμενο. Συμπληρώστε τις πληροφορίες του βίντεό σας. Επιλέξτε τις ρυθμίσεις κοινού. Στη συνέχεια επιλέξτε Μεταφόρτωση.
Βήμα 2: Κάντε κλικ στο κουμπί Δημιουργία
Το επόμενο βήμα είναι ακόμη πιο σύντομο από το πρώτο. Κάντε κλικ στο Δημιουργώ κουμπί — βρίσκεται στην επάνω δεξιά γωνία που αντιπροσωπεύεται από μια κάμερα με το σύμβολο συν — και, στη συνέχεια, επιλέξτε Μεταφόρτωση βίντεο. Αυτό θα σας οδηγήσει σε μια ειδική σελίδα μεταφόρτωσης, η οποία θα σας οδηγήσει στη διαδικασία μεταφόρτωσης της επερχόμενης viral αίσθησης σας.
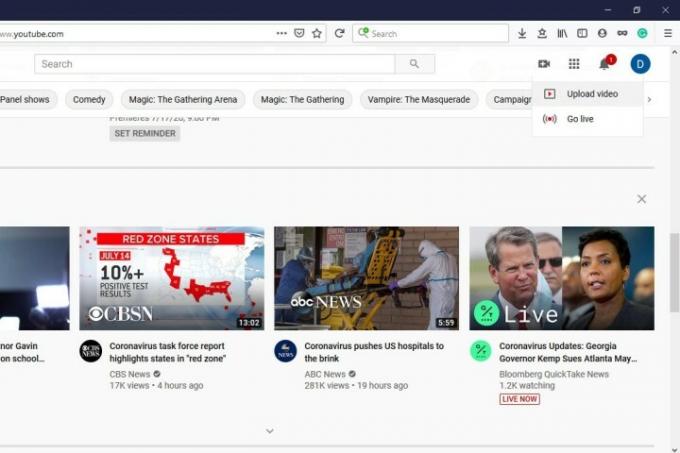
Βήμα 3: Ανεβάστε το βίντεό σας και επιλέξτε τις ρυθμίσεις βίντεο

ο Ανεβάστε βίντεο σελίδα σάς επιτρέπει να επιλέξετε το αρχείο βίντεο από τον υπολογιστή σας (κάνοντας κλικ στο Επιλέξτε Αρχεία κουμπί) ή σύρετε και αποθέστε για να τα ανεβάσετε. Μόλις ανεβάσετε τα αρχεία σας, το YouTube σάς δίνει μερικές διαφορετικές επιλογές για να διαλέξετε όταν πρόκειται να προσαρμόσετε το βίντεό σας και αξίζει να τις εξετάσετε όλες.
Αφού επιλέξετε το βίντεο που θέλετε να ανεβάσετε, θα συνεχίσετε σε μια νέα οθόνη που ονομάζεται Λεπτομέριες. Εδώ θα συμπληρώσετε τις λεπτομέρειες του βίντεό σας και θα αρχίσετε να επιλέγετε ορισμένες επιλογές. ο Λεπτομέριες Η ενότητα είναι όπου θα ονομάσετε το βίντεό σας, θα γράψετε μια περιγραφή για αυτό, θα επιλέξετε μια μικρογραφία για αυτό και θα μπορείτε επίσης να επιλέξετε τις επιλογές περιορισμού κοινού και ηλικίας. Μόλις τελειώσετε εδώ, κάντε κλικ Επόμενο.
Μπορείτε να επιλέξετε να προσθέσετε προαιρετικά στοιχεία στο βίντεό σας, όπως τελικές οθόνες ή κάρτες, στην ενότητα Στοιχεία βίντεο. Αυτά τα στοιχεία μπορούν να βοηθήσουν στην προώθηση του άλλου περιεχομένου σας. Κάντε κλικ Επόμενο όταν ολοκληρώσετε την επιλογή των στοιχείων σας.
ο Ορατότητα Η ενότητα σάς επιτρέπει να επιλέξετε πότε θα δημοσιευτεί το βίντεό σας και ποιος θα το παρακολουθήσει. Κάτω από Αποθήκευση ή Δημοσίευση, μπορείτε να επιλέξετε από τρεις επιλογές ορατότητας: Ιδιωτικό, Μη καταχωρισμένο, ή Δημόσιο. Ιδιωτικός σημαίνει ότι μόνο εσείς και τα άτομα με τα οποία επιλέγετε να το μοιραστείτε μπορείτε να το δείτε. Ακαταχώριστος σημαίνει ότι οι άνθρωποι μπορούν να το παρακολουθήσουν εάν έχουν τον σύνδεσμο προς αυτό. Δεν θα εμφανιστεί απλώς στον ιστότοπο. Δημόσιο σημαίνει ότι ο καθένας μπορεί να το παρακολουθήσει. Μπορείτε επίσης να επιλέξετε Πρόγραμμα για να επιλέξετε μια ημερομηνία για το πότε θέλετε να δημοσιοποιηθεί το βίντεο. Αφού επιλέξετε τις επιλογές σας, κάντε κλικ στο Αποθηκεύσετε ή Δημοσιεύω κουμπί για να τελειώσει (τι θα πει αυτό το κουμπί εξαρτάται από τις ρυθμίσεις ορατότητάς σας).
Βήμα 4: Διαχείριση βίντεο
Αφού περιμένετε περίπου ένα λεπτό, θα παρατηρήσετε ότι έχετε φορτωθεί Ταμπλό. Επιλέγω Περιεχόμενο από το μενού στην αριστερή πλευρά της οθόνης σας. Με αυτόν τον τρόπο θα μπορέσετε να δείτε κάθε βίντεο που έχετε ανεβάσει στη βιβλιοθήκη σας. Θα μπορείτε επίσης να παρατηρήσετε τον αριθμό των προβολών και μια ποικιλία άλλων χρήσιμων στατιστικών για κάθε βίντεο. Εντοπίστε το βίντεο που θέλετε να ξεκινήσετε να επεξεργάζεστε και κάντε κλικ στο πλαίσιο ελέγχου στα αριστερά του.
Από εδώ, επιλέξτε Επεξεργασία. Θα δείτε ένα αναδυόμενο μενού, το οποίο περιλαμβάνει περισσότερες από 13 επιλογές επεξεργασίας για εφαρμογή σε διάφορα στοιχεία του βίντεό σας. Μπορείτε να αλλάξετε τον τίτλο, τη σύνοψη, τις ετικέτες, ακόμη και τις δημόσιες ρυθμίσεις του.
Επιπλέον, μπορείτε επίσης να επιλέξετε Προσθήκη στην λίστα αναπαραγωγής ή Περισσότερες δράσεις. Προσθήκη στην λίστα αναπαραγωγής σας επιτρέπει να προσθέσετε το επιλεγμένο βίντεό σας σε μία από τις τρέχουσες λίστες αναπαραγωγής σας ή μπορείτε απλώς να δημιουργήσετε μια νέα λίστα αναπαραγωγής για το βίντεο που έχετε επιλέξει. Κάνοντας κλικ Περισσότερες δράσεις σας επιτρέπει είτε να κάνετε λήψη των επιλεγμένων βίντεο είτε να τα αφαιρέσετε οριστικά.
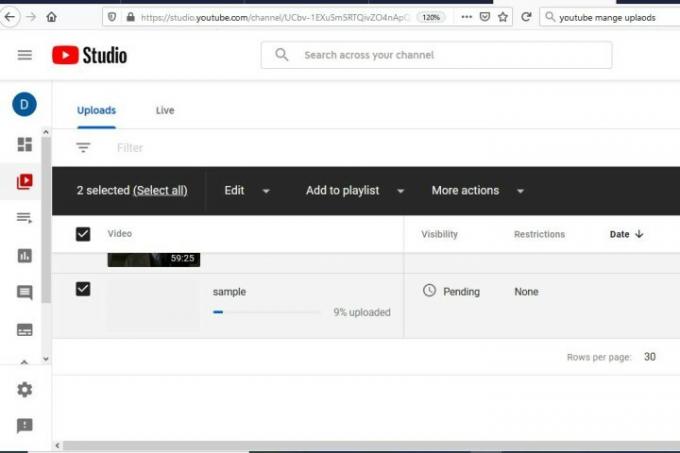
Αυτό είναι πραγματικά το μόνο που υπάρχει, παιδιά. Τώρα ξέρετε πώς να ανεβάστε ένα βίντεο στο YouTube σε λιγότερο από πέντε εύκολα βήματα.
Συστάσεις των συντακτών
- Πώς να χρησιμοποιήσετε τους Χάρτες Google
- Πώς να κάνετε ζωντανή ροή στο YouTube με το OBS
- Οι αναφορές για την κατάρρευση του εμβληματικού βίντεο του YouTube μπορεί να είναι υπερβολικές
- Πώς να αλλάξετε το όνομά σας στο YouTube
- Αυτά είναι τα 10 βίντεο με τα περισσότερα like στο YouTube
Αναβαθμίστε τον τρόπο ζωής σαςΤο Digital Trends βοηθά τους αναγνώστες να παρακολουθούν τον γρήγορο κόσμο της τεχνολογίας με όλα τα τελευταία νέα, διασκεδαστικές κριτικές προϊόντων, διορατικά editorial και μοναδικές κρυφές ματιές.



