
Πώς να ενεργοποιήσετε το Nexus 9 σας
Μπορείτε πάντα να χρησιμοποιήσετε το παραδοσιακό Εξουσία τεχνική κουμπιών, αλλά η Google έχει συμπεριλάβει επίσης την επιλογή να ζωντανέψετε το tablet σας πατώντας δύο φορές στην οθόνη.
Προτεινόμενα βίντεο
Εάν αυτό δεν είναι αρκετό, μπορείτε ακόμη και να ξυπνήσετε το Nexus 9 σας λέγοντας απλώς "Ok Google". Θα βρείτε αυτήν την επιλογή στο Google Now και, στη συνέχεια, σύρετε προς τα πάνω από το κάτω μέρος της οθόνης για να την ανοίξετε. Σύρετε από την αριστερή πλευρά της οθόνης στο Google Now και επιλέξτε
Ρυθμίσεις > Φωνή > Ανίχνευση "Ok Google". και μπορείτε να επιλέξετε να αλλάξετε τις επιλογές Πάντα ανοιχτό και Όταν είναι κλειδωμένο. Μπορείτε επίσης να έχετε πρόσβαση μέσω του Ρυθμίσεις Google εφαρμογή.Πώς να επαναφέρετε τις ρυθμίσεις και τις εφαρμογές σας
Όταν ρυθμίζετε ένα νέο Android συσκευή και συνδεθείτε με τον λογαριασμό σας Google, θα αποκτήσετε αυτόματα πρόσβαση στις αποθηκευμένες επαφές και τις αγορές σας μέσω του Play Store. Το Android διαθέτει επίσης ένα εξαιρετικό σύστημα επαναφοράς και δημιουργίας αντιγράφων ασφαλείας και θα διαπιστώσετε ότι εμφανίζεται ως μέρος της ρύθμισης του Nexus 9. Θα ερωτηθείτε αν θέλετε Λάβετε τις εφαρμογές και τα δεδομένα σας από προηγούμενο
Θα δείτε μια λίστα με προηγούμενα αντίγραφα ασφαλείας ταξινομημένα χρονολογικά με το όνομα της συσκευής. Εάν πρόκειται να επαναφέρετε ένα από αυτά, φροντίστε πρώτα να πατήσετε στη λίστα εφαρμογών και να επεξεργαστείτε αυτές που δεν θέλετε. Εάν αντιμετωπίζετε προβλήματα με το Nexus 9, συχνά μπορείτε να τα εντοπίσετε σε δεδομένα εφαρμογής ή παλιές ρυθμίσεις που επαναφέρατε από ένα παλιό αντίγραφο ασφαλείας. Ορισμένες εφαρμογές δεν έχουν ενημερωθεί ή βελτιστοποιηθεί για την πιο πρόσφατη έκδοση Android και θα υπάρχουν εφαρμογές που λειτουργούσαν καλά στην παλιά σας
Μπορεί να είναι μια εύχρηστη συντόμευση, αλλά έχετε κατά νου ως πιθανή πηγή μελλοντικών προβλημάτων, ειδικά επειδή το Android 5.0 είναι τόσο ολοκαίνουργιο.
Πώς να προσθέσετε χρήστες και επισκέπτες
Εάν τραβήξετε προς τα κάτω τη σκιά ειδοποιήσεων και πατήσετε το εικονίδιο χρήστη ή τη φωτογραφία σας επάνω δεξιά, θα βρείτε την επιλογή Προσθήκη επισκέπτη και Πρόσθεσε χρήστη. Η προσθήκη ενός επισκέπτη απλώς αφαιρεί τυχόν προσωπικούς λογαριασμούς, εφαρμογές και δεδομένα που έχετε προσθέσει, δίνοντάς τους ένα νέο tablet με τη βασική προεγκατεστημένη σειρά εφαρμογών. Αυτό είναι ιδανικό αν αφήσετε κάποιον να δανειστεί το Nexus 9 σας και δεν θέλετε να έχει πρόσβαση σε οτιδήποτε ιδιωτικό.
Εάν επιλέξετε να προσθέσετε έναν νέο χρήστη, τότε θα του ζητηθεί να ρυθμίσουν το Nexus 9 σαν να ήταν ένα νέο tablet. Θα μπορούν να συνδεθούν σε διαφορετικό λογαριασμό Google, να επαναφέρουν τις δικές τους ρυθμίσεις και να εγκαταστήσουν τις δικές τους εφαρμογές. Είναι μια ιδανική λύση για δύο ενήλικες που μοιράζονται ένα tablet. Εάν θέλετε να επεξεργαστείτε αυτές τις ρυθμίσεις αργότερα ή να διαγράψετε έναν χρήστη, στη συνέχεια τραβήξτε προς τα κάτω τη σκιά ειδοποιήσεων, πατήστε ξανά στο εικονίδιό σας και, στη συνέχεια, επιλέξτε Περισσότερες ρυθμίσεις.
Θυμηθείτε ότι θα χρειαστεί να έχετε ρυθμίσει ένα κλείδωμα οθόνης για να αποτρέψετε τη μετάβαση των χρηστών στο προφίλ σας. Μπορείτε να το κάνετε αυτό μέσα Ρυθμίσεις > Ασφάλεια > Κλείδωμα οθόνης.
Πώς να αφήσετε το παιδί σας να χρησιμοποιήσει με ασφάλεια το Nexus 9
Οι επιλογές για τους λογαριασμούς χρηστών είναι πραγματικά βαθύτερες και μπορούν να χρησιμοποιηθούν για τη δημιουργία ξεχωριστών προφίλ για τα παιδιά σας. Παω σε Ρυθμίσεις > Χρήστες και πατήστε Προσθήκη χρήστη ή προφίλ και μετά επιλέξτε Περιορισμένο προφίλ. Θα σας ζητηθεί να ρυθμίσετε την ασφάλεια της οθόνης κλειδώματος, εάν δεν το έχετε κάνει ήδη.
Επιλέξτε ένα όνομα για το προφίλ, επιλέξτε ή τραβήξτε μια φωτογραφία και, στη συνέχεια, μπορείτε να επιλέξετε ακριβώς σε τι έχουν πρόσβαση. Μπορείτε να επιλέξετε όλες τις εφαρμογές και τα παιχνίδια που θα μπορούν να χρησιμοποιούν και να αποκλείσετε πράγματα όπως το πρόγραμμα περιήγησης και την κάμερα, εάν προτιμάτε να μην τα χρησιμοποιήσουν.
Υπάρχουν μερικές εξαιρετικές εφαρμογές εκεί έξω που χειρίζονται καλύτερα τέτοιου είδους πράγματα και προσφέρουν βαθύτερο επίπεδο γονικού ελέγχου και επιμελημένο περιεχόμενο. Εάν το βασικό σύστημα προφίλ χρήστη που είναι ενσωματωμένο στο Android δεν είναι αρκετό για εσάς, τότε ελέγξτε κάτι τέτοιο Λειτουργία για παιδιά.
Υπάρχει επίσης μια ακόμη πιο απλή επιλογή γνωστή ως Καρφίτσωμα οθόνης, που θα βρείτε στο κάτω μέρος Ρυθμίσεις > Ασφάλεια. Ενεργοποιήστε το και μπορείτε να πατήσετε το multitasking ή ΣΦΑΙΡΙΚΗ ΕΙΚΟΝΑ κουμπί. Στη συνέχεια, πατήστε το εικονίδιο με την καρφίτσα κάτω δεξιά σε μια εφαρμογή για να κλειδώσετε το Nexus 9 σε αυτήν την εφαρμογή. Αυτή η οθόνη θα κλειδωθεί μέχρι να αγγίξετε παρατεταμένα Πίσω και ΣΦΑΙΡΙΚΗ ΕΙΚΟΝΑ μαζί. Μπορείτε να το ρυθμίσετε ώστε να χρησιμοποιεί PIN, αν θέλετε περισσότερη ασφάλεια.
Πώς να απενεργοποιήσετε τις ειδοποιήσεις
Θα θελήσετε να το κάνετε αυτό επειγόντως, ειδικά αν έχετε εγκαταστήσει πολλές εφαρμογές. Εάν δεν το κάνετε, τότε θα πλημμυρίσετε με μηνύματα από τις εφαρμογές και τα παιχνίδια σας. Υπάρχουν στην πραγματικότητα τρεις τρόποι για να αντιμετωπίσετε αυτό:
- Περιμένετε μέχρι να εμφανιστούν οι προσβλητικές ειδοποιήσεις και πατήστε παρατεταμένα πάνω τους και, στη συνέχεια, πατήστε για περιστροφή Αποκλεισμός – Μην εμφανίζετε ποτέ ειδοποιήσεις από αυτήν την εφαρμογή
- Παω σε Ρυθμίσεις > Εφαρμογές και επιλέξτε κάθε εφαρμογή ξεχωριστά και, στη συνέχεια, καταργήστε την επιλογή του Εμφάνιση ειδοποιήσεων κουτί και πατήστε Εντάξει στο αναδυόμενο παράθυρο.
- Παω σε Ρυθμίσεις > Ήχος και ειδοποίηση > Ειδοποιήσεις εφαρμογών και επιλέξτε ΟΙΚΟΔΟΜΙΚΟ ΤΕΤΡΑΓΩΝΟ σε όλες τις εφαρμογές από τις οποίες δεν θέλετε ειδοποιήσεις. Μπορείτε επίσης να επιλέξετε να δώσετε προτεραιότητα στις ειδοποιήσεις από συγκεκριμένες εφαρμογές εδώ, ώστε να εμφανίζονται στο στην κορυφή της λίστας ή για απόκρυψη ειδοποιήσεων από ορισμένες εφαρμογές, ώστε να μην εμφανίζονται στην κλειδαριά οθόνη.
Πώς να εξοικονομήσετε την μπαταρία σας
Το Nexus 9 έχει καλή μπαταρία, αλλά μπορεί επίσης να επωφεληθεί από το ολοκαίνουργιο Εξοικονόμηση μπαταρίας επιλογή στο Android 5.0 Lollipop. Παρακέντηση Ρυθμίσεις > Μπαταρία και μετά πατήστε τις τρεις κάθετες ελλείψεις επάνω δεξιά για το μενού και θα δείτε το Εξοικονόμηση μπαταρίας επιλογή. Μπορείτε να το ενεργοποιήσετε και να το απενεργοποιήσετε και να επιλέξετε αν θα ενεργοποιηθεί αυτόματα (με μπαταρία 5 τοις εκατό ή μπαταρία 15 τοις εκατό). Λάβετε υπόψη ότι θα απενεργοποιήσει κάποιο συγχρονισμό, τους κραδασμούς και θα μειώσει την απόδοση.
Σχετίζεται με: Συμβουλές για εξοικονόμηση μπαταρίας smartphone
Πώς να χρησιμοποιήσετε το Smart Lock
Εάν έχετε ήδη ορίσει α Κλείδωμα οθόνης PIN, κωδικός πρόσβασης ή μοτίβο, τότε μπορείτε επίσης να χρησιμοποιήσετε Smart Lock, που θα βρείτε Ρυθμίσεις > Ασφάλεια. Περιλαμβάνει το Έμπιστο πρόσωπο επιλογή, η οποία είναι η παλιά λειτουργία ξεκλειδώματος προσώπου που μπορεί να θυμάστε, αλλά υπάρχει επίσης μια επιλογή για προσθήκη Αξιόπιστες συσκευές. Τώρα το έξυπνο ρολόι σας ή το σύστημα Bluetooth του αυτοκινήτου σας θα κρατήσει το Nexus 9 σας ξεκλείδωτο όταν βρίσκονται κοντά.
Πώς να κοιμηθείτε καλά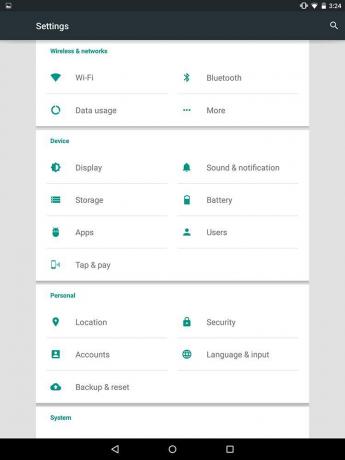
Δεν θέλετε ένα εισερχόμενο μήνυμα ή μια ειδοποίηση για να σας ξυπνήσει από τον λήθαργο. Καλα ΝΕΑ! Μπορείτε να βεβαιωθείτε ότι το Nexus 9 σας παραμένει ήσυχο μεταξύ συγκεκριμένων ωρών και να ορίσετε ειδικές εξαιρέσεις στον κανόνα μεταβαίνοντας στο Ρυθμίσεις > Ήχος και ειδοποίηση > Διακοπές. Επιλέξτε τις ημέρες και ώρες που δεν θέλετε να σας διακόπτουν και καθορίστε τυχόν εξαιρέσεις που θέλετε να προσθέσετε, θέτοντας τις διακοπές κατά προτεραιότητα. Θυμηθείτε, μπορείτε να ρυθμίσετε τις εφαρμογές να είναι Προτεραιότητα σε Ρυθμίσεις > Ήχος και ειδοποίηση > Ειδοποιήσεις εφαρμογών.
Πώς να δημιουργήσετε αντίγραφα ασφαλείας και να μεταφέρετε αρχεία
Θα βρείτε τη βασική επιλογή για τη δημιουργία αντιγράφων ασφαλείας των δεδομένων της εφαρμογής σας, των κωδικών πρόσβασης Wi-Fi και άλλων στον Λογαριασμό σας Google Ρυθμίσεις > Δημιουργία αντιγράφων ασφαλείας και επαναφορά.
Μπορείτε επίσης να χρησιμοποιήσετε Google+ ή Φωτογραφίες για να δημιουργήσετε αυτόματα αντίγραφα ασφαλείας των φωτογραφιών και των βίντεό σας. Φορτώστε οποιαδήποτε εφαρμογή και πατήστε το εικονίδιο μενού επάνω δεξιά για να επιλέξετε Ρυθμίσεις > Αυτόματη δημιουργία αντιγράφων ασφαλείας. Τυχόν νέες φωτογραφίες και βίντεο που κάνετε με το Nexus 9 θα μεταφορτωθούν στο λογαριασμό σας στο Google+ ή στο Photos.
Μπορείτε επίσης να χρησιμοποιήσετε το Google Drive για να μοιράζεστε εύκολα αρχεία μεταξύ συσκευών και θα σας δείξει πόσο από τα 15 GB ελεύθερου χώρου που διαθέτετε στους λογαριασμούς σας Google που σας έχουν απομείνει. Ανοίξτε την εφαρμογή Google Drive, σύρετε προς τα μέσα από τα αριστερά και θα δείτε τον υπόλοιπο χώρο στο κάτω μέρος.
Μπορείτε να συνδέσετε το Nexus 9 σε υπολογιστή ή Mac μέσω USB για μεταφορά και απόθεση αρχείων. Εάν χρησιμοποιείτε Mac, φροντίστε να πραγματοποιήσετε λήψη και εγκατάσταση Μεταφορά αρχείων Android πρώτα.
Εάν θέλετε μια εφαρμογή για εύκολη ασύρματη μεταφορά αρχείων και διαχείριση αρχείων στο Nexus 9 σας από υπολογιστή στο ίδιο δίκτυο, τότε ρίξτε μια ματιά AirDroid.
Δεν υπάρχει προεπιλεγμένη εφαρμογή διαχείρισης αρχείων στο Nexus 9, αλλά μπορείτε να την εγκαταστήσετε Διαχείριση αρχείων ES File Explorer ή κάτι παρόμοιο δωρεάν.
Φτάσαμε στο τέλος των συμβουλών μας για το Nexus 9. Πολλά από αυτά θα λειτουργήσουν για οποιαδήποτε συσκευή με Android 5.0 Lollipop. Θα προσθέσουμε μια ενημέρωση με περισσότερες συμβουλές μόλις τις αποκαλύψουμε.
Συστάσεις των συντακτών
- Τι είναι μια eSIM; Εδώ είναι όλα όσα πρέπει να γνωρίζετε
- Τα καλύτερα τηλέφωνα Android για το 2023: τα 16 καλύτερα που μπορείτε να αγοράσετε
- Πότε παίρνει το τηλέφωνό μου Android 14; Εδώ είναι όλα όσα γνωρίζουμε
- Τα καλύτερα tablet Android για το 2023: τα 9 καλύτερα που μπορείτε να αγοράσετε
- Τι είναι το Fanfix; Όλα όσα πρέπει να γνωρίζετε για τον αντίπαλο Patreon
Αναβαθμίστε τον τρόπο ζωής σαςΤο Digital Trends βοηθά τους αναγνώστες να παρακολουθούν τον γρήγορο κόσμο της τεχνολογίας με όλα τα τελευταία νέα, διασκεδαστικές κριτικές προϊόντων, διορατικά editorial και μοναδικές κρυφές ματιές.




