
Το iPhoto της Apple δεν είναι σίγουρα το λογισμικό διαχείρισης και επεξεργασίας φωτογραφιών με τις περισσότερες δυνατότητες. Ωστόσο, είναι απίστευτα απλό να εξάγετε μεμονωμένες φωτογραφίες και άλμπουμ από το πρόγραμμα σε όποιον προορισμό θέλετε. Εξάγοντας τις φωτογραφίες σας, διασφαλίζετε ότι τα αρχεία σας διατηρούν την αρχική τους μορφή χωρίς υποβάθμιση της ποιότητας. Ωστόσο, μπορείτε πάντα να επιλέξετε να αλλάξετε τη μορφή, το μέγεθος και την ποιότητα των φωτογραφιών σας επίσης.
Ακολουθεί ο γρήγορος οδηγός μας σχετικά με τον τρόπο εξαγωγής εικόνων από το iPhoto, ώστε να μπορείτε να αποθηκεύετε αρχεία αλλού χωρίς συμπίεση. Επίσης, ρίξτε μια ματιά στους οδηγούς μας για πώς να επιταχύνετε το Mac σας, πώς να αλλάξετε το μέγεθος των εικόνων, και οι κορυφαίες επιλογές μας για το καλύτερα δωρεάν εργαλεία επεξεργασίας εικόνας αν το iPhoto δεν σας το κόβει
Προτεινόμενα βίντεο
Αν και αξίζει να σημειωθεί ότι τα βήματα που απαιτούνται για την ολοκλήρωση αυτών των εργασιών μπορεί να διαφέρουν ελαφρώς ανάλογα με την έκδοση του Το iPhoto που εκτελείτε, οι περισσότεροι χρήστες δεν θα δυσκολεύονται να αποκρυπτογραφήσουν τα βήματα που αναφέρονται παρακάτω χρησιμοποιώντας το βασικό μας σύνολο οδηγίες.
Σχετίζεται με
- Η Apple μπορεί σύντομα να εξαλείψει την εγκοπή από το Mac και το iPhone σας
- Αυτή η ελάχιστα γνωστή δυνατότητα είναι το αγαπημένο μου μέρος της χρήσης Mac και iPhone μαζί
- MacGPT: πώς να χρησιμοποιήσετε το ChatGPT στο Mac σας
Βήμα 1: Επιλέξτε τις φωτογραφίες
Περιηγηθείτε στη βιβλιοθήκη του iPhoto και επιλέξτε τις φωτογραφίες ή τα άλμπουμ φωτογραφιών που θέλετε να εξαγάγετε. Μπορείτε να επιλέξετε πολλές φωτογραφίες ή άλμπουμ κρατώντας πατημένο το πλήκτρο Command και κάνοντας κλικ στις φωτογραφίες που θέλετε ή σύροντας το ποντίκι σε μια σειρά φωτογραφιών. Θα εμφανιστεί ένα κίτρινο περίγραμμα που υποδεικνύει αυτό που έχετε επιλέξει.

Βήμα 2: Πρόσβαση στο μενού Εξαγωγή
Αφού επιλέξετε, κάντε κλικ Αρχείο που βρίσκεται στην επάνω αριστερή γωνία της οθόνης και, στη συνέχεια, κάντε κλικ στην επιλογή Εξαγωγή.

Βήμα 3: Περιορίστε τις λεπτομέρειες
Επιλέξτε την κατάλληλη μορφή αρχείου, ποιότητα, μέγεθος και άλλες ρυθμίσεις από το αναδυόμενο παράθυρο. Παρακάτω είναι μια σύντομη περίληψη των διαφόρων επιλογών:
- Είδος: Αναφέρεται στη συγκεκριμένη μορφή εικόνας — είτε είναι JPEG, TIFF ή PNG.
- Ποιότητα JPEG: Αυτή η επιλογή είναι διαθέσιμη μόνο εάν είχατε προηγουμένως επιλέξει να εξαγάγετε τις φωτογραφίες σας ως αρχεία JPEG. Η μέγιστη ποιότητα παραμένει η καλύτερη επιλογή εάν σκοπεύετε να εκτυπώσετε τις εικόνες σας, αλλά η μέση ή υψηλή θα αρκεί εάν τις δημοσιεύετε στον Ιστό.
- Μέγεθος: Αναφέρεται στην επιθυμητή ανάλυση των φωτογραφιών σας. Οποιαδήποτε επιλογή εκτός από το Full Size θα μειώσει τον αριθμό των pixel, με τη σειρά του να μειώσει τόσο το φυσικό μέγεθος όσο και τη συνολική ποιότητα της εικόνας.
- Ονομα αρχείου: Μπορείτε να επιλέξετε από πολλές επιλογές για το Όνομα αρχείου. Μπορείτε να χρησιμοποιήσετε τον τίτλο που δώσατε αρχικά στην εικόνα στο iPhoto, το τρέχον όνομα αρχείου, ένα διαδοχικά αριθμημένο όνομα αρχείου ή έναν τίτλο άλμπουμ. Οι επιλογές της σειράς και του τίτλου του άλμπουμ είναι οι καλύτερες επιλογές εάν εργάζεστε με μια μεγάλη παρτίδα φωτογραφιών, καθώς συνοδεύουν το Όνομα αρχείου με μια αριθμημένη ακολουθία.
Κάντε κλικ στο Εξαγωγή κουμπί στην κάτω δεξιά γωνία του παραθύρου όταν τελειώσετε με τις ρυθμίσεις.

Βήμα 4: Επιλέξτε μια τοποθεσία αποθήκευσης
Επιλέξτε μια τοποθεσία αποθήκευσης για τις εικόνες σας. Στη συνέχεια, κάντε κλικ Εντάξει κάτω δεξιά για να ξεκινήσετε την εξαγωγή εικόνων.
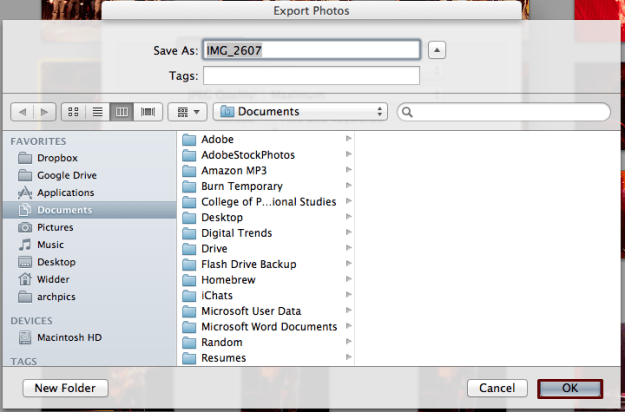
Βήμα 5: Πρόσβαση στα νέα αρχεία
Οι εικόνες σας θα πρέπει τώρα να αποθηκευτούν στον προορισμό που επιλέξατε στο Βήμα 5. Τώρα κάνε μαζί τους ότι θέλεις!
Ποια είναι η γνώμη σας για τον βασικό μας οδηγό για την εξαγωγή εικόνων από το iPhoto; Γνωρίζετε εναλλακτική μέθοδο για να το κάνετε αυτό; Ενημερώστε μας στα σχόλια παρακάτω.
Συστάσεις των συντακτών
- Αυτό το κρυφό μενού άλλαξε για πάντα τον τρόπο χρήσης του Mac μου
- Πώς να χρησιμοποιήσετε το iMessage στα Windows
- Πώς να δημιουργήσετε αντίγραφα ασφαλείας ενός iPhone χρησιμοποιώντας Mac, iCloud ή υπολογιστή
- Πώς να κάνετε εγγραφή οθόνης σε iPhone ή iPad
- Αυτό το σημαντικό σφάλμα της Apple θα μπορούσε να αφήσει τους χάκερ να κλέψουν τις φωτογραφίες σας και να σκουπίσουν τη συσκευή σας
Αναβαθμίστε τον τρόπο ζωής σαςΤο Digital Trends βοηθά τους αναγνώστες να παρακολουθούν τον γρήγορο κόσμο της τεχνολογίας με όλα τα τελευταία νέα, διασκεδαστικές κριτικές προϊόντων, διορατικά editorial και μοναδικές κρυφές ματιές.




