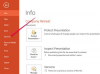Πίστωση εικόνας: undrey/iStock/GettyImages
Εάν θέλετε να συμπεριλάβετε ένα φύλλο Excel σε μια ιστοσελίδα, έχετε πολλές επιλογές. Η απλούστερη επιλογή είναι να συνδέσετε το αρχείο υπολογιστικού φύλλου και να αφήσετε τους χρήστες να το κατεβάσουν. Μπορείτε επίσης να χρησιμοποιήσετε την ηλεκτρονική έκδοση του Excel για να ενσωματώσετε το Excel στον κώδικα HTML που χρησιμοποιείται για τη δημιουργία ενός ιστότοπου. Εάν δημιουργήσετε μια έκδοση PDF ενός φύλλου Excel, μπορείτε επίσης να το ενσωματώσετε ή να το συνδέσετε σε έναν ιστότοπο.
Ένας από τους ευκολότερους τρόπους για να μοιραστείτε ένα φύλλο Microsoft Excel στο διαδίκτυο είναι να συνδέσετε σε αυτό.
Το βίντεο της ημέρας
Αποθηκεύστε το αρχείο σας Excel και μεταφορτώστε το στον προσωπικό ή επαγγελματικό σας χώρο ιστού ή μοιραστείτε το με ένα εργαλείο κοινής χρήσης αρχείων όπως το Dropbox ή το Google Drive. Προσθέστε έναν σύνδεσμο στο φύλλο Excel στην ιστοσελίδα χρησιμοποιώντας κώδικα HTML ή ένα εργαλείο επεξεργασίας ή φιλοξενίας όπως το WordPress ή το Medium.
Όταν κάποιος θέλει να δει το φύλλο, μπορεί να δει τον σύνδεσμο και να κατεβάσει το υπολογιστικό φύλλο για να το ανοίξει σε ένα τοπικό αντίγραφο του Excel ή σε άλλο πρόγραμμα υπολογιστικών φύλλων που είναι συμβατό με αρχεία Excel. Αυτή η προσέγγιση απαιτεί μια ελάχιστη κωδικοποίηση και δοκιμή, επειδή δεν απαιτεί από το πρόγραμμα περιήγησης ιστού να εμφανίζει το υπολογιστικό φύλλο.
Το μειονέκτημα είναι ότι πρέπει να χρησιμοποιηθεί ένα ξεχωριστό πρόγραμμα για την προβολή του αρχείου υπολογιστικού φύλλου επειδή δεν εμφανίζεται απευθείας στο πρόγραμμα περιήγησης Ιστού.
Εμφάνιση αρχείου Excel σε HTML
Εάν έχετε το αρχείο Excel στο Microsoft OneDrive, μπορείτε να εμφανίσετε ένα φύλλο Excel σε μια σελίδα HTML και ακόμη και να επιτρέψετε στους χρήστες να αλληλεπιδράσουν μαζί του για να εξερευνήσουν τα δεδομένα.
Στο OneDrive, κάντε δεξί κλικ στο αρχείο και κάντε κλικ στην «Ενσωμάτωση». Κάντε κλικ στο "Δημιουργία" και, στη συνέχεια, κάντε κλικ στο "Προσαρμογή του τρόπου εμφάνισης αυτού του ενσωματωμένου βιβλίου εργασίας σε άλλους". Επιλέξτε επιλογές για το διαστάσεις του τρόπου με τον οποίο θα πρέπει να εμφανίζεται στη σελίδα, ποια στοιχεία του αρχείου πρέπει να γίνουν ορατά και τι θέλετε να επιτρέψετε στους χρήστες να κάνουν, συμπεριλαμβανομένης της εισαγωγής δεδομένων, της ταξινόμησης και φιλτράρισμα.
Εξετάστε την προεπισκόπηση που δημιουργείται αυτόματα για να βεβαιωθείτε ότι το υπολογιστικό φύλλο μοιάζει με τον τρόπο που θα έπρεπε και κάντε κλικ στο "Αντιγραφή" για να αντιγράψετε τον ενσωματωμένο κώδικα στο πρόχειρό σας. Επικολλήστε αυτόν τον κώδικα στον κώδικα HTML εάν κωδικοποιείτε έναν ιστότοπο με το χέρι ή στην πλατφόρμα φιλοξενίας σας για να τον συμπεριλάβετε στον ιστότοπό σας.
Η Google προσφέρει παρόμοια λειτουργικότητα με τα Φύλλα Google, τη δική της πλατφόρμα υπολογιστικών φύλλων.
Χρησιμοποιήστε ένα αρχείο PDF
Μια άλλη επιλογή είναι να εξαγάγετε το αρχείο υπολογιστικού φύλλου ως PDF και να το συμπεριλάβετε στον ιστότοπό σας. Τα αρχεία PDF μπορούν να ανοίξουν απευθείας σε σύγχρονα προγράμματα περιήγησης ιστού ή να ενσωματωθούν με εργαλεία όπως το DocumentCloud ή το Scribd.
Κάντε κλικ στο μενού "Αρχείο" στο Excel και επιλέξτε "Αποθήκευση ως". Εισαγάγετε ένα όνομα αρχείου στο πεδίο "Όνομα αρχείου". Στο πεδίο "Αποθήκευση ως Τύπος", επιλέξτε "PDF". Κάντε κλικ στο "Αποθήκευση".
Όταν αποθηκευτεί το αρχείο, μεταφορτώστε το στον ιστό σας ή στην πλατφόρμα κοινής χρήσης αρχείων και συνδέστε το από τον ιστότοπό σας ή ενσωματώστε το με το εργαλείο ενσωμάτωσης PDF της επιλογής σας.