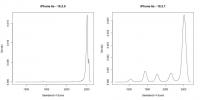Τα εισερχόμενά σας βαρύνουν τα παλιά email εργασίας; Είναι γεμάτο με ανεπιθύμητη αλληλογραφία από τυχαία καταστήματα που ψωνίσατε αμέσως; Τότε είναι σίγουρα η ώρα να το καθαρίσετε με την άνοιξη.
Περιεχόμενα
- Προχωρήστε και διαγράψτε μαζικά αυτά τα ανεπιθύμητα email
- Αρχειοθετήστε τα μηνύματα ηλεκτρονικού ταχυδρομείου που πρέπει ακόμα να κρατήσετε
- Ειδοποιήσεις ημερολογίου: Διαγράψτε τις παλιές και διαχειριστείτε καλύτερα τις επερχόμενες
- Καταργήστε την εγγραφή σας από αυτές τις λίστες email
- Αποκλεισμός ανεπιθύμητων αποστολέων
- Δημιουργήστε φίλτρα για να οργανώσετε τα email που θέλετε να κρατήσετε
Εάν τα εισερχόμενά σας χρειάζονται μια βαθιά ψηφιακή απορρόφηση, αλλά δεν έχετε ιδέα από πού να ξεκινήσετε, τότε αυτός είναι ο οδηγός για εσάς. Συνεχίστε να διαβάζετε και θα δώσουμε συμβουλές για το πώς να το καθαρίσετε πιο αποτελεσματικά και πώς να εμποδίσετε την ανεπιθύμητη αλληλογραφία να βουλώσει ξανά τα εισερχόμενά σας.
Προτεινόμενα βίντεο
Μέτριος
1 ώρα
Ένας λογαριασμός email όπως το Gmail ή το Outlook
Μια σύνδεση στο διαδίκτυο
Η/Υ ή φορητή συσκευή

Προχωρήστε και διαγράψτε μαζικά αυτά τα ανεπιθύμητα email
Ο πιο γρήγορος τρόπος για να μειώσετε την ακαταστασία (και ίσως ο πιο ικανοποιητικός, για να είμαι ειλικρινής), είναι να διαγράψετε μαζικά ένα σωρό email. Και μην αφήσετε τη φράση "μαζική διαγραφή" να σας ξεγελάσει: Μπορείτε να διαγράψετε έναν τόνο email ταυτόχρονα και να τα διατηρήσετε στοχευμένα σε συγκεκριμένους τύπους email. Η μαζική διαγραφή δεν σημαίνει απαραίτητα ότι διαγράφετε τυχαία έναν μεγάλο αριθμό email. (Μπορείς να τα καταφέρεις, αλλά μπορεί να μην το θέλετε.)
Σε γενικές γραμμές, εάν θέλετε να στοχεύσετε ένα συγκεκριμένο είδος ανεπιθύμητου email για τη μαζική σας διαγραφή (όπως παλιά διαφημιστικά email από το αγαπημένο σας κατάστημα), μπορείτε συνήθως απλώς να το αναζητήσετε το όνομα ή τη διεύθυνση email του καταστήματος μέσω της γραμμής αναζήτησης των εισερχομένων σας, επιλέξτε όλα τα μηνύματα ηλεκτρονικού ταχυδρομείου που ταιριάζουν με τα κριτήριά σας από τη σελίδα αποτελεσμάτων αναζήτησης και, στη συνέχεια, πατήστε το κουμπί διαγραφής ή κάδου απορριμμάτων του πελάτη σας email. Τα μηνύματα ηλεκτρονικού ταχυδρομείου που επιλέξατε μπορεί στη συνέχεια να σταλούν στον κάδο απορριμμάτων, όπου θα παραμείνουν για ένα καθορισμένο χρονικό διάστημα και στη συνέχεια θα διαγραφούν αυτόματα οριστικά στη συνέχεια. Ή μπορείτε απλώς να αδειάσετε μόνοι σας τα σκουπίδια για να επιταχύνετε τη διαδικασία οριστικής διαγραφής.
Εάν έχετε διαγράψει οριστικά όλα τα μηνύματα ηλεκτρονικού ταχυδρομείου από τα οποία μπορείτε να απαλλαγείτε και τα εισερχόμενά σας είναι ακόμα γεμάτα, η επόμενη συμβουλή μας είναι για εσάς.

Αρχειοθετήστε τα μηνύματα ηλεκτρονικού ταχυδρομείου που πρέπει ακόμα να κρατήσετε
Μερικές φορές τα εισερχόμενά σας είναι γεμάτα, αλλά είναι όλα τα email που πρέπει να κρατήσετε ή απλά δεν αντέχετε να αποχωριστείτε για κάποιο λόγο. (Είναι εντάξει. Χωρίς κρίση.) Σε αυτήν την περίπτωση, είναι λιγότερο για τη διαγραφή μηνυμάτων ηλεκτρονικού ταχυδρομείου και περισσότερο για τη μετακίνησή τους από τα κύρια εισερχόμενά σας σε ένα αόρατο, αλλά ακόμα ασφαλές και προσβάσιμο αρχείο. Με αυτόν τον τρόπο, μπορείτε να μειώσετε τον αριθμό των email στα εισερχόμενά σας και να εξακολουθείτε να έχετε πρόσβαση σε αρχειοθετημένα email όταν τα χρειάζεστε.
Ένα εξαιρετικό παράδειγμα αυτού είναι η δυνατότητα Αρχειοθέτησης του Gmail, η οποία σας επιτρέπει να αρχειοθετείτε μεμονωμένα μηνύματα, να αρχειοθετείτε μαζικά ένα σωρό από αυτά ή αν θέλετε, μετακινήστε τα ξανά στα εισερχόμενά σας. Όταν αρχειοθετείτε μηνύματα στο Gmail, πηγαίνουν στο All Mail. Αυτά τα μηνύματα θα εξακολουθούν να εμφανίζονται στα αποτελέσματα αναζήτησης εάν τα αναζητήσετε. Στο Gmail, η αρχειοθέτηση μπορεί να γίνει απλά τοποθετώντας το δείκτη του ποντικιού πάνω από το μήνυμα και κάνοντας κλικ στο Αρχείο εικονίδιο που εμφανίζεται. Αυτό το εικονίδιο μοιάζει με ένα τρισδιάστατο πλαίσιο με ένα βέλος προς τα κάτω στη μέση. Το Outlook διαθέτει επίσης μια δυνατότητα Αρχειοθέτησης.
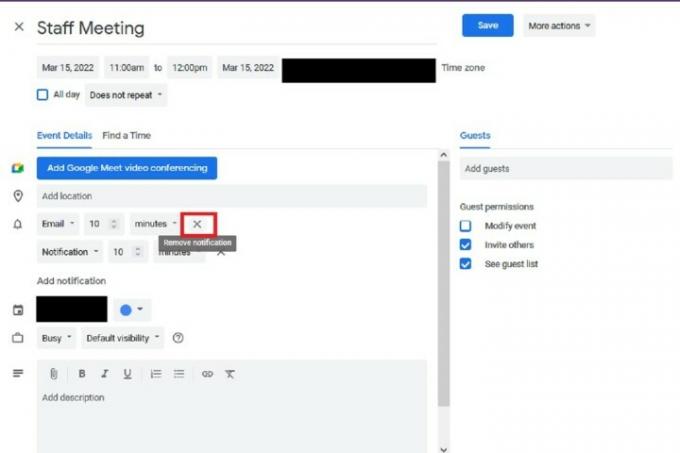
Ειδοποιήσεις ημερολογίου: Διαγράψτε τις παλιές και διαχειριστείτε καλύτερα τις επερχόμενες
Εάν χρησιμοποιείτε μια εφαρμογή ημερολογίου που είναι συνδεδεμένη με τη διεύθυνση email σας, πιθανότατα λαμβάνετε ειδοποιήσεις μέσω email για όλες τις προγραμματισμένες συσκέψεις και εκδηλώσεις σας. Αν και αυτές οι ειδοποιήσεις μπορούν να είναι χρήσιμες υπενθυμίσεις που σας κρατούν ενήμερους για τις δεσμεύσεις σας, χάνουν γρήγορα τη χρησιμότητά τους και γίνονται ακαταστασία μόλις τελειώσουν αυτά τα συμβάντα. Επομένως, είναι σημαντικό να τα διαγράψετε μόλις δεν τα χρειάζεστε πια. Και αν δεν τα διαγράφατε καθώς προχωράτε, τώρα είναι η κατάλληλη στιγμή να τα διαγράψετε μαζικά.
Τι γίνεται όμως αν δεν χρειάζεστε εξαρχής αυτές τις ειδοποιήσεις μέσω email; Ίσως μπορέσετε να αποτρέψετε καθόλου την αποστολή αυτών των ειδοποιήσεων μέσω email. Για παράδειγμα, εάν χρησιμοποιείτε το Ημερολόγιο Google, μπορείτε να επεξεργαστείτε τις ρυθμίσεις ειδοποιήσεων για ένα συγκεκριμένο συμβάν, συμπεριλαμβανομένης της κατάργησης των ειδοποιήσεων μέσω email για αυτό. Μπορείτε ακόμη και να αντικαταστήσετε τις ειδοποιήσεις email με έναν διαφορετικό τύπο υπενθύμισης, όπως ειδοποίηση επιτραπέζιου υπολογιστή ή τηλεφώνου. Με αυτόν τον τρόπο, μπορείτε ακόμα να θυμάστε τα επερχόμενα συμβάντα σας, αλλά χωρίς τα περιττά email.
Καταργήστε την εγγραφή σας από αυτές τις λίστες email
Αυτή η συμβουλή αφορά περισσότερο την πρόληψη, η οποία είναι το κλειδί για να διατηρείτε τα εισερχόμενά σας καθαρά (και ευκολότερα στη διαχείριση) αφού πρώτα έχετε κάνει όλη τη σκληρή δουλειά για να τα αποκαταστήσετε. Τα εισερχόμενά σας πιθανότατα μαστίζονται από διαφημιστικά μηνύματα ηλεκτρονικού ταχυδρομείου και μηνύματα από λίστες email από εταιρείες και οργανισμούς με τους οποίους πιθανώς δεν αλληλεπιδράτε πλέον πολύ. Ήρθε η ώρα να διαγραφείτε από αυτά. Σε πολλές περιπτώσεις, το κλειδί για την κατάργηση της εγγραφής τους βρίσκεται στα ίδια τα προσβλητικά μηνύματα ηλεκτρονικού ταχυδρομείου: Ένας μικροσκοπικός σύνδεσμος κατάργησης εγγραφής στο κάτω μέρος του μηνύματος. Επομένως, βεβαιωθείτε ότι το email είναι νόμιμο πριν το ανοίξετε (προσοχή σε κακόβουλο λογισμικό και απάτες). Εάν είναι ασφαλές να το κάνετε, ανοίξτε το μήνυμα και μετακινηθείτε προς τα κάτω στο κάτω μέρος του και αναζητήστε ένα Απεγγραφή κουμπί ή σύνδεσμος κειμένου. Κάντε κλικ σε αυτόν τον σύνδεσμο. Δεν χρειάζεται να κάνετε πολλά περισσότερα από αυτό στις περισσότερες περιπτώσεις.
Το Gmail προσφέρει επίσης το δικό του κουμπί απεγγραφής για αυτού του είδους τα μηνύματα ηλεκτρονικού ταχυδρομείου (όχι πάντα, αλλά τις περισσότερες φορές). Για να το χρησιμοποιήσετε, απλώς ανοίξτε ένα μήνυμα από μία από αυτές τις λίστες email και αναζητήστε το email του αποστολέα πάνω από το μήνυμα. του Gmail Απεγγραφή το κουμπί πρέπει να βρίσκεται στα δεξιά της διεύθυνσης email του αποστολέα.

Αποκλεισμός ανεπιθύμητων αποστολέων
Μια άλλη συμβουλή για την πρόληψη της ακαταστασίας στα εισερχόμενα: Δεν χρειάζεται όλοι να έχουν πρόσβαση σε εσάς. Εάν πρέπει να αποκλείσετε άτομα από το να σας στέλνουν μηνύματα ηλεκτρονικού ταχυδρομείου, χρησιμοποιήστε τη δυνατότητα αποκλεισμού του προγράμματος-πελάτη ηλεκτρονικού ταχυδρομείου για να το κάνετε. Συνήθως μπορείτε να το κάνετε με λίγα μόνο κλικ.
Εδώ είναι ένα άλλο παράδειγμα του Gmail πώς να αποκλείσετε τα μηνύματα ηλεκτρονικού ταχυδρομείου ενός ανεπιθύμητου αποστολέα: Ανοίξτε ένα μήνυμα από τον αποστολέα που θέλετε να αποκλείσετε και κάντε κλικ στο κάθετο εικονίδιο με τις τρεις κουκκίδες στη δεξιά πλευρά του μηνύματος. Από το μενού που εμφανίζεται, επιλέξτε Αποκλεισμός [Όνομα αποστολέα]. Τα μηνύματα από αποκλεισμένους αποστολείς συνήθως αποστέλλονται στα Ανεπιθύμητα.

Δημιουργήστε φίλτρα για να οργανώσετε τα email που θέλετε να κρατήσετε
Μπορείτε επίσης να διαχειριστείτε καλύτερα τα εισερχόμενα email σας χρησιμοποιώντας φίλτρα. Αντί να αφήνετε απλώς κάθε μήνυμα να έρχεται στα εισερχόμενά σας, μπορείτε να δημιουργήσετε φίλτρα που θα διαγράφουν αυτόματα ή θα αρχειοθετούν αυτά τα μηνύματα για εσάς. Με αυτόν τον τρόπο μπορείτε να διατηρήσετε τα εισερχόμενά σας καθαρά χωρίς να χρειάζεται να κάνετε πολλά.
Στο Gmail, μπορείτε να δημιουργήσετε ένα φίλτρο μέσω του πλαισίου αναζήτησής του. Απλώς κάντε κλικ στο Εμφάνιση επιλογών αναζήτησης εικονίδιο μέσα στο πλαίσιο αναζήτησης. Αυτό το εικονίδιο μοιάζει με τρεις εναλλαγές στοιβαγμένες το ένα πάνω στο άλλο. Στη φόρμα που εμφανίζεται, εισαγάγετε τα κριτήρια αναζήτησής σας και κάντε κλικ στο Δημιουργία φίλτρου. Όταν σας ζητηθεί, επιλέξτε το πλαίσιο δίπλα στην ενέργεια που θέλετε να εκτελεί το Gmail όταν λαμβάνεται ένα μήνυμα ηλεκτρονικού ταχυδρομείου που αντιστοιχεί στα κριτήρια αναζήτησής σας. Στη συνέχεια κάντε κλικ στο Δημιουργία φίλτρου κουμπί. Χρησιμοποιώντας αυτήν τη μέθοδο, μπορείτε να πείτε στο Gmail να διαγράφει ή να αρχειοθετεί αυτόματα τα εισερχόμενα μηνύματα ηλεκτρονικού ταχυδρομείου που ταιριάζουν με τα κριτήρια που αναφέρονται στη λίστα.
Συστάσεις των συντακτών
- Πώς να δημιουργήσετε φακέλους στο Gmail
- Πώς να διατηρήσετε ενεργή την κατάστασή σας στο Microsoft Teams
- Πώς να δημιουργήσετε αντίγραφα ασφαλείας του υπολογιστή σας
- Πώς να καθαρίσετε βαθύ το πληκτρολόγιο και το ποντίκι σας
- 6 συμβουλές διαχείρισης καλωδίων για να διατηρήσετε την τεχνολογία σας τακτοποιημένη
Αναβαθμίστε τον τρόπο ζωής σαςΤο Digital Trends βοηθά τους αναγνώστες να παρακολουθούν τον γρήγορο κόσμο της τεχνολογίας με όλα τα τελευταία νέα, διασκεδαστικές κριτικές προϊόντων, διορατικά editorial και μοναδικές κρυφές ματιές.