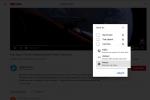Θέλετε να προσθέσετε γραμματοσειρές στο LibreOffice; Έχουμε μιλήσει στο παρελθόν για το πώς το LibreOffice είναι ένα από τα τις καλύτερες δυνατές αντικαταστάσεις του Microsoft Word και πώς είναι ανοιχτή πλατφόρμα σε σύγκριση με άλλες. Ένα από τα μεγάλα πλεονεκτήματα είναι πόσο προσαρμόσιμο είναι, ανεξάρτητα από το είδος του εγγράφου στο οποίο εργάζεστε ή θέλετε να μεταφέρετε στην πλατφόρμα.
Περιεχόμενα
- Τα καλά νέα σχετικά με τη χρήση γραμματοσειρών στο LibreOffice
- Πώς να προσθέσετε γραμματοσειρές για την εφαρμογή LibreOffice
Προτεινόμενα βίντεο
Ανετα
20 λεπτά
LibreOffice για Windows ή macOS
Αυτό επεκτείνεται στις γραμματοσειρές που χρησιμοποιείτε στο LibreOffice για να έχετε ακριβώς την εμφάνιση που χρειάζεστε. Ας δούμε τα βασικά της προσθήκης γραμματοσειρών, πώς μπορείτε να το κάνετε και πώς να προσαρμόσετε τις επιλογές γραμματοσειράς σας.
Τα καλά νέα σχετικά με τη χρήση γραμματοσειρών στο LibreOffice
Το LibreOffice αντλεί από τον ίδιο φάκελο γραμματοσειρών που διαθέτουν τα λειτουργικά συστήματα για άλλα προγράμματα όπως το Microsoft Word. Αυτό κάνει τη διαχείριση γραμματοσειρών στο LibreOffice μια πολύ απλή διαδικασία. Εάν έχετε κατεβάσει αρχεία γραμματοσειρών στο παρελθόν, το LibreOffice πιθανότατα θα τα βρει και θα τα συμπεριλάβει στη λίστα γραμματοσειρών του όταν εγκαταστήσετε την εφαρμογή. Εάν θέλετε να εγκαταστήσετε νέες γραμματοσειρές, η διαδικασία είναι σε μεγάλο βαθμό η ίδια, οπότε ας ξεκινήσουμε!
Πώς να προσθέσετε γραμματοσειρές για την εφαρμογή LibreOffice
Αυτή η διαδικασία είναι ουσιαστικά η ίδια είτε χρησιμοποιείτε Windows είτε macOS. Μερικά από τα ονόματα είναι ελαφρώς διαφορετικά, αλλά τίποτα δεν προκαλεί σύγχυση. Εδώ είναι τι πρέπει να κάνετε.
Βήμα 1: Πρώτα, βρείτε και κατεβάστε τη γραμματοσειρά που θέλετε. Αν ψάχνετε για μια συγκεκριμένη γραμματοσειρά που να ταιριάζει με μια γραμματοσειρά που δημοσιεύτηκε στο παρελθόν ή να συμμορφωθείτε με ορισμένες οδηγίες, θα πρέπει να μπορείτε να αναζητήσετε το όνομά της στο Google και να βρείτε μια δωρεάν λήψη. Εάν δεν είστε σίγουροι για το τι θέλετε, μπορείτε επισκεφθείτε έναν ιστότοπο όπως το FontGet, το οποίο διαθέτει μια ενότητα για αναζήτηση γραμματοσειρών LibreOffice.
Προς το παρόν, θα χρησιμοποιήσουμε τη γραμματοσειρά Caladea ως παράδειγμα. Επιλέξτε τη γραμματοσειρά σας όταν τη βρείτε και, στη συνέχεια, επιλέξτε Λήψη γραμματοσειράς για δωρεάν λήψη. Με αυτόν τον τρόπο θα πραγματοποιηθούν λήψη πολλών διαφορετικών εκδόσεων της γραμματοσειράς – θα τις χρειαστείτε όλες για την έκδοση με πλάγια γραφή, έντονη γραφή κ.λπ.

Βήμα 2: Η ομάδα γραμματοσειρών θα γίνει λήψη ως αρχείο ZIP στον τοπικό χώρο αποθήκευσης του υπολογιστή σας. Αυτό σημαίνει ότι το επόμενο βήμα σας είναι να το βρείτε και να το αποσυμπιέσετε. Εάν αναζητήσετε τις πρόσφατες λήψεις σας, θα πρέπει να βρείτε το αρχείο ZIP στην κορυφή. Επιλέξτε το και επιλέξτε Εκχύλισμα για να αποσυμπιέσετε τα αρχεία.

Σχετίζεται με
- Τι είναι το LibreOffice;
- Πώς να εισαγάγετε αριθμούς σελίδων στο LibreOffice
- Πώς να προσθέσετε επαφές στο Gmail
Βήμα 3: Θα γίνει λήψη ενός φακέλου με τη νέα ομάδα γραμματοσειρών, αλλά δεν έχετε τελειώσει ακόμα. Επιλέξτε όλες τις γραμματοσειρές στην ομάδα. Στα Windows, θα θέλετε να κάνετε δεξί κλικ και να επιλέξετε Εγκαθιστώ. Στο macOS, θα θέλετε να κάνετε διπλό κλικ και να επιλέξετε Εγκατάσταση γραμματοσειρών στο νέο παράθυρο που εμφανίζεται.
Μερικές φορές σε αυτό το σημείο, θα πρέπει να επιβεβαιώσετε ότι θέλετε να προχωρήσετε. Εφόσον οι γραμματοσειρές σας προέρχονται από αξιόπιστη πηγή, αυτό δεν θα πρέπει να αποτελεί πρόβλημα.
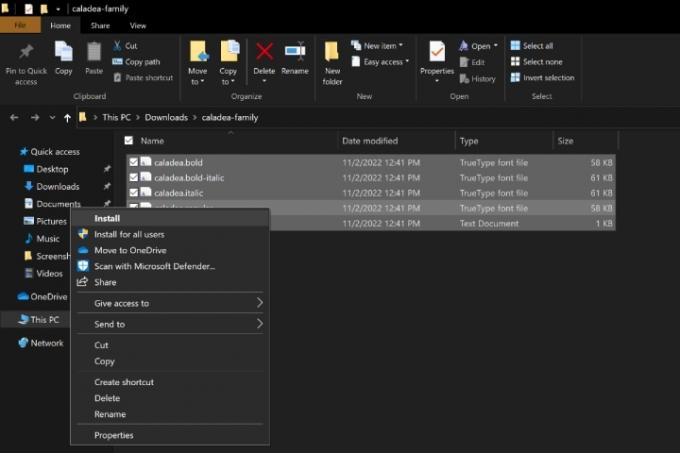
Βήμα 4: Οι γραμματοσειρές θα πραγματοποιηθούν τώρα λήψη στους αντίστοιχους φακέλους γραμματοσειρών στα Windows και στο macOS. Ανοίξτε το LibreOffice και επιλέξτε το δικό σας Γραμματοσειρές, και θα πρέπει να το δείτε στη λίστα ως διαθέσιμη γραμματοσειρά.

Βήμα 5: Η λήψη νέων γραμματοσειρών δεν πηγαίνει πάντα ομαλά. Μερικές φορές η γραμματοσειρά δεν μοιάζει όπως θα έπρεπε ή δεν εμφανίζεται ή το αρχείο θα αναφέρεται ως κατεστραμμένο. Το LibreOffice προσφέρει εξαιρετική συμβατότητα, αλλά δεν μπορείτε πάντα να κάνετε πολλά για θέματα συμβατότητας. Στα Windows, η επιλογή σας είναι να επισκεφτείτε το φάκελο Fonts και να διαγράψετε αυτήν την ομάδα γραμματοσειρών και, στη συνέχεια, να δοκιμάσετε να πραγματοποιήσετε λήψη από καλύτερη πηγή ή να επιλέξετε διαφορετική γραμματοσειρά.
Στο macOS, έχετε μερικές ακόμη επιλογές. Μπορείτε να επισκεφτείτε την εφαρμογή Βιβλίο γραμματοσειρών και, στη συνέχεια, να κάνετε δεξί κλικ στη γραμματοσειρά που λάβατε πρόσφατα και να επιλέξετε Επικυρώνω για να ελέγξετε τη γραμματοσειρά για τυχόν προβλήματα συμβατότητας. Μπορείτε επίσης να επιλέξετε Επίλυση διπλότυπων εάν το LibreOffice μπερδεύεται μεταξύ δύο επιλογών γραμματοσειράς.
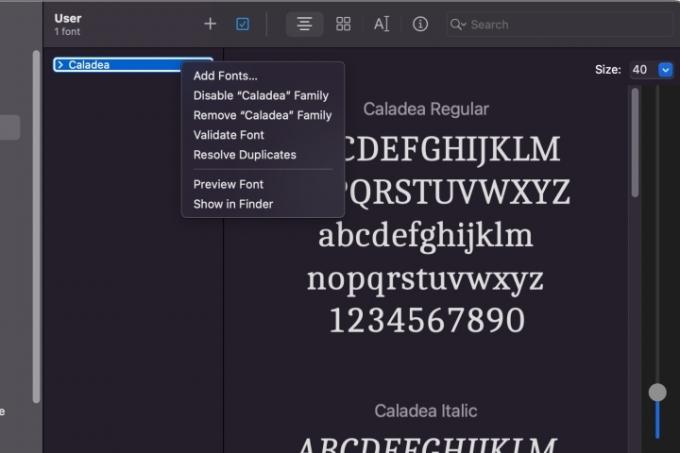
Αναζητάτε περισσότερες πληροφορίες σχετικά με την εγκατάσταση νέων γραμματοσειρών; Ρίξτε μια ματιά στον οδηγό μας για πώς να εγκαταστήσετε γραμματοσειρές στα Windows 11, πολύ.
Συστάσεις των συντακτών
- Πώς να προσθέσετε γραμματοσειρές στις Παρουσιάσεις Google: οδηγός βήμα προς βήμα
- Πώς να χρησιμοποιήσετε το LibreOffice ως πρόγραμμα επεξεργασίας PDF
- Πώς να ενεργοποιήσετε τη σκοτεινή λειτουργία με το LibreOffice για να διευκολύνετε τα μάτια σας
- Πώς να προσθέσετε αριθμούς σελίδων στο Microsoft Word
- Πώς να εγκαταστήσετε γραμματοσειρές στα Windows 11 και Windows 10
Αναβαθμίστε τον τρόπο ζωής σαςΤο Digital Trends βοηθά τους αναγνώστες να παρακολουθούν τον γρήγορο κόσμο της τεχνολογίας με όλα τα τελευταία νέα, διασκεδαστικές κριτικές προϊόντων, διορατικά editorial και μοναδικές κρυφές ματιές.