ο γραμμή εργαλείων μορφοποίησης που βρίσκεται στο κάτω μέρος κάθε σύνθεσης του Gmail παρέχει ρυθμίσεις στυλ, όπως χρώμα γραμματοσειράς, έντονη γραφή και υπογράμμιση, αλλά δεν θα βρείτε επιλογή για διαγραφή. Το Gmail δεν περιλαμβάνει τρόπο διαγραφής κειμένου, αλλά αυτό δεν σημαίνει ότι ο ιστότοπος δεν είναι συμβατός. Χρησιμοποιήστε ένα άλλο πρόγραμμα στον υπολογιστή σας για να δημιουργήσετε κείμενο διαγραφής και, στη συνέχεια, να το επικολλήσετε σε ένα email.
Υπόδειξη
Αν εσύ χρησιμοποιήστε το Gmail μέσω του Outlook, δεν χρειάζεται να χρησιμοποιήσετε αυτήν τη λύση: Απλώς ανοίξτε το Μορφοποίηση κειμένου καρτέλα και κάντε κλικ στο Strikethrough εικόνισμα.
Βήμα 1: Γράψτε το κείμενο

Πίστωση εικόνας: Η εικόνα είναι ευγενική προσφορά της Microsoft
Ανοίξτε το Microsoft Word και γράψτε το κείμενο που θέλετε να διαγράψετε. Επιλέξτε το και κάντε κλικ στο Strikethrough εικονίδιο στην ενότητα Γραμματοσειρά.
Το βίντεο της ημέρας
Υπόδειξη
- Εάν δεν έχετε Word, χρησιμοποιήστε Σημειωματάριο αντι αυτου. Διατίθεται δωρεάν με Windows και έχει ένα κουμπί Strikethrough στο ίδιο σημείο.
- Πολλές άλλες επιλογές μορφοποίησης κειμένου μεταφέρονται επίσης στο Gmail. Επιλέξτε ένα μέγεθος ή χρώμα για το κείμενό σας στο Word για μια ευρύτερη επιλογή επιλογών από αυτή που προσφέρει το Gmail.
Προειδοποίηση
Το Gmail δεν υποστηρίζει το εφέ διπλής διαγραφής που είναι διαθέσιμο στο Word. Το κείμενο με διπλή διαγραφή φαίνεται πανομοιότυπο με μια κανονική διαγραφή όταν έχει επικολληθεί στο Gmail.
Βήμα 2: Αντιγράψτε το κείμενο
Τύπος Ctrl-C για να αντιγράψετε το επιλεγμένο κείμενο από το Word.
Βήμα 3: Επικολλήστε το κείμενο
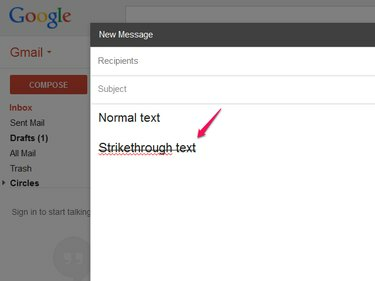
Πίστωση εικόνας: Η εικόνα είναι ευγενική προσφορά της Google
Τοποθετήστε τον κέρσορα σε μια σύνθεση Gmail και πατήστε Ctrl-V για να επικολλήσετε το κείμενο. Γράψτε το υπόλοιπο email σας γύρω από την πληγείσα γραμμή.
Υπόδειξη
Δεν χρειάζεται να επιστρέψετε στο Word για να κάνετε αλλαγές στο πληγωμένο κείμενο. Το Gmail δεν αντιμετωπίζει κανένα πρόβλημα με την επεξεργασία του κειμένου αφού το επικολλήσετε. Ωστόσο, εάν διαγράψετε ολόκληρη τη γραμμή, θα πρέπει να την αντιγράψετε ξανά από το Word.
Βήμα 4: Ενοποιήστε το στυλ

Πίστωση εικόνας: Η εικόνα είναι ευγενική προσφορά της Google
Ορίστε τη γραμματοσειρά και το μέγεθος του κειμένου για ολόκληρο το email σας, εάν θέλετε το επικολλημένο κείμενο να ταιριάζει με το κείμενο που γράφτηκε στο Gmail. Επιλέξτε όλο το κείμενο στο email σας, κάντε κλικ στο tT εικονίδιο και επιλέξτε Κανονικός για να ορίσετε το μέγεθος της γραμματοσειράς. Εάν οι γραμματοσειρές δεν ταιριάζουν, ανοίξτε το Σανς σέριφ αναπτυσσόμενο μενού και επιλέξτε Σανς σέριφ (ή άλλη γραμματοσειρά).
Υπόδειξη
Καμία από τις επιλογές στη γραμμή εργαλείων μορφοποίησης δεν αφαιρεί το εφέ διαγραφής. είστε ελεύθεροι να τα ρυθμίσετε όπως χρειάζεστε.




