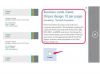Διατηρήστε προσωπικά ή επαγγελματικά έργα σε καλό δρόμο με μια λίστα ελέγχου εργασιών του Outlook.
Η λειτουργία tasker του Microsoft Outlook – γνωστή ως εφαρμογή Tasks – σάς επιτρέπει να δημιουργείτε πολλαπλές λίστες εργασιών δημιουργώντας έναν νέο φάκελο για κάθε λίστα εργασιών. Αφού δημιουργήσετε μια λίστα ελέγχου ως νέα λίστα εργασιών, μπορείτε να παρακολουθείτε την πρόοδο διαγράφοντας στοιχεία καθώς ολοκληρώνετε κάθε εργασία στη λίστα ελέγχου. Το Outlook σάς επιτρέπει επίσης να ορίσετε μια ημερομηνία λήξης για κάθε εργασία στη λίστα ελέγχου και να ενεργοποιήσετε μια υπενθύμιση, ώστε να μην χάσετε μια σημαντική προθεσμία.
Βήμα 1
Εκκινήστε το Microsoft Outlook. Κάντε κλικ στο κουμπί "Εργασίες" στο κάτω μέρος του αριστερού παραθύρου για να ανοίξετε την εφαρμογή Εργασίες του Outlook.
Το βίντεο της ημέρας
Βήμα 2
Κάντε δεξί κλικ οπουδήποτε στο παράθυρο Οι εργασίες μου στο επάνω μέρος του αριστερού παραθύρου. Κάντε κλικ στο "Νέος φάκελος" από το μενού περιβάλλοντος για να δημιουργήσετε μια νέα λίστα εργασιών σε ξεχωριστό φάκελο. Πληκτρολογήστε ένα όνομα για τη λίστα εργασιών στο κατάλληλο πεδίο εισαγωγής. για παράδειγμα, "Λίστα ελέγχου". Κάντε κλικ στην επιλογή "Εργασίες" στο παράθυρο Πού να τοποθετήσετε αυτόν τον φάκελο. Κάντε κλικ στο κουμπί "OK" για να προσθέσετε το φάκελο της λίστας ελέγχου στο παράθυρο "Οι εργασίες μου".
Βήμα 3
Κάντε κλικ στο φάκελο της λίστας ελέγχου για να τον ανοίξετε στο κύριο παράθυρο του προγράμματος.
Βήμα 4
Κάντε διπλό κλικ στο πεδίο εισαγωγής "Κάντε κλικ εδώ για προσθήκη νέας εργασίας" στο επάνω μέρος της λίστας ελέγχου στο κύριο παράθυρο του προγράμματος. Πληκτρολογήστε ένα όνομα ή μια σύντομη περιγραφή για την εργασία της λίστας ελέγχου στο πλαίσιο Τίτλος. Κάντε κλικ στην ημερομηνία έναρξης της εργασίας και την ημερομηνία λήξης από τα σχετικά αναπτυσσόμενα μενού. Μπορείτε επίσης να ορίσετε ένα επίπεδο προτεραιότητας και να επιλέξετε μια υπενθύμιση, ώστε το Outlook να σας προειδοποιεί όταν λήγει η εργασία της λίστας ελέγχου. Πληκτρολογήστε περισσότερες λεπτομέρειες σχετικά με την εργασία, όπως τα μεμονωμένα βήματα που απαιτούνται για την ολοκλήρωσή της, στο πλαίσιο εισαγωγής κειμένου.
Βήμα 5
Κάντε κλικ στο κουμπί "Αποθήκευση και κλείσιμο" για να προσθέσετε την εργασία στη λίστα ελέγχου σας. Επαναλάβετε τα βήματα για κάθε εργασία που θέλετε να προσθέσετε στη λίστα ελέγχου.
Βήμα 6
Κάντε δεξί κλικ σε κάθε εργασία στη λίστα ελέγχου και κάντε κλικ στην επιλογή "Επισήμανση ολοκληρωμένης" από το μενού περιβάλλοντος όταν θέλετε να διαγράψετε μια ολοκληρωμένη εργασία στη λίστα ελέγχου σας.
Υπόδειξη
Κάντε κλικ στο κουμπί «Κατηγορία» στην κορδέλα του κύριου μενού αφού ανοίξετε τον φάκελο της λίστας ελέγχου στο κύριο παράθυρο του προγράμματος για να προσθέσετε μια κατηγορία με χρωματική κωδικοποίηση στην εργασία. Κάντε κλικ στο κουμπί "Ανάθεση εργασίας" για να αναθέσετε την εργασία σε άλλο άτομο μέσω email. Θα χρειαστεί να εισαγάγετε τη διεύθυνση email του ατόμου στο πεδίο Προς και να κάνετε κλικ στο κουμπί "Αποστολή" για να στείλετε email στην εργασία που έχει ανατεθεί.