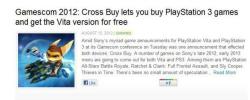Ψάχνετε να πηδήξετε σε ένα Τηλεδιάσκεψη Google Meet με φίλους, οικογένεια ή συναδέλφους; Θα σας δείξουμε τις καλύτερες συμβουλές και κόλπα που μπορείτε να χρησιμοποιήσετε για την βέλτιστη εμπειρία διαδικτυακής συνάντησης. Είτε εσείς χρησιμοποιήστε το Google Meet σε υπολογιστή, Mac ή φορητή συσκευή, όπως smartphone Android, iPhone ή iPad, αυτές οι συμβουλές θα σας βοηθήσουν να κατακτήσετε τη βιντεοδιάσκεψη. Αν χρησιμοποιείτε το Google Hangouts, έχουμε έναν εξαιρετικό οδηγό για αυτό Συμβουλές και κόλπα για Hangouts.
Περιεχόμενα
- Αλλάξτε τη διάταξη της συνάντησης
- Προσθέστε υπότιτλους στο Google Meet
- Ελέγξτε τους συμμετέχοντες στο Google Meet
- Τηλεφωνήστε σε μια διάσκεψη Google Meet
- Να επιτρέπονται οι ειδοποιήσεις του Google Chrome
- Καταγράψτε βιντεοσκοπήσεις
- Μοιραστείτε την οθόνη σας κατά τη διάρκεια μιας σύσκεψης
- Προσαρμόστε τις ρυθμίσεις βίντεο
- Συντομεύσεις πληκτρολογίου Google Meet
Αλλάξτε τη διάταξη της συνάντησης

Θέλετε να αλλάξετε τον τρόπο με τον οποίο βλέπετε άλλους συμμετέχοντες και περιεχόμενο; Μπορείτε να αλλάξετε τη διάταξή σας εύκολα όταν βρίσκεστε σε βιντεοδιάσκεψη Google Meet σε υπολογιστή ή Mac. Για να αλλάξετε τη διάταξή σας κατά τη διάρκεια μιας σύσκεψης, κάντε κλικ στο
Περισσότερες επιλογές κουμπί (τρεις κάθετες κουκκίδες) και στη συνέχεια Αλλαγή διάταξης. Εδώ, μπορείτε να επιλέξετε έναν από τους διαθέσιμους τύπους προβολής:- Αυτο: Επιτρέψτε στο Google Meet να επιλέξει τη διάταξη.
- Πλακάκια: Εμφανίζει έως και 16 άτομα όταν κανείς δεν παρουσιάζει. Όλοι οι συμμετέχοντες εμφανίζονται σε μεγάλα πλακίδια στην οθόνη. Οι πιο ενεργοί συμμετέχοντες θα εμφανιστούν στο πλάι.
- Κέντρο προσοχής: Η τρέχουσα παρουσίαση ή ο ενεργός συμμετέχων θα γεμίσει το παράθυρο.
- Πλαϊνή γραμμή: Ο ενεργός συμμετέχων ή η παρουσίαση εμφανίζεται σε μεγάλη προβολή, με επιπλέον συμμετέχοντες να εμφανίζονται στο πλάι.
Προτεινόμενα βίντεο
Προσθέστε υπότιτλους στο Google Meet
Εάν αντιμετωπίζετε πρόβλημα να παρακολουθήσετε όσα λέγονται στη βιντεοδιάσκεψη, μπορείτε να ενεργοποιήσετε τους υπότιτλους. Λάβετε υπόψη ότι εάν ηχογραφήσετε μια σύσκεψη, οι υπότιτλοι δεν θα εμφανίζονται κατά την αναπαραγωγή της ηχογράφησης. Εάν χρησιμοποιείτε το Meet σε υπολογιστή, Οι υπότιτλοι γενικά προσφέρονται μόνο στα Αγγλικά, εκτός εάν ζείτε στις «περιοχές Ασίας-Ειρηνικού ή EMEA», οπότε μπορείτε να έχετε υπότιτλους στις ακόλουθες γλώσσες:
- Αγγλικά
- γαλλική γλώσσα
- Ισπανικά (Μεξικό)
- Πορτογαλικά (Βραζιλία)
- Γερμανός
- Ισπανικά (Ισπανία)
Για κινητά, τα Αγγλικά είναι η μόνη γλώσσα που προσφέρεται.
Για να ενεργοποιήσετε τους υπότιτλους, κάντε κλικ στο Ενεργοποιήστε τους υπότιτλους κουμπί [CC], το οποίο βρίσκεται στην κάτω δεξιά πλευρά του παραθύρου του Meet. Στο κινητό, η επιλογή υπότιτλων θα πρέπει να εμφανίζεται μόλις πατήσετε στο Περισσότερο εικονίδιο (το οποίο μοιάζει με κατακόρυφο σύνολο τριών κουκκίδων). Από το αναδυόμενο μενού που εμφανίζεται, επιλέξτε Ενεργοποιήστε τους υπότιτλους.
Ελέγξτε τους συμμετέχοντες στο Google Meet
Όταν βρίσκεστε σε μια βιντεοκλήση στο Google Meet, μπορείτε να επιλέξετε έναν συμμετέχοντα και να ελέγξετε διαφορετικούς παράγοντες, συμπεριλαμβανομένου του αν είναι σε σίγαση ή καρφιτσωμένο. Οι συμμετέχοντες μπορούν επίσης να αφαιρεθούν από την κλήση εάν το επιθυμούν. Για προσωπικές συναντήσεις, μόνο ο συντονιστής της εκδήλωσης μπορεί να αφαιρέσει έναν συμμετέχοντα.
Σίγαση ενός συμμετέχοντα
Για να θέσετε σε σίγαση άλλον συμμετέχοντα στο Google Meet, κάντε τα εξής:
Windows και MacOS: Μετακινήστε το ποντίκι πάνω από τη μικρογραφία του ατόμου και, στη συνέχεια, κάντε κλικ στο Βουβός εικονίδιο (που μοιάζει με μικρόφωνο) όταν εμφανίζεται πάνω από τη μικρογραφία τους.
Android και iOS: Πατήστε στο όνομα της σύσκεψης στο επάνω μέρος της οθόνης και, στη συνέχεια, πατήστε το Ανθρωποι καρτέλα και μετά αγγίξτε τις τρεις τελείες Μενού εικονίδιο δίπλα στον συμμετέχοντα που θέλετε να κάνετε σίγαση και πατήστε Βουβός.
Καρφιτσώστε έναν συμμετέχοντα
Για να καρφιτσώσετε έναν συμμετέχοντα και να διατηρήσετε το βίντεό του στο επίκεντρο, κάντε τα εξής:
Windows και MacOS: Κάντε κλικ στο Καρφίτσα εικονίδιο στη μικρογραφία του συμμετέχοντος.
Android: Πατήστε στο όνομα της σύσκεψης, επιλέξτε το Ανθρωποι καρτέλα, πατήστε στο Μενού (τρεις κουκκίδες) του ατόμου που θέλετε να καρφιτσώσετε και, στη συνέχεια, πατήστε Καρφίτσα.
iOS: Επιλέξτε και κρατήστε πατημένο το εικονίδιο ενός ατόμου και, στη συνέχεια, επιλέξτε το Καρφίτσα εικονίδιο στο αναδυόμενο μενού.
Αφαιρέστε έναν συμμετέχοντα
Για να αφαιρέσετε έναν συμμετέχοντα, κάντε τα εξής:
Windows και MacOS: Μετακινήστε το ποντίκι πάνω από τη μικρογραφία του συμμετέχοντα που θέλετε να καταργήσετε και κάντε κλικ στο Κατάργηση από τη σύσκεψη εικόνισμα. Κάντε κλικ Αφαιρώ και πάλι για επιβεβαίωση.
Android: Πατήστε στο όνομα της σύσκεψης, επιλέξτε το Ανθρωποι καρτέλα, πατήστε το Μενού (τρεις κουκκίδες) δίπλα στον συμμετέχοντα που θέλετε να καταργήσετε και, στη συνέχεια, πατήστε Αφαιρώ και Αφαιρώ πάλι.
iOS: Πλοηγηθείτε στο Ανθρωποι, επιλέξτε το όνομα του ατόμου και, στη συνέχεια, πατήστε Κατάργηση από τη σύσκεψη. Στη συνέχεια, πατήστε Αφαιρώ.
Τηλεφωνήστε σε μια διάσκεψη Google Meet

Μπορείτε να συμμετάσχετε σε μια τηλεδιάσκεψη του Google Meet χρησιμοποιώντας το τηλέφωνό σας. Ωστόσο, η κλήση υποστηρίζεται μόνο σε συσκέψεις που δημιουργούνται μέσω λογαριασμού Google Workspace.
Για να καλέσετε σε μια διάσκεψη Google Meet, μπορείτε να καλέσετε τον αριθμό που σας έχει δώσει ο διοργανωτής της σύσκεψης. Διαφορετικά, όταν επισκέπτεστε τον ιστότοπο του Google Meet, μπορείτε να πλοηγηθείτε στη σύσκεψη και στη συνέχεια να επιλέξετε Εγγραφή > Χρήση τηλεφώνου για ήχο. Στη συνέχεια κάντε κλικ Πληκτρολογήστε και επιλέξτε τη χώρα σας. Μετά από αυτό, καλέστε τον αριθμό και πληκτρολογήστε το PIN. Για να αποσυνδεθείτε από την κλήση, κάντε κλικ Τέλος κλήσης.
Να επιτρέπονται οι ειδοποιήσεις του Google Chrome
Θέλετε να επιτρέψετε στο Google Meet να σας στέλνει ειδοποιήσεις στο πρόγραμμα περιήγησης ιστού Chrome; Ακολουθήστε αυτά τα βήματα στο Google Chrome στο Mac ή τον υπολογιστή σας για να επιτρέψετε στο Meet να σας στέλνει ειδοποιήσεις push σχετικά με κλήσεις και μηνύματα συνομιλίας. Μπορείτε επίσης να ακολουθήσετε αυτές τις ρυθμίσεις για να απενεργοποιήσετε τέτοιες ειδοποιήσεις εάν το επιθυμείτε.
Βήμα 1: Ανοίξτε το Chrome.
Βήμα 2: Κάντε κλικ Περισσότερο (τρεις κάθετες κουκκίδες) και επιλέξτε Ρυθμίσεις.
Βήμα 3: Επιλέξτε Απόρρητο και ασφάλεια, μετά επιλέξτε Ρυθμίσεις τοποθεσίας.
Βήμα 4: Κάντε κλικ στο Ειδοποιήσεις επιλογή.
Βήμα 5: Κάντε κύλιση στο Συναντώ. Google. Com στη λίστα και μετά κάντε κλικ Περισσότερο (τρεις κάθετες κουκκίδες).
Βήμα 6: Κάντε κλικ Επιτρέπω.
Καταγράψτε βιντεοσκοπήσεις
Εάν θέλετε να προβάλετε αργότερα μια κλήση στο Google Meet που είχε πραγματοποιηθεί στο παρελθόν, ίσως θελήσετε να την ηχογραφήσετε. Αξίζει να σημειωθεί, ωστόσο, ότι η ηχογράφηση μιας συνάντησης είναι μόνο διαθέσιμο σε ορισμένους χρήστες του Google Workspace. Μόλις συμμετάσχετε σε μια σύσκεψη σε υπολογιστή ή Mac, κάντε κλικ στο Περισσότερο κουμπί (τρεις κάθετες κουκκίδες) και μετά κάντε κλικ ΡεκόρΣυνάντηση. Μόλις ξεκινήσετε την εγγραφή, οι συμμετέχοντες θα ειδοποιηθούν. Για να τερματίσετε την εγγραφή, ακολουθήστε τα προηγούμενα βήματα, αλλά κάντε κλικ Διακοπή εγγραφής αντι αυτου. Επιλέγω Διακοπή εγγραφής και πάλι για επιβεβαίωση.
Μόλις ηχογραφηθεί, η σύσκεψη θα αποθηκευτεί στο Google Drive του διοργανωτή της σύσκεψης. Ένας σύνδεσμος θα αποσταλεί αυτόματα στον διοργανωτή της σύσκεψης και στο άτομο που ξεκίνησε την εγγραφή, ώστε να είναι δυνατή η λήψη της. Εάν δεν μπορείτε να ξεκινήσετε μια εγγραφή σύσκεψης, ελέγξτε αυτόν τον οδηγό από την Google, καθώς υπάρχουν πολλοί λόγοι που η επιλογή μπορεί να μην είναι διαθέσιμη.
Μοιραστείτε την οθόνη σας κατά τη διάρκεια μιας σύσκεψης
Εάν έχετε περιεχόμενο στην οθόνη του υπολογιστή σας που θέλετε να μοιραστείτε με άλλους, μπορείτε να το κάνετε σε μια τηλεδιάσκεψη του Google Meet. Μόλις θέλετε να ξεκινήσετε την κοινή χρήση περιεχομένου, μπορείτε να το κάνετε σε Mac ή υπολογιστή κάνοντας κλικ στο Παρουσίαση τώρα κουμπί που εμφανίζεται στην κάτω δεξιά γωνία. Στη συνέχεια θα ερωτηθείτε εάν θέλετε να μοιραστείτε Τα δικα σουμιπλήρης οθόνη, Ενα παράθυρο, ή Μια καρτέλα. Στην επόμενη οθόνη, θα εμφανιστεί μια μικρογραφία της οθόνης σας: Επιλέξτε το τμήμα της οθόνης σας που θέλετε να μοιραστείτε και μετά κάντε κλικ Μερίδιο για να επιβεβαιώσετε ότι θέλετε να παρουσιάσετε. Για να σταματήσετε την παρουσίαση, κάντε κλικ στο Διακοπή κοινής χρήσης κουμπί στο κάτω μέρος της οθόνης.
Οι κλήσεις Google Meet προσφέρουν δυνατότητες κοινής χρήσης οθόνης και για συσκευές Android. Ξεκινήστε πατώντας το Περισσότερο κουμπί (τρεις κάθετες κουκκίδες) και, στη συνέχεια, επιλέξτε Μερίδιο Οθόνη. Παρακέντηση Ξεκινήστε την κοινή χρήση για να επιβεβαιώσετε ότι θέλετε να ξεκινήσετε την παρουσίαση. Παρακέντηση Ξεκίνα τώρα. Για να σταματήσετε την παρουσίαση, πατήστε Διακοπή κοινής χρήσης. Στο iOS, πατήστε το ίδιο Περισσότερο εικονίδιο, επιλέξτε Κοινή χρήση οθόνηςκαι μετά πατήστε Έναρξη εκπομπής. Για να τερματίσετε την κοινή χρήση, απλώς πατήστε Διακοπή κοινής χρήσης > Εντάξει.
Προσαρμόστε τις ρυθμίσεις βίντεο

Το Google Meet επιτρέπει στους χρήστες να προσαρμόζουν την ανάλυση βίντεο, κάτι που δεν είναι κοινόχρηστο από τις περισσότερες άλλες πλατφόρμες βίντεο. Η μείωση της ανάλυσης μπορεί να βοηθήσει στη διατήρηση της σύνδεσης βίντεο εάν έχετε αδύναμη ή ανεπαρκή σύνδεση Wi-Fi. Μπορείτε πάντα να επιστρέψετε σε υψηλότερη ανάλυση όταν η συνδεσιμότητα γίνεται καλύτερη για να έχετε μια ανώτερη εικόνα βίντεο. Η αλλαγή της ανάλυσης ώστε να ταιριάζει με τη σύνδεση είναι εύκολο να γίνει ακολουθώντας τα παρακάτω βήματα:
Βήμα 1: Κατά τη διάρκεια μιας κλήσης στο Google Meet, κάντε κλικ στο Περισσότερο εικονίδιο και μετά Ρυθμίσεις. Στη συνέχεια επιλέξτε το βίντεο καρτέλα στα αριστερά.
Βήμα 2: Έχετε δύο επιλογές για τον τύπο ανάλυσης που θέλετε να χειριστείτε. Μπορείτε να επιλέξετε ένα από τα δύο Στείλετε ή Λήψη Ανάλυσης. Αποστολή ανάλυσης είναι αυτό που θα στείλει η κάμερά σας σε άλλα μέλη της κλήσης, ενώ το Λήψη Ανάλυσης είναι αυτό που βλέπετε από τους άλλους καλούντες.
Βήμα 3: Επιλέξτε την ανάλυση από την οποία θέλετε να χρησιμοποιήσετε Τυπική ευκρίνεια (360p) έως Υψηλή ανάλυση (720p). Για να επωφεληθείτε από τη σύνδεσή σας για λήψη, υπάρχουν επιπλέον επιλογές που πρέπει να λάβετε υπόψη. Κατά τη λήψη, μπορείτε να επιλέξετε από ένα Μόνο ήχος επιλογή, α Τυπική ευκρίνεια (360p) Ένα βίντεο τη φορά επιλογή, ή Αυτο.
Συντομεύσεις πληκτρολογίου Google Meet
Θα χρειαστεί να αφιερώσετε λίγο χρόνο για να αναλύσετε τα στοιχεία του συστήματος του Google Meet για να αξιοποιήσετε πλήρως τις δυνατότητές του. Το Google Meet διαθέτει μερικές εξαιρετικά χρήσιμες συντομεύσεις πληκτρολογίου που θα βελτιώσουν σημαντικά τη λειτουργική σας εμπειρία, εάν θέλετε να καταβάλετε προσπάθεια για να τις μάθετε. Υπάρχουν ενσωματωμένες συντομεύσεις στο Google Meet που θα βελτιστοποιήσουν τη χρηστικότητά του και θα βελτιώσουν σημαντικά τη συνολική εμπειρία σας. Αυτές οι συντομεύσεις πληκτρολογίου θα σας επιτρέψουν να ελέγχετε πτυχές του Google Meet χωρίς να χρειάζεται ποτέ να αφαιρέσετε τα χέρια σας από το πληκτρολόγιό σας.
Η πιο σημαντική συντόμευση στα Windows και στο Chrome OS είναι (Shift + ?), το οποίο θα ανοίξει ένα αναδυόμενο παράθυρο που θα σας δείξει όλες τις άλλες πιθανές συντομεύσεις πληκτρολογίου που μπορείτε να χρησιμοποιήσετε στο Meet. Για MacOS, αυτή η συντόμευση είναι (Εντολή + ?).
Ακολουθούν μερικές συντομεύσεις που μπορείτε να κάνετε στο Meet:
- Σίγαση/κατάργηση σίγασης μικροφώνου:Ctrl + D ή Command + D
- Ενεργοποίηση ή απενεργοποίηση κάμερας:Ctrl + E ή Command + E
- Ανακοινώστε τον τρέχοντα ομιλητή:Ctrl + Alt + S ή Ctrl + Command + S
Συστάσεις των συντακτών
- 5 πράγματα που μου αρέσουν στον επανασχεδιασμό των Εγγράφων Google
- Το Google Meet μόλις απέκτησε τεράστιο πλεονέκτημα σε σχέση με το Zoom και το Teams
- Το Google Meet και το Google Duo αρχίζουν να συγχέονται με σύγχυση
- Η διαφορά μεταξύ του Google One και του Google Drive
- Η Google σκοτώνει επίσημα ακόμη μια εφαρμογή συνομιλίας