Το Google Slides είναι ένα χρήσιμο εργαλείο παρουσίασης με άφθονη ενσωματωμένη συμβατότητα. Μπορείτε να χρησιμοποιήσετε μια αυτόνομη εφαρμογή ή την εφαρμογή Ιστού, να μοιραστείτε εύκολα παρουσιάσεις μέσω του Google Drive και να λάβετε γρήγορα μια παρουσίαση να λειτουργήσει όπως θέλετε σε όλα τα είδη συσκευών.
Περιεχόμενα
- Πώς να επεκτείνετε την παρουσίασή σας στις Παρουσιάσεις Google
- Πώς να αλλάξετε την αναλογία διαστάσεων των Παρουσιάσεων Google
Προτεινόμενα βίντεο
Ανετα
5 λεπτά
Εφαρμογή Google Slides ή εφαρμογή ιστού
Ωστόσο, οι παρουσιάσεις έχουν τις δικές τους ιδιορρυθμίες και μερικές φορές μπορεί να εμφανιστούν προβλήματα με τις Διαφάνειες να μην εμφανίζονται όπως θα έπρεπε σε μια συγκεκριμένη οθόνη, ειδικά εάν αυτή η οθόνη έχει διαφορετικό λόγο διαστάσεων από τον υπολογιστή όπου δημιουργήθηκε η παρουσίαση ή παρόμοιο πρόβλημα που την εμποδίζει να λειτουργήσει σωστά. Σε αυτόν τον οδηγό, θα δούμε πώς μπορείτε να βεβαιωθείτε ότι το έργο σας στις Παρουσιάσεις Google γεμίζει σωστά την οθόνη και τι να κάνετε εάν ξαφνικά δεν γεμίσει.
Πώς να επεκτείνετε την παρουσίασή σας στις Παρουσιάσεις Google
Εάν αυτή τη στιγμή κοιτάζετε το έργο Παρουσιάσεις σας στις Παρουσιάσεις Google και πρέπει να το επεκτείνετε για να γεμίσει την οθόνη ή να εισέλθετε στο σωστό είδος λειτουργίας παρουσίασης, δείτε πώς να το κάνετε.
Βήμα 1: Με το έργο Διαφανειών ανοιχτό και έτοιμο να ξεκινήσει από την πρώτη διαφάνεια, αναζητήστε τη μεγάλη Παρουσίαση κουμπί στο επάνω δεξιό μέρος του παραθύρου. Επιλογή Παρουσίαση θα επεκτείνει αμέσως τις Διαφάνειες σε λειτουργία πλήρους οθόνης στην τρέχουσα διαφάνεια. Αυτό είναι πιο χρήσιμο εάν έχετε ήδη μεταδώσει ή μοιραστείτε την οθόνη στην οθόνη της παρουσίασής σας και είστε έτοιμοι να ξεκινήσετε την παρουσίαση

Βήμα 2: Εάν επιλέξετε το μικρό βέλος στα δεξιά του Παρουσίαση κουμπί, θα λάβετε ένα αναπτυσσόμενο μενού με ορισμένες πρόσθετες επιλογές. Αν επιλέξετε Προβολή παρουσιαστή, το παράθυρο θα εισέλθει σε λειτουργία προβολής διαφανειών (συνήθως όχι σε πλήρη οθόνη) και θα ανοίξει ένα ξεχωριστό παράθυρο με σημειώσεις ομιλητή, χρονοδιακόπτη και άλλα στοιχεία ελέγχου για χρήση από τον παρουσιαστή.
Σχετίζεται με
- Τι είναι το Google Bard; Δείτε πώς μπορείτε να χρησιμοποιήσετε αυτόν τον αντίπαλο ChatGPT
- Πώς να διαγράψετε μια σελίδα στα Έγγραφα Google
- Ο αντίπαλος ChatGPT της Google μόλις ξεκίνησε στην αναζήτηση. Δείτε πώς να το δοκιμάσετε
Βήμα 3: Αν επιλέξετε Ξεκινήστε από την αρχή, τότε οι Διαφάνειες θα εισέλθουν σε λειτουργία πλήρους οθόνης ξεκινώντας από την πρώτη διαφάνεια. Αυτό μπορεί να είναι χρήσιμο εάν αυτή τη στιγμή βρίσκεστε κάπου στη μέση μιας μεγάλης παρουσίασης, αλλά θέλετε να ξεκινήσετε την παρουσίαση από την κορυφή αμέσως.
Βήμα 4: Έχετε επίσης την επιλογή να Παρουσίαση σε άλλη οθόνη. Εάν ο υπολογιστής σας μπορεί να εντοπίσει άλλη οθόνη, μπορείτε να στείλετε την παρουσίαση εκεί και να την ξεκινήσετε αμέσως. Αυτή είναι μια εξαιρετική επιλογή εάν έχετε μια συνδεδεμένη οθόνη ή τηλεόραση που χρησιμοποιείτε σε μια αίθουσα παρουσιάσεων, για παράδειγμα.
Πώς να αλλάξετε την αναλογία διαστάσεων των Παρουσιάσεων Google
Αυτή η επιλογή είναι για όσους μεταδίδουν ή μοιράζονται την παρουσίασή τους σε οθόνη διαφορετικού μεγέθους και οι αναλογίες διαστάσεων δεν ευθυγραμμίζονται. Αυτό μπορεί να δημιουργήσει μπάρες που αποσπούν την προσοχή στα πλάγια της παρουσίασής σας και άλλα θέματα. Ευτυχώς, μπορείτε να ρυθμίσετε το slideshow να εμφανίζεται σε συγκεκριμένο λόγο διαστάσεων, αν θέλετε. Είναι καλή ιδέα να πειραματιστείτε με την αναλογία διαστάσεων προτού ξεκινήσετε επίσημα την παρουσίαση, αλλά αν σας πιάσει έκπληξη, αυτά τα βήματα θα εξακολουθήσουν να λειτουργούν μόλις βγείτε από τη λειτουργία προβολής διαφανειών.
Βήμα 1: Στην εφαρμογή Παρουσιάσεις Google, επιλέξτε το Αρχείο επιλογή μενού επάνω αριστερά.
Βήμα 2: Επιλέγω Εγκατάσταση σελίδας.

Βήμα 3: Θα ανοίξει ένα νέο παράθυρο με την τρέχουσα αναλογία διαστάσεων. Επιλέξτε την αναλογία διαστάσεων για να ανοίξετε το μενού του. Θα βρείτε πολλές επιλογές αναλογίας διαστάσεων, συμπεριλαμβανομένων των 4:3, 16:9 και 16:10. Αυτά θα πρέπει να είναι αρκετά για τις περισσότερες κοινές οθόνες, αλλά αν δεν είναι, μπορείτε να επιλέξετε Εθιμο για να ορίσετε έναν συγκεκριμένο αριθμό ιντσών, εικονοστοιχείων ή άλλων προτιμώμενων μετρήσεων.
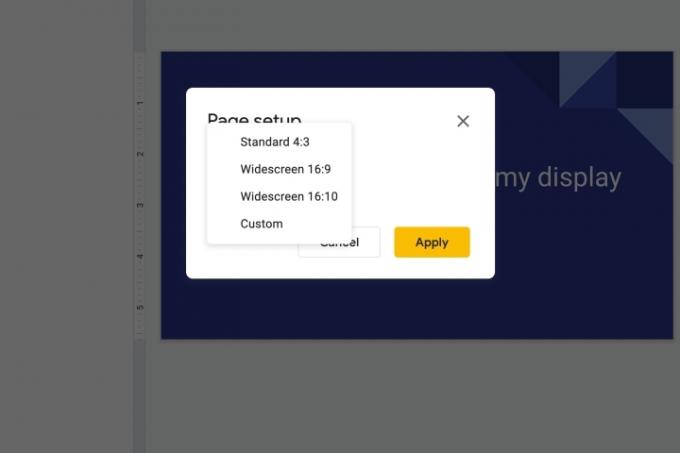
Βήμα 4: Επιλέγω Ισχύουν όταν τελειώσετε. Τώρα η λειτουργία πλήρους οθόνης θα πρέπει να ταιριάζει με την αναλογία διαστάσεων που έχετε επιλέξει.
Θέλετε να κάνετε τις παρουσιάσεις σας ακόμα πιο εντυπωσιακές; Μπορεί να θέλετε να κοιτάξετε για να προσθέσετε ήχο στις διαφάνειές σας ή σχέδιο ώστε να μπορείτε να επισημάνετε ορισμένα μέρη των διαφανειών σας. Οι Παρουσιάσεις Google είναι ένα πολύ ευέλικτο εργαλείο μόλις μάθετε τις λεπτομέρειες και είμαστε εδώ για να σας βοηθήσουμε να το κατακτήσετε.
Συστάσεις των συντακτών
- Πώς να προσθέσετε γραμματοσειρές στις Παρουσιάσεις Google: οδηγός βήμα προς βήμα
- Πώς να χρησιμοποιήσετε το Google SGE — δοκιμάστε μόνοι σας την εμπειρία δημιουργίας αναζήτησης
- Τρόπος επιγραφής και εγγραφής στα Έγγραφα Google
- Πώς να χρησιμοποιήσετε το Voice.ai — αλλάξτε τη φωνή σας σε σχεδόν οτιδήποτε
- Η Google μόλις έκανε μια μεγάλη αλλαγή στον τρόπο λειτουργίας των εφαρμογών Chromebook
Αναβαθμίστε τον τρόπο ζωής σαςΤο Digital Trends βοηθά τους αναγνώστες να παρακολουθούν τον γρήγορο κόσμο της τεχνολογίας με όλα τα τελευταία νέα, διασκεδαστικές κριτικές προϊόντων, διορατικά editorial και μοναδικές κρυφές ματιές.




