Οι εφαρμογές είναι τρόπος ζωής αυτές τις μέρες: Τις κατεβάζουμε αμέσως για να λύσουμε το πιο πρόσφατο πρόβλημα ή να εξερευνήσουμε την πιο πρόσφατη τάση. Γι' αυτό είναι φτιαγμένοι! Αλλά με την πάροδο του χρόνου, αυτό μπορεί να προκαλέσει τη φοβερή συσσώρευση εφαρμογών στους υπολογιστές και τις συσκευές μας, επιβραδύνοντάς τους και γεμίζοντας τα λειτουργικά μας συστήματα με ακαταστασία. Ακόμη χειρότερα, ορισμένες παλιές εφαρμογές μπορεί να αρχίσουν να προκαλούν προβλήματα με τις ενημερώσεις ή τις λειτουργίες του λειτουργικού συστήματος.
Η λύση είναι η διαγραφή εφαρμογών, αλλά δεν είναι πάντα προφανές πώς πρέπει να απαλλαγείτε από αυτές. Για να σας βοηθήσουμε, έχουμε τους οδηγούς που χρειάζεστε για Windows 10, MacOS, iOS και Android για να απεγκαταστήσετε εφαρμογές γρήγορα και να ολοκληρώσετε τον καθαρισμό!
Προτεινόμενα βίντεο
Απεγκατάσταση στα Windows

Βήμα 1: Τα Windows σάς παρέχουν χρήσιμες πληροφορίες που μπορούν να σας βοηθήσουν να επιλέξετε ποιες εφαρμογές θα απεγκαταστήσετε. Για να μάθετε περισσότερα, κατευθυνθείτε στο πλαίσιο αναζήτησης στην οθόνη των Windows 10 (δίπλα στο εικονίδιο των Windows που αναδύεται, ανοίξτε το μενού Έναρξη). Εδώ, αναζητήστε "εφαρμογές και δυνατότητες".
Βήμα 2: Το πλαίσιο αναζήτησης θα πρέπει να εμφανίσει μια επιλογή για να επισκεφθείτε την ενότητα "Εφαρμογές και λειτουργίες" του μενού Ρυθμίσεις. Επιλέξτε το και θα ανοίξει το παράθυρο. Εδώ θα βρείτε μια λίστα με τις εφαρμογές που έχετε κατεβάσει στον υπολογιστή σας. Μπορείτε να επιλέξετε να κάνετε αναζήτηση στη λίστα για μια συγκεκριμένη εφαρμογή ή να ταξινομήσετε κατά όνομα, πόσο χώρο καταλαμβάνει η εφαρμογή και άλλα.
Βήμα 3: Αφού φιλτράρετε τις εφαρμογές όπως θέλετε, μπορείτε να επιλέξετε όποια από αυτές θέλετε. Αυτό θα ανοίξει μερικές επιλογές είτε για περισσότερες είτε για απεγκατάσταση της εφαρμογής. Επιλέξτε "Κατάργηση εγκατάστασης" και η εφαρμογή θα αφαιρεθεί από τον λογαριασμό χρήστη σας (τα δικαιώματα θα παραμείνουν εάν θέλετε να κάνετε ξανά λήψη της εφαρμογής).
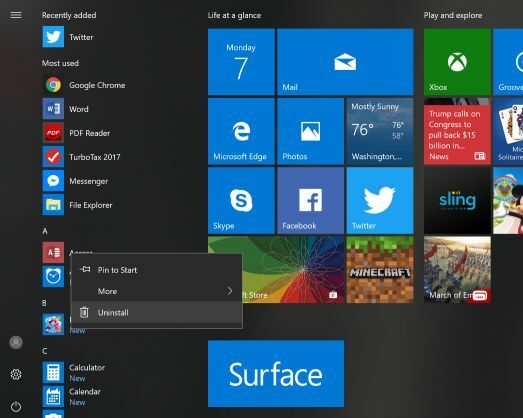
Εναλλακτική μέθοδος: Λάβετε υπόψη ότι μπορείτε να μεταβείτε σε οποιαδήποτε μεμονωμένη εφαρμογή στο μενού Έναρξη και να κάνετε δεξί κλικ πάνω της—ή να πατήσετε παρατεταμένα εάν χρησιμοποιείτε οθόνη αφής—για να ανοίξετε ένα μίνι μενού που περιλαμβάνει μια επιλογή απεγκατάστασης. Ωστόσο, η παραπάνω μέθοδος είναι καλύτερη εάν θέλετε να αφαιρέσετε χώρο ή να βρείτε μια συγκεκριμένη εφαρμογή.
Απεγκατάσταση σε MacOS
 Βήμα 1: Για γρήγορη διαγραφή μιας μεμονωμένης εφαρμογής, μεταβείτε στο Finder. Μπορείτε να εκκινήσετε το Finder ανά πάσα στιγμή επιλέγοντας το εικονίδιο τετράγωνου προσώπου στη βάση σύνδεσης MacOS, εάν δεν έχετε ήδη ανοιχτό αυτό το παράθυρο διαχείρισης αρχείων.
Βήμα 1: Για γρήγορη διαγραφή μιας μεμονωμένης εφαρμογής, μεταβείτε στο Finder. Μπορείτε να εκκινήσετε το Finder ανά πάσα στιγμή επιλέγοντας το εικονίδιο τετράγωνου προσώπου στη βάση σύνδεσης MacOS, εάν δεν έχετε ήδη ανοιχτό αυτό το παράθυρο διαχείρισης αρχείων.
Βήμα 2: Στην αριστερή πλαϊνή γραμμή του παραθύρου Finder, αναζητήστε την ενότητα Εφαρμογές. Μεταβείτε εδώ για να δείτε όλες τις εφαρμογές που έχουν ληφθεί στο Mac σας. Έρχονται ταξινομημένα με αλφαβητική σειρά, αν και μπορείτε να τακτοποιήσετε τη λίστα με πολλούς διαφορετικούς τρόπους.
Βήμα 3: Κάντε δεξί κλικ (ή ισοδύναμο) στην εφαρμογή που θέλετε να απαλλαγείτε. Αυτό εμφανίζει ένα αναπτυσσόμενο μενού: Εδώ, επιλέξτε "Μετακίνηση στον Κάδο απορριμμάτων". Όλα τα στοιχεία στον Κάδο απορριμμάτων σας θα διαγραφούν μετά από ένα ορισμένο χρονικό διάστημα ή μπορείτε να μεταβείτε και να διαγράψετε μόνοι σας τα στοιχεία του Κάδου απορριμμάτων όποτε θέλετε. Σε αντίθεση με τα Windows, αυτό θα απεγκαταστήσει πραγματικά την εφαρμογή εντελώς.

Εναλλακτική μέθοδος με το Launchpad: Πρώτα πρέπει να ανοίξετε το Launchpad, ένα ξεχωριστό εργαλείο διαχείρισης εφαρμογών που ίσως προτιμάτε να χρησιμοποιήσετε. Ο ευκολότερος τρόπος για να το κάνετε αυτό είναι να πατήσετε το πλήκτρο συντόμευσης F4 ή το εικονίδιο Launchpad σε μια γραμμή αφής. Εάν δεν έχετε αυτές τις επιλογές, τότε αναζητήστε το Launchpad στις Εφαρμογές σας (μοιάζει με πυραυλάκατο). Το Launchpad θα ανοίξει μια οθόνη επισκόπησης όλων των εφαρμογών που έχετε αυτήν τη στιγμή στην πλατφόρμα MacOS σας. Οι εφαρμογές θα εμφανίζονται με αλφαβητική σειρά, ώστε να μπορείτε να τις περιηγηθείτε καθώς χρειάζεται να βρείτε μια συγκεκριμένη εφαρμογή.
Μόλις βρείτε μια εφαρμογή από την οποία θέλετε να απαλλαγείτε, επιλέξτε και κρατήστε την με το ποντίκι/δάχτυλο μέχρι να αρχίσει να κινείται. Αυτή τη στιγμή, ένα λευκό εικονίδιο "X" θα εμφανιστεί από την εφαρμογή. Επιλέξτε αυτό και το MacOS θα σας ρωτήσει εάν θέλετε να διαγράψετε την εφαρμογή. Επιβεβαιώστε πατώντας «Διαγραφή» και η εφαρμογή θα εξαφανιστεί. Λάβετε υπόψη ότι υπάρχουν ορισμένες εφαρμογές συστήματος στο Launchpad που δεν θα μπορείτε να διαγράψετε, επομένως μην ανησυχείτε μήπως απαλλαγείτε κατά λάθος από κάτι σημαντικό.
Απεγκατάσταση σε iOS

Βήμα 1: Ο ευκολότερος τρόπος για να διαγράψετε μια εφαρμογή iOS on sight (ισχύει για όλα τα iPhone και iPad) είναι απλά να πατάτε παρατεταμένα την εφαρμογή μέχρι να αρχίσει να κουνιέται. Αυτό θα δημιουργήσει ένα "Χ" στην επάνω αριστερή γωνία της εφαρμογής. Πατήστε αυτό το X και θα μπορείτε να επιβεβαιώσετε ότι θέλετε να απεγκαταστήσετε. Η εφαρμογή θα εξαφανιστεί τότε!
Βήμα 2: Μερικές φορές η παραπάνω μέθοδος μπορεί να γίνει κουραστική αν θέλετε να διαγράψετε ταυτόχρονα μεγάλο αριθμό εφαρμογών. Για πιο αποτελεσματική μέθοδο, επιλέξτε το εικονίδιο Ρυθμίσεις. Από εδώ επιλέξτε την ενότητα Γενικά και μεταβείτε στο "αποθήκευση iPhone". Σας προτείνουμε να κάνετε παύση εδώ για να ενεργοποιήσετε την «Μη φόρτωση αχρησιμοποίητων εφαρμογών“ δυνατότητα, η οποία θα αποθηκεύσει τις πληροφορίες της εφαρμογής και στη συνέχεια θα απαλλαγεί από τις εφαρμογές που δεν χρησιμοποιείτε όταν αρχίσετε να εξαντλείτε τον αποθηκευτικό χώρο. Μπορείτε επίσης να σαρώσετε τις εφαρμογές που έχετε λάβει και να επιλέξετε κάθε εφαρμογή ξεχωριστά για να τη διαγράψετε γρήγορα.
Απεγκατάσταση σε Android

Βήμα 1: Αρχικά, θα θέλετε να βρείτε τη "Διαχείριση εφαρμογών". Αυτό μπορεί να αποδειχθεί λίγο δύσκολο, καθώς διαφορετικές γενιές και μάρκες συσκευών Android μπορεί να έχουν διαφορετικές ρυθμίσεις. Προτείνουμε πρώτα να επισκεφτείτε τις "Ρυθμίσεις" και από εδώ να αναζητήσετε μια ενότητα που λέει "Εφαρμογές" ή "Εφαρμογές και ειδοποιήσεις". Ανοιξε αυτήν την ενότητα και αναζητήστε μια επιλογή για να επισκεφτείτε τη "Διαχείριση εφαρμογών" (ή ελέγξτε ξανά αν είστε ήδη εκεί).
Βήμα 2: Μόλις μπείτε στον Διαχειριστή εφαρμογών, η δουλειά σας γίνεται πολύ πιο εύκολη. Θα δείτε μια λίστα με τις εφαρμογές που έχετε λάβει με αλφαβητική σειρά. Επιλέξτε οποιοδήποτε από αυτά και η συσκευή σας θα ανοίξει μια οθόνη που σας δίνει όλα τα δεδομένα σχετικά αυτήν την εφαρμογή, συμπεριλαμβανομένου του αποθηκευτικού χώρου που καταλαμβάνει και μια επιλογή για "Κατάργηση εγκατάστασης" ή "Απενεργοποίηση" του εφαρμογή. Επιλέξτε την επιλογή "Κατάργηση εγκατάστασης" όπου είναι διαθέσιμη απαλλαγείτε από τις εφεδρικές εφαρμογές.
Συστάσεις των συντακτών
- Το καλύτερο δωρεάν λογισμικό γονικού ελέγχου για PC, Mac, iOS και Android
- Ανακοινώσεις WWDC 2022: iOS 16, iPadOS 16, WatchOS 9, MacOS Ventura, MacBook Air M2 και άλλα
- Πώς να κατεβάσετε το MacOS Big Sur
- Πώς να αφαιρέσετε τον κωδικό πρόσβασής σας από τα Windows 10
- Η χρήση Mac αυξάνεται ραγδαία, αλλά το iOS εξακολουθεί να την ξεπερνά κατά περίπου 10 φορές
Αναβαθμίστε τον τρόπο ζωής σαςΤο Digital Trends βοηθά τους αναγνώστες να παρακολουθούν τον γρήγορο κόσμο της τεχνολογίας με όλα τα τελευταία νέα, διασκεδαστικές κριτικές προϊόντων, διορατικά editorial και μοναδικές κρυφές ματιές.



