Δεν είμαι τυπικός χρήστης Windows ή Mac. Όπου οι περισσότεροι άνθρωποι επιλέγουν ένα λειτουργικό σύστημα και μένουν με αυτό, χρησιμοποιώ και τα δύο Windows 11 και MacOS τακτικά, πηγαίνοντας πίσω και πίσω καθημερινά ανάλογα με τη ροή εργασίας μου. Και είναι πιο εύκολο να το κάνετε από όσο νομίζετε.
Περιεχόμενα
- Προσαρμόστε στα πληκτρολόγιά σας
- Χρησιμοποιήστε κοινές εφαρμογές
- Αποδεχτείτε τις διαφορές
- Ακόμα κι έτσι, είναι πιθανό και όχι τόσο επώδυνο
Διαθέτω έναν γρήγορο επιτραπέζιο υπολογιστή Windows 11 με τρεις οθόνες 4K 27 ιντσών και το χρησιμοποιώ για όλη την εργασία εντατικής έρευνας που επωφελείται από πολλαπλές οθόνες. Αλλά για τη σύνταξη απλού αντιγράφου και για προσωπικές εργασίες, χρησιμοποιώ a MacBook Pro 14 M1 Pro απλά γιατί μου αρέσει πολύ. Δεν είναι το MacOS που με τραβάει στο μηχάνημα, αλλά η διάρκεια ζωής της μπαταρίας του, η δροσερή αλλά γρήγορη λειτουργία, το εξαιρετικό πληκτρολόγιο και το touchpad και η εκπληκτική οθόνη HDR. Για να παραμείνω υγιής, έχω επεξεργαστεί μερικά κόλπα και τεχνικές για να κάνω τη συνεχή εναλλαγή υποφερτή. Εδώ είναι τι έμαθα.
Προτεινόμενα βίντεο
Προσαρμόστε στα πληκτρολόγιά σας

Μία από τις πιο άμεσες διαφορές που θα παρατηρήσετε όταν πηγαίνετε πέρα δώθε μεταξύ ενός Mac και ενός υπολογιστή Windows έχει να κάνει με τις διατάξεις του πληκτρολογίου. Και η μεγαλύτερη διαφορά είναι στα πλήκτρα που χρησιμοποιούνται για την ενεργοποίηση διαφόρων λειτουργιών.
Σχετίζεται με
- Η Apple μόλις έδωσε στους παίκτες Mac έναν μεγάλο λόγο να είναι ενθουσιασμένοι
- Το ChatGPT μπορεί τώρα να δημιουργήσει λειτουργικά κλειδιά Windows 11 δωρεάν
- Αυτή η κρίσιμη εκμετάλλευση θα μπορούσε να επιτρέψει στους χάκερ να παρακάμψουν τις άμυνες του Mac σας
Σε ένα πληκτρολόγιο των Windows 11, θα βρείτε Ctrl, Alt, Fn, και Windows πλήκτρα που μπορούν να συνδυαστούν με διάφορα άλλα πλήκτρα για την εκτέλεση συγκεκριμένων εργασιών. Μιλάω για πράγματα όπως Ctrl-C να αντιγράψω, Ctrl-V να επικολλήσετε, Ctrl-Z για αναίρεση και ούτω καθεξής. Αυτά γίνονται μέρος της μυϊκής μνήμης όσο περισσότερο χρησιμοποιείτε τα Windows και τα ίδια πλήκτρα δεν υπάρχουν σε ένα πληκτρολόγιο Mac.
Αντίθετα, θα βρείτε Ελεγχος, Επιλογή, και Εντολή κλειδιά. Όχι μόνο δεν αντιστοιχίζονται απευθείας στα πληκτρολόγια των Windows, αλλά εκτελούν διαφορετικές λειτουργίες. Και για τους συνήθεις χρήστες Mac, αυτά τα κλειδιά καίγονται στη μυϊκή μνήμη.
Έχετε δύο επιλογές. Αρχικά, μπορείτε να ασκήσετε τον εγκέφαλό σας και απλώς να θυμάστε ποια πλήκτρα λειτουργούν σε ποια πλατφόρμα. Η Apple παρέχει έναν εύχρηστο οδηγό για τις πιο σημαντικές διαφορές. Για παράδειγμα, το Mac Εντολή Οι συνδυασμοί πλήκτρων λειτουργούν πολύ όπως τα Windows Ctrl κλειδί, με συνδυασμούς για πράγματα όπως αντιγραφή και επικόλληση. Ναί, Εντολή-Ζ και Εντολή-Υ είναι αναίρεση και επανάληψη, αντίστοιχα. Και Mac's Επιλογή το κουμπί αντιστοιχεί στα Windows Alt κλειδί, το οποίο μπορεί να χρησιμοποιηθεί για τη δημιουργία ειδικών χαρακτήρων, για παράδειγμα.
Ταυτόχρονα, υπάρχουν διαφορές που σχετίζονται τόσο με τα λειτουργικά συστήματα όσο και με τα ίδια τα κλειδιά. Στα Windows, πατώντας το Windows το πλήκτρο και ένα κουμπί βέλους σάς επιτρέπουν να χωρίζετε τα παράθυρα με διάφορους τρόπους. Αυτό δεν λειτουργεί με τον ίδιο τρόπο σε Mac. Και στο MacOS, ορισμένα μενού έχουν κρυφά στοιχεία που αποκαλύπτονται όταν χρησιμοποιείτε το Επιλογή κλειδί. Τα Windows δεν έχουν το ίδιο πράγμα.
Η άλλη επιλογή είναι να χρησιμοποιήσετε διάφορες εφαρμογές αντιστοίχισης πλήκτρων για να προσπαθήσετε να κάνετε το πληκτρολόγιο Mac να λειτουργεί με Windows και αντίστροφα. Προσωπικά, τα βρίσκω ταραχώδη και δεν αξίζουν τον κόπο. Αντίθετα, έχω απλώς απομνημονεύσει τους σωστούς συνδυασμούς πλήκτρων για αυτό που πρέπει να κάνω και προσαρμόζομαι καθώς κινούμαι μπρος-πίσω. Είναι πολύ όπως όταν οδηγώ το αυτοκίνητό μου σε ένα ταξίδι και μετά το αυτοκίνητο της γυναίκας μου σε ένα άλλο. Ναι, ορισμένα πράγματα λειτουργούν το ίδιο, αλλά υπάρχουν πολλές διαφορές στα χειριστήρια τους. Μόλις έμαθα να προσαρμόζομαι ανάλογα με το αυτοκίνητο που οδηγώ.
Κάποια από τα καλύτερα πληκτρολόγια περιλαμβάνει επίσης διατάξεις για Mac και Windows. Για παράδειγμα, το πρόσφατα κυκλοφόρησε Asus ROG Azoth σας επιτρέπει να κάνετε εναλλαγή μεταξύ μιας διάταξης Windows και Mac με ένα μόνο κουμπί, διευκολύνοντας τη μετάβαση μεταξύ μηχανών.
Χρησιμοποιήστε κοινές εφαρμογές
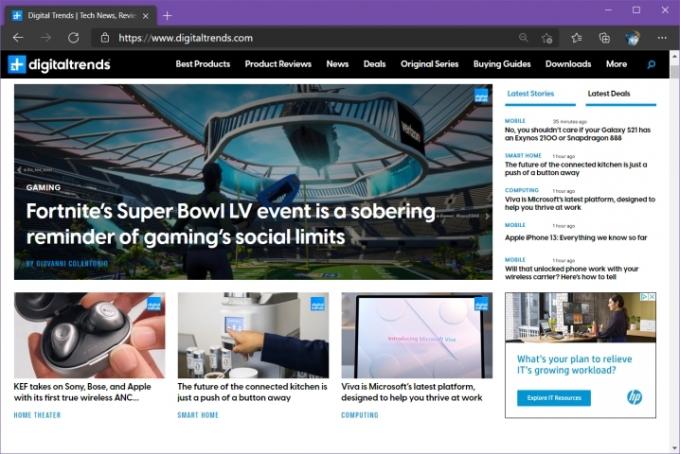
Το επόμενο τέχνασμα, το οποίο είναι πιθανότατα μια σημαντική αλλαγή στην πρακτική σας στον υπολογιστή, είναι να χρησιμοποιείτε εφαρμογές πολλαπλών πλατφορμών. Αυτό μπορεί να είναι ενοχλητικό εάν προτιμάτε σθεναρά ορισμένες αποκλειστικές εφαρμογές για Mac ή Windows.
Η πρώτη σημαντική αλλαγή που μπορεί να είναι ιδιαίτερα επώδυνη για τους λάτρεις των Mac είναι η επιλογή του προγράμματος περιήγησης. Το Safari έχει γίνει ένα πρόγραμμα περιήγησης παγκόσμιας κλάσης στις τελευταίες εκδόσεις του MacOS. Είναι γρήγορο, ασφαλές και διαισθητικό και προσφέρει τις περισσότερες από τις δυνατότητες ανταγωνιστικών προγραμμάτων περιήγησης. Αλλά τρέχει μόνο σε MacOS, πράγμα που σημαίνει ότι αν παραμείνετε με το Safari στο Mac σας, θα χρησιμοποιείτε ένα εντελώς διαφορετικό πρόγραμμα περιήγησης στα Windows.
Το άμεσο πρόβλημα που αντιμετώπισα με αυτήν την προσέγγιση, το οποίο προσπάθησα να κάνω στην αρχή, ήταν ο συγχρονισμός. Κωδικοί πρόσβασης, σελιδοδείκτες, ιστορικό, δεδομένα φόρμας κ.λπ., ήταν όλα απομονωμένα μεταξύ των δύο πλατφορμών. Αυτό ήταν πολύ αναποτελεσματικό.
Έτσι, χρησιμοποιώ το Edge και στα Windows και στο MacBook μου. Με αυτόν τον τρόπο, οι προεπιλεγμένες καρτέλες μου είναι οι ίδιες, οι κωδικοί πρόσβασης και άλλες πληροφορίες είναι διαθέσιμες σε όλα τα μηχανήματα μου και μπορώ να ελέγξω το ιστορικό αναζήτησής μου σε όλες τις πλατφόρμες. Είναι μια απρόσκοπτη εμπειρία περιήγησης όταν αλλάζω από τη μια πλατφόρμα στην άλλη. Το ίδιο θα μπορούσε να γίνει και με άλλα προγράμματα περιήγησης μεταξύ πλατφορμών; Απλώς προτιμώ τον Edge.
Η επόμενη επιλογή μου ήταν μέσα αποθήκευση cloud, και επέλεξα το Microsoft OneDrive. Φαίνεται σαν η λύση που παρέχει την πιο παρόμοια εμπειρία σε όλες τις πλατφόρμες και λειτουργεί καλά με τη σουίτα Office της Microsoft. Και πάλι, υπάρχουν πιθανώς άλλες λύσεις αποθήκευσης cloud που μπορεί να λειτουργούν εξίσου καλά, συμπεριλαμβανομένων των λύσεων της Apple iCloud που μπορεί να εγκατασταθεί στα Windows, αλλά θεωρώ ότι το OneDrive είναι η πιο απρόσκοπτη εμπειρία για ροή εργασιών.
Χρησιμοποιώ επίσης εφαρμογές του Microsoft Office, το Microsoft OneNote, τη διαχείριση εργασιών Microsoft To Do και το Microsoft Skype, τα οποία είναι εξίσου καλά τόσο σε MacOS όσο και σε Windows. Οι εφαρμογές δεν είναι όλες ίδιες σε όλες τις πλατφόρμες, ιδιαίτερα στην εφαρμογή email του Outlook που είναι αρκετά διαφορετική στο Mac, αλλά είναι αρκετά παρόμοιες ώστε να είναι μια εύκολη προσαρμογή. Και για άλλη μια φορά, υπάρχουν πολλές άλλες επιλογές, αλλά αυτές είναι που έχουν λειτουργήσει καλύτερα για μένα.
Το κρίσιμο σημείο είναι να επιλέξετε εφαρμογές και υπηρεσίες που υπάρχουν και στις δύο πλατφόρμες και να διατηρήσετε τα πάντα συγχρονισμένα όπου είναι λογικό. Με αυτόν τον τρόπο, μπορείτε να διατηρήσετε τις ίδιες αποδόσεις ανεξάρτητα από το μηχάνημα που χρησιμοποιείτε και, εκτός από τις διαφορές στο λειτουργικό σύστημα, το μεγαλύτερο μέρος του υπολογιστή σας παραμένει οικείο.
Αποδεχτείτε τις διαφορές
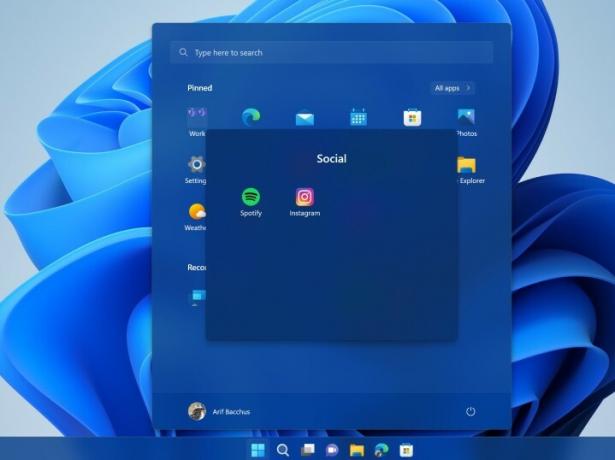
Ο ελέφαντας στο δωμάτιο είναι MacOS έναντι Windows 11. Είναι πολύ διαφορετικά ζώα, με πράγματα όπως η διαχείριση των παραθύρων, η εγκατάσταση διαχωρισμένης οθόνης, η διαχείριση αρχείων και πολλά άλλα να είναι πολύ διαφορετικά μεταξύ των δύο.
Έχουμε έναν οδηγό για πώς να κάνετε το MacOS να μοιάζει περισσότερο με τα Windows, και αν ψάξετε, πιθανότατα θα βρείτε οδηγούς και για την αντίθετη προσαρμογή. Μπορείτε να ακολουθήσετε αυτόν τον δρόμο, αλλά προσωπικά, βρίσκω τα δύο αρκετά παρόμοια που απλά έμαθα τις σημαντικές διαφορές και τις αποδέχτηκα.
Συνολικά, οι έννοιες είναι οι ίδιες, απλώς οι μηχανισμοί που χρησιμοποιούνται για να γίνουν πολλά πράγματα είναι διαφορετικοί. Και παραδέχομαι ότι δεν χρησιμοποιώ τόσες δυνατότητες MacOS όπως με τα Windows 11. Δεν χρησιμοποιώ τόσο συχνά τη λειτουργία split-screen στο MacBook, για παράδειγμα, επειδή είναι το μηχάνημα μίας εργασίας μου, όπου το χρησιμοποιώ εκτενώς στα Windows.
Για μένα, η μεγαλύτερη διαφορά είναι στη διαχείριση αρχείων. Το Windows 11 File Manager και το MacOS Finder είναι πολύ διαφορετικά και η ίδια η διαχείριση αρχείων ακολουθεί διαφορετικούς κανόνες. Εάν υπάρχει κάτι που θα σας προβληματίσει περισσότερο από οτιδήποτε άλλο, η διαχείριση αρχείων είναι αυτό. Αφιερώστε λοιπόν λίγο χρόνο για να εξοικειωθείτε με τον τρόπο με τον οποίο χειρίζεται τα αρχεία κάθε πλατφόρμα. Εάν ξεκινάτε με τη μία ή την άλλη πλατφόρμα, έχουμε μια σύνοψη Συμβουλές για Windows 11, καθώς και μερικά από τα καλύτερα κόλπα για MacOS.
Ακόμα κι έτσι, είναι πιθανό και όχι τόσο επώδυνο
Ακόμη και με τις διαφορές μεταξύ MacOS και Windows 11, δεν βρίσκω τη μετάβαση τόσο δύσκολη. Τις περισσότερες φορές, είναι αρκετά απρόσκοπτη. Κάποιες φορές σκοντάφτω στους συνδυασμούς πλήκτρων, ειδικά αν θυμάμαι ότι το πληκτρολόγιο Mac δεν έχει κανένα Διαγράφω κουμπί, μόνο α Backspacκουμπί e. Και μερικές φορές ξεχνάω πώς να προχωρήσω μπροστά και πίσω ολόκληρες λέξεις ή γραμμές. Αλλά όσο περισσότερο χρησιμοποιώ τα δύο, τόσο περισσότερο οι διαφορές γίνονται συνήθεις και τόσο πιο εύκολο είναι να μετακινούμαι μεταξύ τους.
Είναι αρκετά απλό να κάνετε εναλλαγή μεταξύ Windows και MacOS σε ξεχωριστά μηχανήματα, αλλά μπορείτε επίσης να το κάνετε σε ένα μόνο μηχάνημα. Φροντίστε να διαβάσετε τον οδηγό μας πώς να εκκινήσετε δύο φορές τα Windows και τα Mac αν θέλετε να κάνετε εναλλαγή μεταξύ τους στο ίδιο μηχάνημα.
Συστάσεις των συντακτών
- Πώς το macOS Sonoma θα μπορούσε να διορθώσει τα γραφικά στοιχεία — ή να τα κάνει ακόμη χειρότερα
- Έχετε iPhone, iPad ή Apple Watch; Πρέπει να το ενημερώσετε τώρα
- Τα Windows 11 πρόκειται να κάνουν τα περιφερειακά RGB πολύ πιο εύχρηστα
- Αυτή η ιδέα macOS διορθώνει τόσο τη γραμμή αφής όσο και το Dynamic Island
- Είναι το macOS πιο ασφαλές από τα Windows; Αυτή η αναφορά κακόβουλου λογισμικού έχει την απάντηση


