Η Apple ξεκίνησε iOS 15, το τελευταίο του λειτουργικό σύστημα, στα τέλη Σεπτεμβρίου 2021 με μια μεγάλη γκάμα χρήσιμων νέων λειτουργιών για τους κατόχους iPhone. Οι τίτλοι περιλαμβάνουν μια λειτουργία εστίασης για τον αποκλεισμό ανεπιθύμητων περισπασμών, μια λειτουργία SharePlay που σας επιτρέπει να φέρετε πολυμέσα στις κλήσεις FaceTime και μια πιο έξυπνη σύνοψη ειδοποιήσεων που παραγγέλνει μηνύματα σύμφωνα με προτιμήσεις.
Περιεχόμενα
- Χρήση Face ID με μάσκα (iOS 15.4)
- Παρακολουθήστε το απόρρητό σας με την Αναφορά απορρήτου εφαρμογής (iOS 15.2)
- Οι Επαφές παλαιού τύπου διασφαλίζουν ότι τα αγαπημένα σας πρόσωπα μπορούν να έχουν πρόσβαση στα δεδομένα σας (iOS 15.2)
- Παρακολουθήστε και ακούστε με φίλους μέσω του SharePlay (iOS 15.1)
- Προσθέστε την κάρτα εμβολιασμού σας για τον COVID-19 στο Apple Wallet (iOS 15.1)
- Λάβετε περισσότερες πληροφορίες για τις φωτογραφίες σας
- Προσθέστε λεζάντες και προσαρμόστε την ημερομηνία, την ώρα και την τοποθεσία των φωτογραφιών
- Σύρετε και αποθέστε μηνύματα ηλεκτρονικού ταχυδρομείου και σημειώσεις για να δημιουργήσετε συνδεδεμένες υπενθυμίσεις
- Αποθηκεύστε πολλές φωτογραφίες με μεταφορά και απόθεση
- Ντύστε τα Memoji σας με νέα ρούχα και χρώματα
- Αποφύγετε τους περισπασμούς με το Focus του iOS 15
- Προσκαλέστε τους φίλους σας Android σε ομαδικές κλήσεις FaceTime
- Χρησιμοποιήστε το Shared with You για να παρακολουθείτε τα πάντα από το Messages
- Επισημάνετε και χρησιμοποιήστε λέξεις σε εικόνες μέσω Ζωντανού κειμένου
- Δημιουργία ομάδων καρτελών στο Safari
- Λάβετε την ημερήσια σύνοψή σας μέσω περιλήψεων ειδοποιήσεων
Δεν είναι λες και η Apple έκατσε και πήρε μια ανάσα. Αμέσως μετά την κυκλοφορία, η εταιρεία άρχισε να εκτυλίσσεται με περαιτέρω ενημερώσεις στο iOS 15, προσθέτοντας νέες δυνατότητες και διορθώσεις για να το διατηρεί φρέσκο, δυναμικό, χωρίς σφάλματα και ασφαλές. Η πιο πρόσφατη έκδοση είναι το iOS 15.4. Συγκεντρώσαμε μια σειρά από συμβουλές και κόλπα για το iOS 15 για να σας βοηθήσουμε να αξιοποιήσετε πλήρως τις δυνατότητες του iPhone σας.
Προτεινόμενα βίντεο
Χρήση Face ID με μάσκα (iOS 15.4)
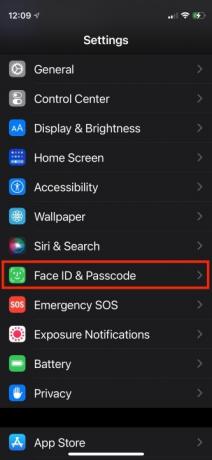
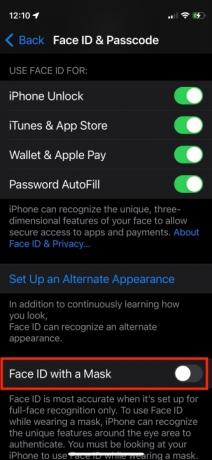
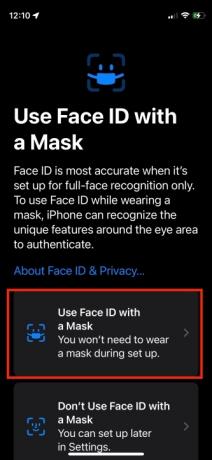
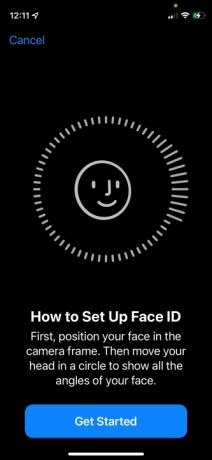
Στο iOS 15.4, η Apple σάς επιτρέπει τελικά να ξεκλειδώσετε το iPhone σας με Face ID και να επαληθεύσετε τις πληρωμές Apple Pay ενώ φοράτε μάσκα. Ενώ μπορούσατε να πιστοποιήσετε την ταυτότητά σας στο παρελθόν, χρειαζόσασταν μια βοήθεια από ένα Apple Watch εάν φορούσατε μάσκα προσώπου. Οχι πια. Σήμερα, το iPhone σας αναγνωρίζει τα χαρακτηριστικά της περιοχής των ματιών σας, αν και η Apple λέει ότι αυτό είναι λιγότερο ασφαλές από την πλήρη αναγνώριση προσώπου. Αλλά είναι σίγουρα πιο βολικό όταν φοράτε μάσκα προσώπου, ειδικά όταν χρησιμοποιείτε το Apple Pay. Δείτε πώς να το ρυθμίσετε. Σημειώστε ότι αυτή η λειτουργία είναι διαθέσιμη μόνο για μοντέλα iPhone 12 και 13.
Σχετίζεται με
- Πώς να απαλλαγείτε από το Apple ID κάποιου άλλου στο iPhone σας
- Αυτό το τηλέφωνο Android των 600 $ έχει ένα μεγάλο πλεονέκτημα σε σχέση με το iPhone
- iPhone 15: ημερομηνία κυκλοφορίας και προβλέψεις τιμών, διαρροές, φήμες και πολλά άλλα
Βήμα 1: Εκκινήστε την εφαρμογή Ρυθμίσεις.
Βήμα 2: Παρακέντηση Face ID & Passcode.
Βήμα 3: Εισαγάγετε τον κωδικό πρόσβασής σας.
Βήμα 4: Εναλλαγή στο Χρησιμοποιήστε το Face ID με μάσκα αλλάξτε και ακολουθήστε τις οδηγίες.
Παρακολουθήστε το απόρρητό σας με την Αναφορά απορρήτου εφαρμογής (iOS 15.2)
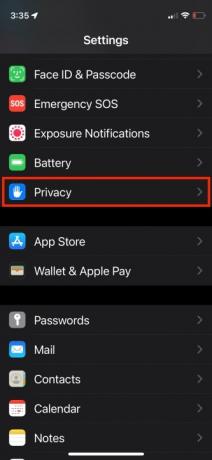
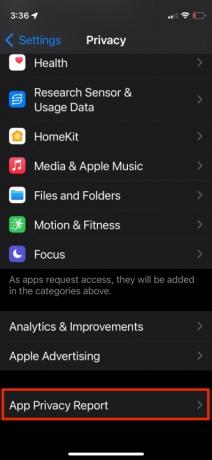
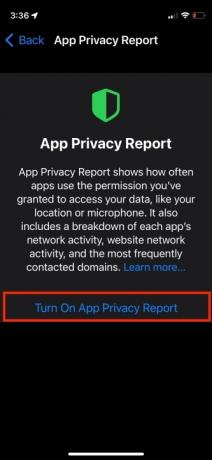
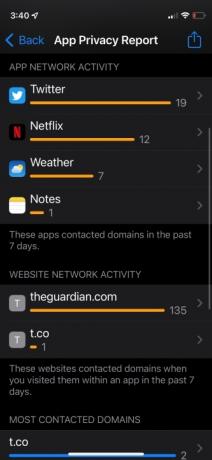
Η Αναφορά απορρήτου εφαρμογής σάς επιτρέπει να βλέπετε πόσο συχνά οι εφαρμογές σας είχαν πρόσβαση σε δεδομένα που εξαρτώνται από την άδεια, όπως τοποθεσία, φωτογραφίες, κάμερα, μικρόφωνο και επαφές για τις τελευταίες επτά ημέρες.
Μπορείτε να δείτε ποιες εφαρμογές ήρθαν σε επαφή με άλλους τομείς και πότε το έκαναν, για να παρακολουθήσετε τη δραστηριότητα εφαρμογών στο παρασκήνιο. Μπορείτε να δείτε όλους τους ιχνηλάτες που χρησιμοποιεί ένας ιστότοπος, ώστε να γνωρίζετε πού ταξιδεύουν τα δεδομένα σας. Η Αναφορά απορρήτου εφαρμογής είναι διαθέσιμη μέσω της εφαρμογής Ρυθμίσεις, επιλέγοντας την ενότητα Απόρρητο και επιλέγοντας Αναφορά απορρήτου εφαρμογής. Από εκεί, μπορείτε να το ενεργοποιήσετε. Αφού χρησιμοποιήσετε εφαρμογές για κάποιο χρονικό διάστημα, τα δεδομένα θα αρχίσουν να εμφανίζονται. Δείτε πώς μπορείτε να ξεκινήσετε.
Βήμα 1: Εκκινήστε το Ρυθμίσεις εφαρμογή.
Βήμα 2: Παρακέντηση Μυστικότητα.
Βήμα 3: Κάντε κύλιση προς τα κάτω και πατήστε Αναφορά απορρήτου εφαρμογής.
Βήμα 4: Παρακέντηση ΑνάβωΑναφορά απορρήτου εφαρμογής.
Αν είχες Καταγραφή δραστηριότητας εφαρμογών ενεργοποιημένη σε προηγούμενες εκδόσεις, η Αναφορά απορρήτου εφαρμογής ενεργοποιείται αυτόματα και συμπληρώνεται ήδη με δεδομένα. Εάν δεν το κάνατε, απλώς ξεκινήστε να χρησιμοποιείτε ορισμένες εφαρμογές και ιστότοπους για λίγα λεπτά και τα δεδομένα θα εισρεύσουν αμέσως.
Οι Επαφές παλαιού τύπου διασφαλίζουν ότι τα αγαπημένα σας πρόσωπα μπορούν να έχουν πρόσβαση στα δεδομένα σας (iOS 15.2)
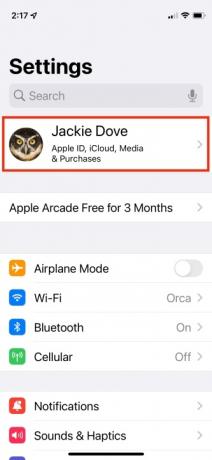
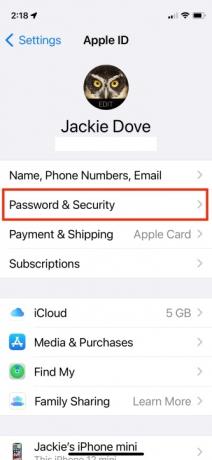
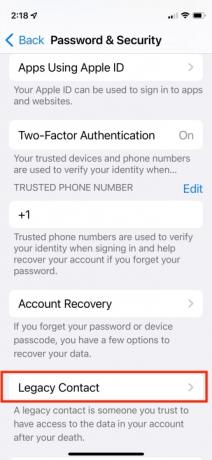
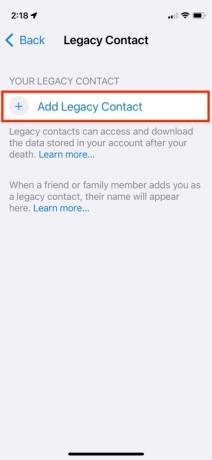

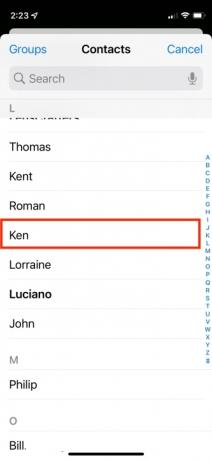

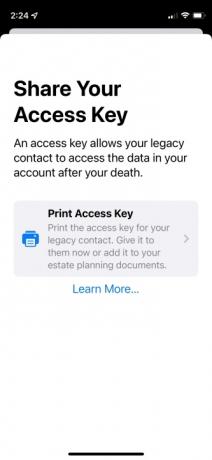
Εάν έχετε οικογένεια ή στενούς φίλους, η δημιουργία μιας επαφής παλαιού τύπου διασφαλίζει ότι το Apple ID και τα δεδομένα σας (Digital Legacy) μπορούν να ανακτηθούν σε περίπτωση που σας συμβεί κάτι καταστροφικό. Σας επιτρέπει να ορίσετε ένα αξιόπιστο άτομο για πρόσβαση στο Apple ID σας και στα δεδομένα σας όταν πεθάνετε. Αυτό το άτομο έχει πρόσβαση στις φωτογραφίες, τα μηνύματα, τις σημειώσεις, τα αρχεία, τις επαφές, τα συμβάντα ημερολογίου, τις εφαρμογές και τα αντίγραφα ασφαλείας της συσκευής σας. Αυτό το άτομο μπορεί να αφαιρέσει το Κλείδωμα ενεργοποίησης από τις συσκευές σας. Αυτή η ρύθμιση δεν περιλαμβάνει κωδικούς πρόσβασης iCloud Keychain ή μέσα με άδεια χρήσης.
Μπορείτε να επιλέξετε έναν χρήστη iPhone ή χρήστη Android ή οποιονδήποτε ηλικίας 13 ετών και άνω και να μοιραστείτε το ειδικό κλειδί πρόσβασης μέσω των Μηνυμάτων ή εκτυπώνοντάς το. Μπορείτε να έχετε περισσότερες από μία επαφές παλαιού τύπου, επομένως επαναλάβετε τα παρακάτω βήματα για όσες θέλετε. Δείτε πώς μπορείτε να ξεκινήσετε.
Βήμα 1: Εκκινήστε την εφαρμογή Ρυθμίσεις.
Βήμα 2: Πατήστε την εικόνα του προφίλ σας για να μεταβείτε στις ρυθμίσεις Apple ID.
Βήμα 3: Παρακέντηση Κωδικός πρόσβασης & Ασφάλεια.
Βήμα 4: Παρακέντηση Επαφή παλαιού τύπου.
Βήμα 5: Παρακέντηση Προσθήκη επαφής παλαιού τύπου.
Βήμα 6: Στην αναδυόμενη οθόνη που περιγράφει τη λειτουργία, πατήστε Προσθήκη επαφής παλαιού τύπου.
Βήμα 7: Πραγματοποιήστε έλεγχο ταυτότητας με Face ID, Touch ID ή κωδικό πρόσβασης.
Βήμα 8: Η Apple προτείνει μέλη της οικογένειας εάν έχετε ενεργοποιημένη την Οικογενειακή κοινή χρήση. Εάν δεν έχετε Family Sharing, πηγαίνει απευθείας στη λίστα επαφών σας.
Βήμα 9: Μόλις επιλέξετε κάποιον, πατήστε Επόμενο.
Βήμα 10: Στην οθόνη που περιγράφει τη λειτουργία, πατήστε Να συνεχίσει.
Βήμα 11: Επιλέξτε τον τρόπο κοινής χρήσης του κλειδιού πρόσβασης: Μπορείτε να στείλετε ένα iMessage ή να εκτυπώσετε ένα αντίγραφό του.
Βήμα 12: Μόλις στείλετε ένα μήνυμα ή εκτυπώσετε τα στοιχεία επικοινωνίας παλαιού τύπου, το άτομο αναγνωρίζεται επίσημα ως η επαφή παλαιού τύπου.
Παρακολουθήστε και ακούστε με φίλους μέσω του SharePlay (iOS 15.1)
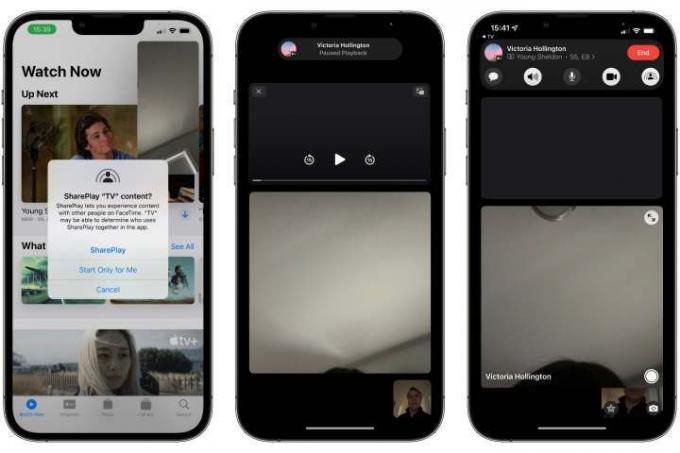
Με το iOS 15.1 ή νεότερη έκδοση, μπορείτε να μετατρέψετε τις ομαδικές σας κλήσεις FaceTime σε κοινές εμπειρίες παρακολούθησης και ακρόασης με φίλους χάρη στη νέα δυνατότητα SharePlay της Apple. Αυτό περιλαμβάνει την παρακολούθηση εκπομπών μαζί στο Apple TV+, την ακρόαση λιστών αναπαραγωγής στο Apple Music και πολλά άλλα. Δείτε πώς μπορείτε να ξεκινήσετε:
Βήμα 1: Βεβαιωθείτε ότι όλοι όσοι θέλουν να συμμετάσχουν χρησιμοποιούν iOS 15.1 ή νεότερη έκδοση.
Βήμα 2: Ξεκινήστε μια κλήση FaceTime — είτε μια κλήση από άτομο σε άτομο είτε μια ομαδική κλήση FaceTime.
Βήμα 3: Μόλις όλοι όσοι έχετε προσκαλέσει συμμετάσχουν στην κλήση FaceTime, σύρετε πίσω στην Αρχική οθόνη σας.
Βήμα 4: Ανοίξτε μια υποστηριζόμενη εφαρμογή, όπως το Apple Music ή το Apple TV.
Βήμα 5: Επιλέξτε ένα τραγούδι, ταινία ή τηλεοπτική εκπομπή που θέλετε να ακούσετε ή να παρακολουθήσετε μαζί.
Βήμα 6: Όταν σας ζητηθεί, πατήστε SharePlay για να επιβεβαιώσετε ότι θέλετε να μοιραστείτε το περιεχόμενο.
Όλοι οι χρήστες στην κλήση FaceTime θα λάβουν ένα μήνυμα προτροπής για συμμετοχή στο SharePlay. Μόλις εγγραφούν όλοι, το περιεχόμενο θα συγχρονιστεί έτσι ώστε όλοι να παρακολουθούν ή να ακούν μαζί. Τα στοιχεία ελέγχου αναπαραγωγής είναι επίσης κοινόχρηστα, ώστε ο καθένας να μπορεί να αναπαράγει ή να θέτει σε παύση το περιεχόμενο, αν και λειτουργίες όπως η ένταση και οι υπότιτλοι ελέγχονται ξεχωριστά για κάθε χρήστη. Όταν μοιράζεστε τραγούδια στο Apple Music, θα έχετε επίσης μια κοινόχρηστη ουρά αναπαραγωγής. Οι συμμετέχοντες μπορούν να αλλάξουν αυτό που παίζει ή να προσθέσουν τα δικά τους τραγούδια, για μια αληθινή εμπειρία ακρόασης.
Λάβετε υπόψη ότι όλοι οι συμμετέχοντες στην κλήση πρέπει να έχουν πρόσβαση σε κοινόχρηστο περιεχόμενο. Για υπηρεσίες ροής όπως το Apple Music και το Disney+, ο καθένας πρέπει να έχει τη δική του συνδρομή. Εάν θέλετε να μοιραστείτε μια ταινία ή μια τηλεοπτική εκπομπή που αγοράσατε από το iTunes, όλοι οι συμμετέχοντες πρέπει επίσης να την έχουν αγοράσει. Τα καλά νέα είναι ότι αυτό θα πρέπει να καλύπτεται ήδη για τις συνδρομές της Apple και το περιεχόμενο που αγοράζεται από το iTunes όταν χρησιμοποιείτε το SharePlay με το Οικογενειακή κοινή χρήση ομάδα.
Το SharePlay λειτουργεί μόνο με εφαρμογές που το υποστηρίζουν συγκεκριμένα, αλλά αυτή είναι μια αρκετά εκτενής λίστα. Δημοφιλείς εφαρμογές ροής βίντεο όπως Disney+, ESPN+, HBO Max, Hulu, NBA, Paramount+ και SHOWTIME είναι όλες ενεργοποιημένες board και περιλαμβάνει ακόμη και άλλες εφαρμογές και υπηρεσίες — από TikTok και Twitch έως Apollo για Reddit και Night Ουρανός.
Προσθέστε την κάρτα εμβολιασμού σας για τον COVID-19 στο Apple Wallet (iOS 15.1)
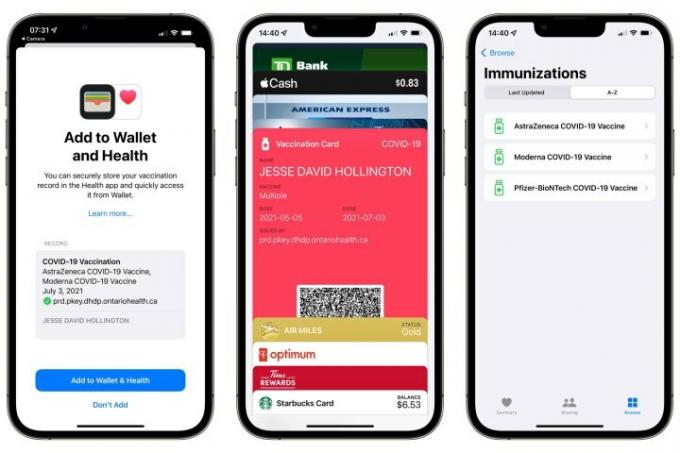
Εάν ο κρατικός οργανισμός υγείας σας εκδίδει αποδεικτικά τις κάρτες εμβολιασμού χρησιμοποιώντας την Κάρτα Υγείας SMART τυπικό, και χρησιμοποιείτε iOS 15.1 ή νεότερη έκδοση, μπορείτε να προσθέσετε μια ψηφιακή κάρτα εμβολιασμού απευθείας στην Apple Πορτοφόλι. Δείτε πώς:
Βήμα 1: Εκτυπώστε τον κωδικό QR εμβολιασμού ή εμφανίστε τον σε άλλη οθόνη.
Βήμα 2: Ανοίξτε την εφαρμογή Κάμερα στο iPhone σας.
Βήμα 3: Στρέψτε την κάμερα του iPhone σας στον κωδικό QR.
Βήμα 4: Πατήστε το Υγεία σύνδεσμος που εμφανίζεται.
Βήμα 5: Ακολουθήστε τις οδηγίες που εμφανίζονται στην οθόνη για να προσθέσετε το αρχείο εμβολιασμού σας στις εφαρμογές Πορτοφόλι και Υγεία.
Εάν εξακολουθείτε να χρησιμοποιείτε το iOS 15.0, μπορείτε να χρησιμοποιήσετε τα παραπάνω βήματα για να αποθηκεύσετε το αρχείο εμβολιασμού σας στην εφαρμογή Υγεία, αλλά θα χρειαστεί να αναβαθμίστε σε iOS 15.1 για να εμφανίζεται και στην εφαρμογή Πορτοφόλι, όπου μπορείτε να το τραβήξετε τόσο εύκολα όσο μια πιστωτική κάρτα, μια κάρτα επιβράβευσης ή εισιτήριο.
Εάν έχετε τον κωδικό QR σε ψηφιακή μορφή στο iPhone σας, όπως σε έναν κυβερνητικό ιστότοπο ή σε ένα αρχείο PDF που έχετε λάβει, μπορείτε επίσης να τον σαρώσετε απευθείας στο iPhone σας, χωρίς να χρειάζεται να το εκτυπώσετε ή να το εμφανίσετε σε δεύτερη οθόνη, χάρη στη λειτουργία Live Text στο iOS 15. Δείτε πώς:
Βήμα 1: Ανοίξτε τον κωδικό QR της απόδειξης εμβολιασμού στο iPhone σας.
Βήμα 2: Μεγεθύνετε την ιστοσελίδα ή το PDF που περιέχει τον κωδικό QR, ώστε να καταλαμβάνει το μεγαλύτερο μέρος της οθόνης σας.
Βήμα 3: Τραβήξτε ένα στιγμιότυπο οθόνης πατώντας ταυτόχρονα τα κουμπιά αύξησης της έντασης και ύπνου/αφύπνισης.
Βήμα 4: Ανοίξτε την εφαρμογή Φωτογραφίες και εντοπίστε το στιγμιότυπο οθόνης που μόλις αποθηκεύσατε.
Βήμα 5: Πατήστε το Ζωντανό κείμενο κουμπί στην κάτω δεξιά γωνία. Το εικονίδιο θα γίνει μπλε και τυχόν κείμενο και κωδικοί QR στη φωτογραφία θα τονιστούν.
Βήμα 6: Πατήστε παρατεταμένα τον κωδικό QR.
Βήμα 7: Παρακέντηση Ανοιχτό στην Υγεία από το αναδυόμενο μενού που εμφανίζεται.
Βήμα 8: Ακολουθήστε τα βήματα για να προσθέσετε την κάρτα εμβολιασμού στην εφαρμογή Wallet and Health.
Δείτε το δικό μας ειδικός οδηγός Για περισσότερες πληροφορίες.
Λάβετε περισσότερες πληροφορίες για τις φωτογραφίες σας

Με το iOS 15, μπορείτε πλέον να βλέπετε τα μεταδεδομένα EXIF (μοντέλο κάμερας, ταχύτητα κλείστρου, διάφραγμα, ανάλυση) που είναι αποθηκευμένα στις φωτογραφίες σας χωρίς τη βοήθεια εφαρμογών τρίτων. Μπορείτε να βρείτε όλες αυτές τις λεπτομέρειες απευθείας στην εφαρμογή Φωτογραφίες. Δείτε πώς:
Βήμα 1: Πατήστε σε μια φωτογραφία για να την ανοίξετε σε προβολή πλήρους οθόνης.
Βήμα 2: Είτε σύρετε προς τα επάνω είτε πατήστε το Πληροφορίες κουμπί στο κάτω μέρος της οθόνης.
Θα δείτε μια κάρτα που δείχνει πληροφορίες σχετικά με το πότε και πού τραβήχτηκαν οι φωτογραφίες σας, ποια συσκευή χρησιμοποιήθηκε για τη λήψη τους, το μέγεθος και την ανάλυση της φωτογραφίας και πολλά άλλα.
Επιπλέον, η Apple έχει προσθέσει ένα νέο επίπεδο μηχανικής εκμάθησης στο iOS 15 για να σας βοηθήσει να λάβετε ακόμα περισσότερες πληροφορίες από τις φωτογραφίες σας. Με τη δυνατότητα Visual Look Up, το iPhone σας (μοντέλα XS/XR ή νεότερα) μπορεί να αναγνωρίσει ορισμένα αντικείμενα και σκηνές και να παρέχει συνδέσμους σε άρθρα της Wikipedia και παρόμοιες εικόνες από τον Ιστό. Οι κατάλληλες φωτογραφίες περιλαμβάνουν πράγματα όπως λουλούδια, φυτά, ορόσημα, δημοφιλή τέχνη, ακόμη και ράτσες κατοικίδιων ζώων. Θα δείτε μια οπτική ένδειξη σε όλες τις φωτογραφίες όπου το iOS αναγνωρίζει ένα αντικείμενο. πατήστε σε αυτό για να λάβετε περισσότερες πληροφορίες σχετικά με αυτό το αντικείμενο. Αυτή η δυνατότητα Visual Look Up είναι διαθέσιμη μόνο στις ΗΠΑ αυτήν τη στιγμή — δηλαδή, η Περιοχή του iPhone σας πρέπει να έχει ρυθμιστεί στις Ηνωμένες Πολιτείες για να λειτουργήσει.
Προσθέστε λεζάντες και προσαρμόστε την ημερομηνία, την ώρα και την τοποθεσία των φωτογραφιών
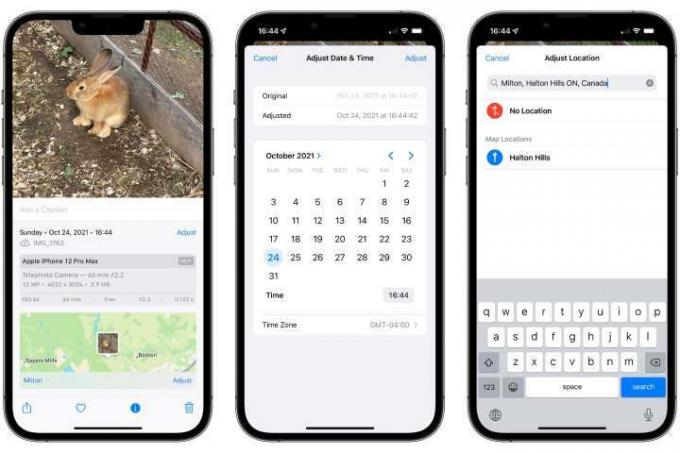
Η εφαρμογή Φωτογραφίες στο iOS 15 δεν σας επιτρέπει απλώς να προβάλλετε μεταδεδομένα EXIF — μπορείτε επίσης να κάνετε αλλαγές σε ορισμένα από αυτά. Αυτό περιλαμβάνει την προσθήκη λεζάντων στις φωτογραφίες σας, καθώς και την προσαρμογή της ημερομηνίας, της ώρας και της τοποθεσίας λήψης των φωτογραφιών σας. Δείτε πώς:
Βήμα 1: Στο Φωτογραφίες εφαρμογή, πατήστε σε μια φωτογραφία για να την ανοίξετε.
Βήμα 2: Είτε σύρετε προς τα επάνω είτε πατήστε το Πληροφορίες κουμπί στο κάτω μέρος της οθόνης για να εμφανίσετε τις εκτεταμένες λεπτομέρειες της.
Βήμα 3: Για να προσθέσετε μια λεζάντα, πατήστε το Προσθέστε μια λεζάντα χώρο ακριβώς κάτω από τη φωτογραφία, ξεκινήστε να πληκτρολογείτε και πατήστε Εγινε όταν τελειώσει.
Βήμα 4: Για να αλλάξετε την ημερομηνία της φωτογραφίας, πατήστε Προσαρμόζω στα δεξιά της ημερομηνίας και της ώρας.
Βήμα 5: Για να αλλάξετε τη θέση της φωτογραφίας ή να αφαιρέσετε εντελώς τη θέση της, κάντε κύλιση προς τα κάτω και πατήστε Προσαρμόζω στην κάτω δεξιά γωνία του χάρτη. Εάν η φωτογραφία δεν έχει αποθηκευμένη τοποθεσία, θα δείτε ένα κουμπί για να προσθέσετε μια τοποθεσία.
Σύρετε και αποθέστε μηνύματα ηλεκτρονικού ταχυδρομείου και σημειώσεις για να δημιουργήσετε συνδεδεμένες υπενθυμίσεις
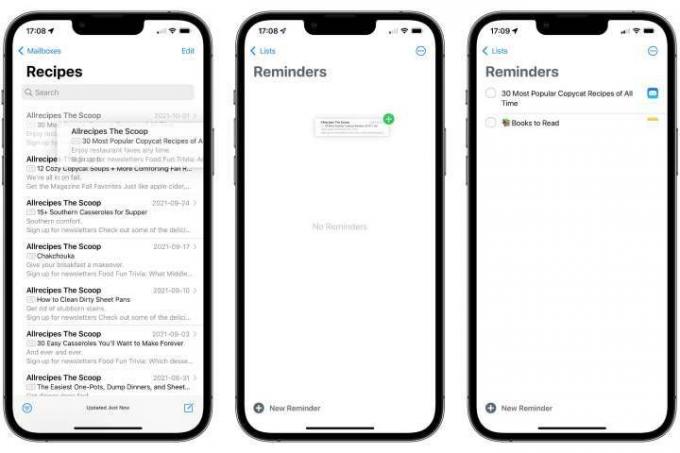
Μπορούσαμε να κάνουμε μεταφορά και απόθεση στοιχείων μεταξύ εφαρμογών στο iPad για μερικά χρόνια, αλλά το iOS 15 φέρνει αυτή τη δυνατότητα στο iPhone για πρώτη φορά. Ένας εύχρηστος τρόπος για να το χρησιμοποιήσετε είναι να δημιουργήσετε νέες υπενθυμίσεις που συνδέονται με μηνύματα ηλεκτρονικού ταχυδρομείου και σημειώσεις. Δείτε πώς:
Βήμα 1: Ανοίξτε την εφαρμογή Mail ή Notes.
Βήμα 2: Πατήστε, κρατήστε πατημένο και ξεκινήστε να σύρετε είτε ένα μήνυμα email είτε μια σημείωση, ανάλογα με την περίπτωση.
Βήμα 3: Μόλις αρχίσετε να σέρνετε το αντικείμενο, κρατήστε το δάχτυλό σας πάνω του για να το κρατήσετε στη θέση του.
Βήμα 4: Χρησιμοποιώντας ένα άλλο δάχτυλο, σύρετε προς τα πάνω από το κάτω μέρος της οθόνης για να επιστρέψετε στην αρχική οθόνη ενώ συνεχίζετε να κρατάτε το πρώτο δάχτυλο στο μήνυμα ή τη σημείωση.
Βήμα 5: Με το δεύτερο δάχτυλο, αγγίξτε το Υπενθυμίσεις εικονίδιο για να ανοίξετε την εφαρμογή Υπενθυμίσεις.
Βήμα 6: Μετακινήστε το πρώτο δάχτυλο, το οποίο θα πρέπει να κρατά ακόμα το επιλεγμένο στοιχείο, σε ένα κενό χώρο στη λίστα Υπενθυμίσεων και σηκώστε το δάχτυλό σας για να το τοποθετήσετε.
Θα δημιουργηθεί μια νέα υπενθύμιση με το θέμα του email ή τον τίτλο της σημείωσης ως προεπιλεγμένο όνομα, αν και μπορείτε να το αλλάξετε σε ό, τι θέλετε. Όταν πατήσετε μακριά από αυτό για να σταματήσετε την επεξεργασία, θα δείτε ένα εικονίδιο Mail ή Notes στα δεξιά, το οποίο μπορείτε να πατήσετε για να επιστρέψετε στο αρχικό email ή σημείωση.
Αυτό λειτουργεί και με ορισμένες δημοφιλείς εφαρμογές τρίτων, αν και θα λαμβάνετε backlinks μόνο για μηνύματα email. Η μεταφορά και η απόθεση μιας σημείωσης σε μια εφαρμογή τρίτου μέρους απλώς θα επικολληθεί στο κείμενο της σημείωσης, καθώς η Apple δεν επιτρέπει ακόμη σε τρίτους προγραμματιστές να συνδέονται απευθείας στην εφαρμογή Notes.
Δείτε το δικό μας ειδικός οδηγός σε πολλαπλές εργασίες στο iPadOS 15.
Αποθηκεύστε πολλές φωτογραφίες με μεταφορά και απόθεση
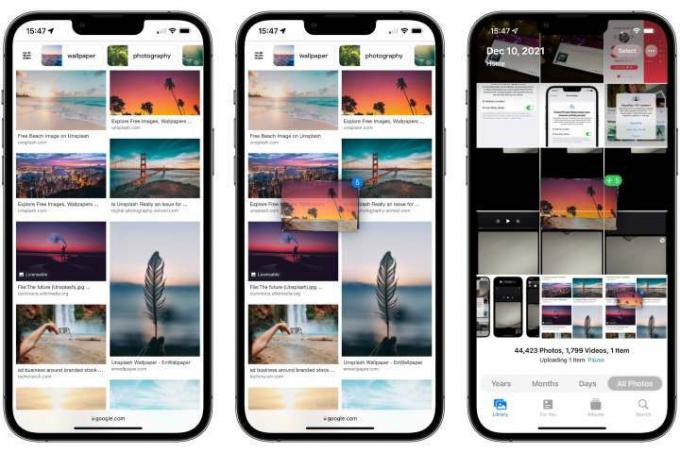
Η μεταφορά και απόθεση λειτουργεί και από πολλές άλλες εφαρμογές, και ένα από τα πιο δημοφιλή κόλπα που έχει εμφανιστεί στο iOS 15 είναι η χρήση του για την αποθήκευση πολλών φωτογραφιών από το Safari στη βιβλιοθήκη φωτογραφιών σας. Δείτε πώς:
Βήμα 1: Ανοίξτε μια σελίδα στο Safari με πολλές εικόνες, όπως τα αποτελέσματα μιας αναζήτησης Εικόνων Google.
Βήμα 2: Πατήστε, κρατήστε πατημένο και ξεκινήστε να σύρετε την πρώτη εικόνα που θέλετε να αποθηκεύσετε.
Βήμα 3: Συνεχίστε να κρατάτε το δάχτυλό σας στην πρώτη εικόνα.
Βήμα 4: Πατήστε επιπλέον εικόνες για να τις προσθέσετε στην επιλογή. Θα πρέπει να τα δείτε να στοιβάζονται κάτω από το πρώτο σας δάχτυλο, με ένα μπλε σήμα που δείχνει τον αριθμό των επιλεγμένων.
Βήμα 5: Ενώ εξακολουθείτε να κρατάτε το σύνολο εικόνων με το πρώτο δάχτυλο, σύρετε προς τα πάνω από το κάτω μέρος της οθόνης για να επιστρέψετε στην αρχική οθόνη.
Βήμα 6: Παρακέντηση Φωτογραφίες για να ανοίξετε την εφαρμογή Φωτογραφίες.
Βήμα 7: Αφήστε το πρώτο δάχτυλο για να ρίξετε το σύνολο εικόνων στη βιβλιοθήκη φωτογραφιών σας.
Απλώς έχετε κατά νου ότι αυτό θα αποθηκεύσει μόνο τις εμφανιζόμενες εικόνες από το Safari, οπότε αν το κάνετε αυτό από μια σελίδα ευρετηρίου, όπως η αναζήτηση εικόνων Google, θα λάβετε μόνο τις μικρογραφίες χαμηλότερης ανάλυσης που αποθηκεύονται στο βιβλιοθήκη.
Ωστόσο, μπορείτε να σύρετε πολλά αντικείμενα από σχεδόν οπουδήποτε με την ίδια τεχνική. Χρησιμοποιήστε το για να επισυνάψετε πολλές φωτογραφίες από τις Φωτογραφίες στο Mail ή για να αποθέσετε πολλά μηνύματα αλληλογραφίας στις Υπενθυμίσεις — θα λάβετε μία καταχώριση για κάθε μήνυμα σε αυτήν την περίπτωση.
Ντύστε τα Memoji σας με νέα ρούχα και χρώματα
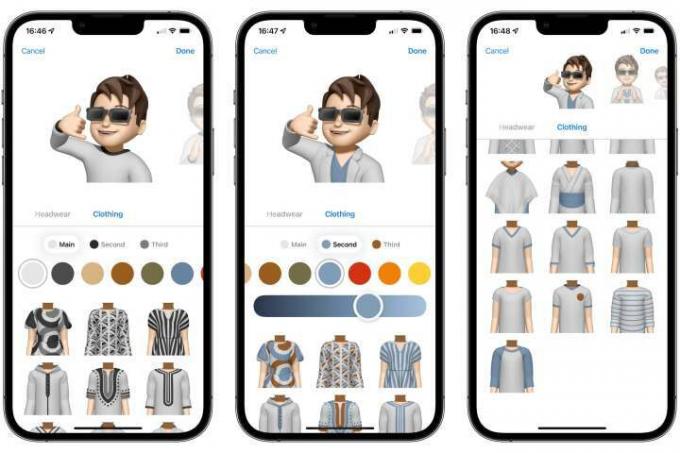
Για τους ψηφιακούς fashionistas ανάμεσά μας, η Apple έχει συσκευάσει μια εντελώς νέα γκαρνταρόμπα μέσα της Προσαρμογές Memoji. Για πρώτη φορά, μια νέα ενότητα Ρούχα σάς επιτρέπει να απαλλαγείτε από το βασικό γκρι με μια επιλογή από 12 εναλλακτικά χρώματα πουκάμισων, συν 40 διαφορετικά στυλ ρούχων για να δώσετε στο avatar σας μια μοναδική εμφάνιση. Δείτε πώς:
Βήμα 1: Ανοίξτε μια συνομιλία στα Μηνύματα.
Βήμα 2: Στο συρτάρι εφαρμογών πάνω από το πληκτρολόγιο, πατήστε το Αυτοκόλλητα Memoji εικόνισμα.
Βήμα 3: Επιλέξτε το αγαπημένο σας avatar Memoji.
Βήμα 4: Πατήστε το κουμπί με τις τρεις κουκκίδες στα αριστερά.
Βήμα 5: Παρακέντηση Επεξεργασία.
Βήμα 6: Κάντε κύλιση προς τα δεξιά στο τέλος της λίστας κατηγοριών και πατήστε είδη ένδυσης.
Βήμα 7: Προσαρμόστε τα ρούχα του Memoji χρησιμοποιώντας τις επιλογές που βρίσκονται εδώ. Όταν τελειώσετε, πατήστε Εγινε στην επάνω δεξιά γωνία.
Μπορείτε να εφαρμόσετε έως και τρία διαφορετικά χρώματα σε κάθε ρούχο — συμπεριλαμβανομένων των καλυμμάτων κεφαλής και των γυαλιών — και η Apple έχει προσθέσει αρκετές νέες πόζες για να τις αναδείξει. Η Apple πρόσθεσε επίσης ορισμένα αξεσουάρ Προσβασιμότητας Memoji, όπως σωλήνες οξυγόνου, κοχλιακά εμφυτεύματα και ένα μαλακό κράνος για καλύμματα κεφαλής. Μπορείτε ακόμη να επιλέξετε διαφορετικά χρώματα για τα αριστερά και τα δεξιά μάτια του avatar σας.
Δείτε το δικό μας ειδικός οδηγός σχετικά με τον τρόπο δημιουργίας και επεξεργασίας Memoji.
Αποφύγετε τους περισπασμούς με το Focus του iOS 15
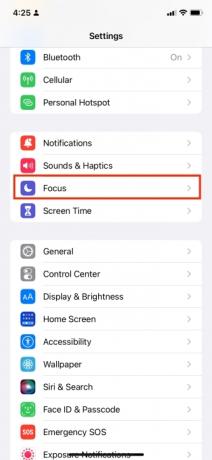
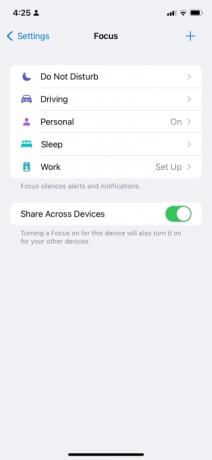

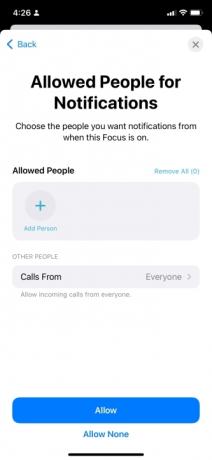
Λειτουργία εστίασης είναι αναμφισβήτητα το πιο σημαντικό νέο χαρακτηριστικό που φέρνει στο τραπέζι το iOS 15. Μια ενημερωμένη και πιο λεπτή έκδοση της λειτουργίας Μην ενοχλείτε, σας επιτρέπει να ρυθμίσετε περισσότερα από ένα "Εστίαση" και να προσαρμόσετε τις ρυθμίσεις του. Για παράδειγμα, μπορείτε να ρυθμίσετε μια διαφορετική εστίαση για διαφορετικές δραστηριότητες ή καταστάσεις, επιτρέποντάς σας να αποκλείετε ειδοποιήσεις που αποσπούν την προσοχή όταν εργάζεστε, κοιμάστε, χαλαρώνετε ή οδηγείτε). Ενώ το iOS 15 προτείνει μερικές προεπιλεγμένες ρυθμίσεις εστίασης που μπορείτε να τροποποιήσετε, μπορείτε επίσης να δημιουργήσετε εντελώς νέες και εξατομικευμένες Εστίες. Δείτε πώς ρυθμίζετε και προσαρμόζετε μια προϋπάρχουσα εστίαση:
Βήμα 1: Παω σε Ρυθμίσεις > Εστίαση. Θα βρείτε το Focus εκεί που ήταν το Do Not Disturb. (Μπορείτε επίσης να σύρετε προς τα κάτω από την επάνω δεξιά γωνία της οθόνης αφής για να ανοίξετε το Κέντρο ελέγχου και να πατήσετε Συγκεντρώνω, που βρίσκεται στα αριστερά του μετρητή φωτεινότητας.)
Βήμα 2: Πατήστε μία από τις υπάρχουσες επιλογές εστίασης. Αρχικά, θα δείτε Μην ενοχλείτε, Προσωπικά, Ύπνος, και Δουλειά, αν και αν το iPhone σας εντοπίσει ότι οδηγείτε, θα σας ζητήσει να ρυθμίσετε ένα Focus για αυτό.
Βήμα 3: Τώρα, προσαρμόστε τις ρυθμίσεις για το Focus σας, αλλά σημειώστε ότι ορισμένα Focuses έχουν διαφορετικές επιλογές και περιορισμούς από τους οποίους μπορείτε να επιλέξετε. Τα περισσότερα λειτουργούν με τον ίδιο τρόπο, επιτρέποντάς σας να επιλέξετε τα άτομα και τις εφαρμογές από τις οποίες θα εξακολουθείτε να λαμβάνετε ειδοποιήσεις, καθώς και χρόνους και άλλες συνθήκες κατά τις οποίες θα ισχύουν, όπως όταν βρίσκεστε σε μια συγκεκριμένη τοποθεσία ή χρησιμοποιείτε ορισμένες εφαρμογές.
Ωστόσο, οι εστίες οδήγησης και ύπνου είναι ειδικές περιπτώσεις. Η οδήγηση αντικαθιστά τη λειτουργία Μην ενοχλείτε κατά την οδήγηση από το iOS 14 και παλαιότερες εκδόσεις και μπορεί να ενεργοποιηθεί αυτόματα μόνο κατά την οδήγηση. Για λόγους ασφαλείας, δεν θα μπορείτε επίσης να επιτρέψετε σε συγκεκριμένες εφαρμογές να σας στέλνουν ειδοποιήσεις ενώ το Driving Focus είναι ενεργοποιημένη, αν και οι ειδικά καθορισμένες ειδοποιήσεις Time-Sensitive θα εξακολουθούν να έρχονται για τις εφαρμογές που υποστηρίζουν τους.
Ομοίως, η εστίαση του ύπνου συνδέεται με το Λειτουργία παρακολούθησης ύπνου πριν τον ύπνο που έχετε ρυθμίσει στην εφαρμογή Υγεία. Ενεργοποιείται αυτόματα την καθορισμένη ώρα ύπνου και απενεργοποιείται την ώρα που ξυπνάτε. Αντ' αυτού, μπορείτε να το ξεκινήσετε την ώρα που φεύγετε, όπως 30 λεπτά πριν τον ύπνο.
Οι πρόσθετες επιλογές σε κάθε Εστίαση σάς επιτρέπουν να αποφασίσετε εάν θέλετε να μοιραστείτε την κατάσταση της εστίασής σας όταν ορισμένες επαφές σας στέλνουν μήνυμα, εμφάνιση σε σίγαση ειδοποιήσεις στην οθόνη κλειδώματος, χαμηλώστε τη φωτεινότητα της οθόνης κλειδώματος, απενεργοποιήστε τις μετρήσεις σημάτων ειδοποιήσεων για εφαρμογές στην αρχική οθόνη σας ή ακόμα και απόκρυψη ολόκληρου σπιτιού οθόνη εξ ολοκλήρου. Αυτό το τελευταίο μπορεί να είναι ιδιαίτερα χρήσιμο εάν έχετε ένα σύνολο εφαρμογών που σχετίζονται με την εργασία που θα προτιμούσατε να μην σκεφτείτε κατά τη διάρκεια του προσωπικού σας χρόνου ή το αντίστροφο. Λάβετε υπόψη ότι αυτό δεν κλειδώνει εντελώς αυτές τις εφαρμογές - μπορείτε ακόμα να έχετε πρόσβαση σε αυτές μέσω του Βιβλιοθήκη εφαρμογών — αλλά η ιδέα εδώ είναι αόρατη, έξω από το μυαλό. Μπορείτε να επιστρέψετε σε Ρυθμίσεις > Εστίαση ανά πάσα στιγμή και αλλάξτε τις παραμέτρους για οποιοδήποτε Focus χρησιμοποιείτε.
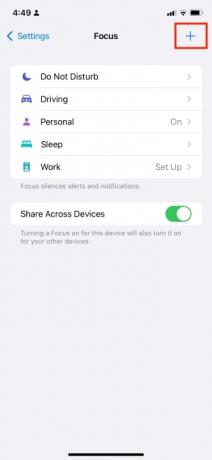
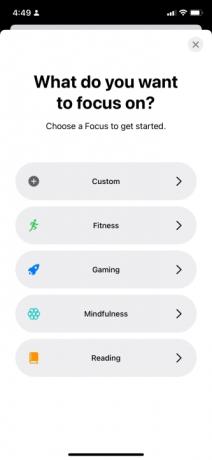
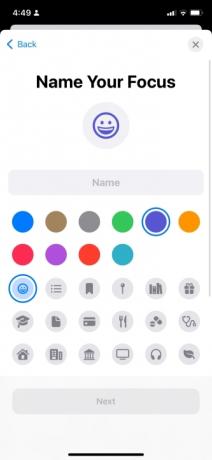
Το Focus σάς επιτρέπει επίσης να δημιουργείτε εντελώς νέες Εστίες για οποιαδήποτε δραστηριότητα ή κατάσταση (π.χ. διακοπές, παιχνίδια, πρόβες, κλαμπ). Το iOS 15 περιλαμβάνει επίσης ειδικά πρότυπα για Fitness, Gaming και Mindfulness. ενεργοποιείται αυτόματα κάθε φορά που ασχολείστε με αυτές τις δραστηριότητες. Για παράδειγμα, ένα Fitness Focus θα ενεργοποιείται κάθε φορά που ξεκινάτε μια προπόνηση στο Apple Watch σας, ενώ το Gaming Focus ενεργοποιείται μόλις συνδέσετε ένα ασύρματο χειριστήριο παιχνιδιών στο iPhone ή το iPad σας.
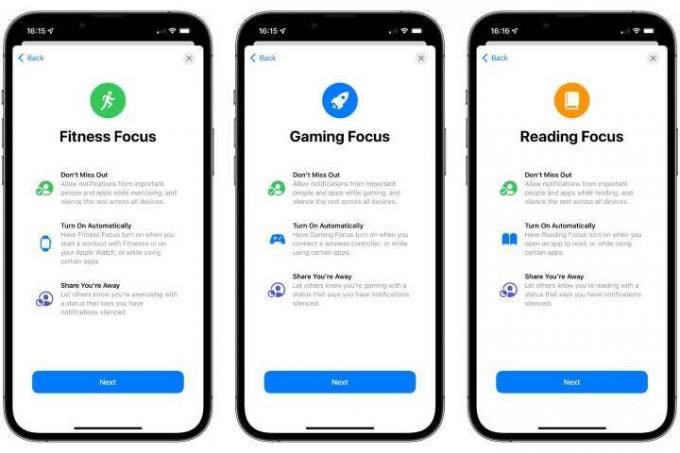
Μπορείτε να δημιουργήσετε μια προσαρμοσμένη εστίαση μεταβαίνοντας στο Ρυθμίσεις > Εστίαση και μετά πατώντας το + κουμπί στην επάνω δεξιά γωνία της οθόνης. Από εκεί, απλώς ακολουθήστε τις οδηγίες στην οθόνη για να επιλέξετε τον σκοπό ή τη σχετική δραστηριότητα του Focus, να του δώσετε ένα όνομα και να επιλέξετε ποιος θα εξακολουθεί να μπορεί να σας στέλνει μηνύματα ή να σας καλεί.
Προσκαλέστε τους φίλους σας Android σε ομαδικές κλήσεις FaceTime

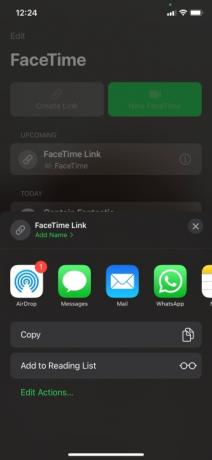
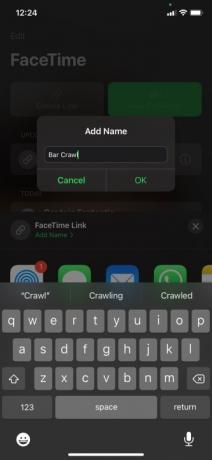
Με το iOS 15, μπορείτε πλέον να συμπεριλάβετε σχεδόν οποιονδήποτε σε μια κλήση FaceTime, είτε είναι σε iPhone, είτε σε smartphone Android ή ακόμα και απλά χρησιμοποιώντας ένα σύγχρονο πρόγραμμα περιήγησης ιστού στον υπολογιστή τους. Μια νέα δυνατότητα σάς επιτρέπει να δημιουργήσετε έναν σύνδεσμο για μια κλήση FaceTime, όπως θα κάνατε για άλλες υπηρεσίες τηλεδιάσκεψης όπως Ανίπταμαι διαγωνίως, και στη συνέχεια οποιοσδήποτε στέλνετε τον σύνδεσμο θα μπορεί να συμμετάσχει στην κλήση σας απλώς κάνοντας κλικ σε αυτόν. Δείτε πώς το χρησιμοποιείτε:
Βήμα 1: Εκκινήστε το FaceTime και, στη συνέχεια, πατήστε Δημιουργία συνδέσμου (θα το δείτε στο επάνω αριστερό μέρος της οθόνης).
Βήμα 2: Στη συνέχεια, επιλέξτε πώς θέλετε να στείλετε τον σύνδεσμο. Μπορείτε να επιλέξετε από τα Μηνύματα, την αλληλογραφία, το WhatsApp και άλλες εφαρμογές ή ακόμα και απλώς να το αντιγράψετε στο πρόχειρό σας. Μπορείτε επίσης να επιλέξετε ένα όνομα για το FaceTime Link, πατώντας στο Προσθήκη ονόματος (με πράσινο) και μετά πληκτρολογήστε ένα όνομα πριν πατήσετε Εντάξει.
Βήμα 3: Αφού επιλέξετε μια εφαρμογή μέσω της οποίας θα στείλετε τον σύνδεσμο, επιλέξτε το άτομο στο οποίο θέλετε να τον στείλετε. Μπορείτε να επαναλάβετε τα βήματα 2 και 3 για όσα άτομα θέλετε να συμπεριλάβετε στην κλήση FaceTime (χρήστες iPhone και Android). Μπορείτε επίσης να αντιγράψετε τον σύνδεσμο και να τον επικολλήσετε οπουδήποτε θέλετε, όπως σε μια ομάδα Facebook ή μια συνομιλία στο WhatsApp.
Βήμα 4: Αφού στείλετε τον σύνδεσμο σε τουλάχιστον ένα άτομο, θα μπορείτε να τον πατήσετε μόνοι σας και να ξεκινήσετε την κλήση FaceTime. Για να το κάνετε αυτό, ανοίξτε ξανά το FaceTime και πατήστε Σύνδεσμος FaceTime (ή όπως αλλιώς μπορεί να το αποκαλούσατε), το οποίο θα βρείτε κάτω από το Ανερχόμενος υπότιτλος. Με αυτόν τον τρόπο εμφανίζεται η οθόνη FaceTime, η οποία περιλαμβάνει ένα banner/υποπαράθυρο στην κορυφή με την επιλογή Συμμετοχή την κλήση που δημιουργήσατε. Παρακέντηση Συμμετοχή, το οποίο θα ξεκινήσει την κλήση στο τέλος σας και θα σας παρουσιάσει μια γραμμή κειμένου (στο ίδιο banner στο επάνω μέρος) που λέει ότι είστε Περιμένοντας τους Άλλους.
Σε αυτό το σημείο, οι προσκεκλημένοι σας θα πρέπει να συμμετάσχουν στην κλήση. Μπορούν να το κάνουν αυτό πατώντας/κάνοντας κλικ στον σύνδεσμο που τους στείλατε. Αυτό εμφανίζει την οθόνη FaceTime, η οποία περιλαμβάνει το Συμμετοχή κουμπί στην επάνω δεξιά γωνία. Εάν δεν είναι ήδη επαφή, θα πρέπει να εισαγάγουν τα ονόματά τους. Μόλις πατήσουν Συμμετοχή, στη συνέχεια θα λάβετε μια ειδοποίηση που σας ζητά να εγκρίνετε ή να απορρίψετε το αίτημά τους για συμμετοχή στην κλήση.
Δείτε το δικό μας ειδικός οδηγός για το πώς να πραγματοποιήσετε μια ομαδική κλήση FaceTime.
Χρησιμοποιήστε το Shared with You για να παρακολουθείτε τα πάντα από το Messages
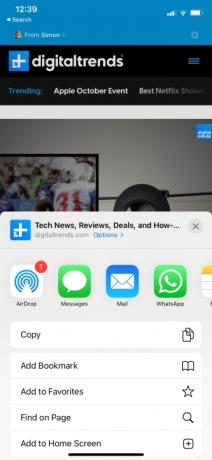

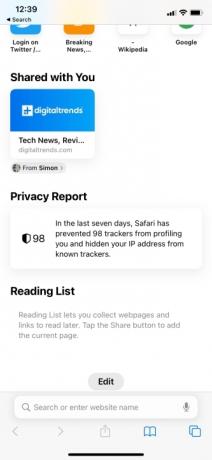
Το Shared with You είναι μια νέα δυνατότητα που δημιουργεί αυτόματα έναν νέο φάκελο αγαπημένων (που ονομάζεται "Shared with You") για εσάς σε πέντε εγγενείς εφαρμογές της Apple κάθε φορά που μια επαφή στέλνει έναν σύνδεσμο μέσω Μηνυμάτων. Οι έξι εφαρμογές με τις οποίες λειτουργεί αυτήν τη δυνατότητα είναι η Μουσική, το Apple TV, οι Ειδήσεις, τα Podcast, οι Φωτογραφίες και το Safari. Στην εφαρμογή Φωτογραφίες, σας βοηθά να συλλέξετε εύκολα όλες τις φωτογραφίες που έχουν μοιραστεί μαζί σας άλλοι σε ένα μέρος.
Για παράδειγμα, ας υποθέσουμε ότι εσείς ή ένας φίλος σας συναντάτε έναν πραγματικά ενδιαφέρον ιστότοπο. Πατώντας το Μερίδιο κουμπί στο κάτω μέρος του προγράμματος περιήγησης Safari και στέλνοντας τον σύνδεσμο μέσω Μηνυμάτων, ο παραλήπτης θα τον βλέπει κάθε φορά που ανοίγει μια νέα καρτέλα προγράμματος περιήγησης στο Safari. Θα είναι κάτω από το Κοινή χρήση με εσάς επικεφαλίδα, κάτω από τα Αγαπημένα και τις Συχνές Επισκέψεις.
Η ίδια αρχή ισχύει και για τις άλλες τέσσερις εφαρμογές. Για παράδειγμα, μπορείτε να μοιραστείτε ένα άλμπουμ (ή τραγούδι ή καλλιτέχνη) στο Apple Music πατώντας το Περισσότερα εικονίδιο και μετά Μερίδιο, μετά την οποία επιλέγετε Μηνύματα και στείλτε το στον επιθυμητό παραλήπτη. Μόλις σταλεί, ο παραλήπτης θα δει το κοινόχρηστο άλμπουμ ή κομμάτι πατώντας το Ακου τώρα καρτέλα και κάντε κύλιση προς τα κάτω στο Κοινή χρήση με εσάς Ενότητα.
Η εφαρμογή Φωτογραφίες προσφέρει επίσης μια άλλη ωραία πινελιά. Όχι μόνο θα εμφανίζονται οι κοινόχρηστες φωτογραφίες στην ενότητα Κοινή χρήση με εσάς, αλλά και οι σχετικές φωτογραφίες θα ενσωματωθούν απευθείας στο χρονοδιάγραμμα της Βιβλιοθήκης σας. Για παράδειγμα, αν κάποιος μοιραστεί ένα σύνολο φωτογραφιών από ένα πάρτι ή συναυλία που ήσασταν μαζί, η εφαρμογή Φωτογραφίες σας θα αναγνωρίστε αυτό — με βάση πράγματα όπως η ημερομηνία, η ώρα και η τοποθεσία — και αντιστοιχίστε τα αυτόματα με τις δικές σας φωτογραφίες από αυτό ίδια εκδήλωση. Αυτές οι πρόσθετες φωτογραφίες θα εμφανίζουν ένα ειδικό εικονίδιο που θα υποδεικνύει ότι έχουν κοινοποιηθεί από άλλους, αλλά δεν θα προστεθούν στη βιβλιοθήκη σας, εκτός εάν το επιλέξετε συγκεκριμένα.
Λάβετε υπόψη ότι μπορείτε επίσης να επιλέξετε ποιες συνομιλίες περιλαμβάνονται στο Κοινόχρηστο με εσάς από την εφαρμογή Μηνύματα. Δείτε πώς:
Βήμα 1: Εκκινήστε το Messages και επιλέξτε μια συνομιλία.
Βήμα 2: Πατήστε στο avatar του ατόμου ή της ομάδας στο επάνω μέρος του παραθύρου συνομιλίας.
Βήμα 3: Πατήστε τον διακόπτη δίπλα Εμφάνιση στο Κοινόχρηστο με εσάς για να το απενεργοποιήσετε.
Μπορείτε επίσης να καρφιτσώσετε συγκεκριμένα στοιχεία απευθείας από μια συνομιλία Messages για να διασφαλίσετε ότι εμφανίζονται πιο ευδιάκριτα στην κατάλληλη ενότητα Κοινή χρήση με εσάς. Δείτε πώς:
Βήμα 1: Μεταβείτε στη συνομιλία Messages όπου θέλετε να καρφιτσώσετε ένα στοιχείο.
Βήμα 2: Πατήστε παρατεταμένα το κοινόχρηστο περιεχόμενο, όπως έναν σύνδεσμο ή μια φωτογραφία.
Βήμα 3: Πατήστε το Κουμπί καρφιτσώματος. Μια μικρή κίτρινη ένδειξη καρφίτσας θα εμφανιστεί στην κάτω αριστερή γωνία.
Το καρφιτσωμένο περιεχόμενο θα εμφανίζεται στο επάνω μέρος της ενότητας Κοινόχρηστο με εσάς στο Safari και το άλλο που υποστηρίζεται εφαρμογές, καθώς και σε μια ενότητα Pins στη σελίδα πληροφοριών κάθε επαφής στα Μηνύματα και κατά την αναζήτηση σε Μηνύματα.
Επισημάνετε και χρησιμοποιήστε λέξεις σε εικόνες μέσω Ζωντανού κειμένου

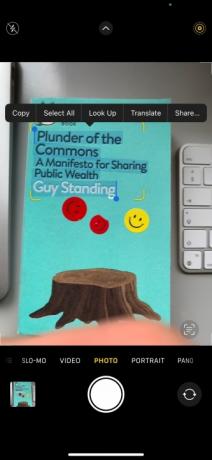
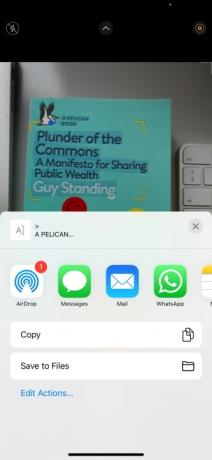
Με το iOS 15, μπορείτε να επισημάνετε, να αντιγράψετε, να επικολλήσετε και να αναζητήσετε κείμενο που εμφανίζεται σε εικόνες και φωτογραφίες. Στην πραγματικότητα, όχι μόνο μπορείτε να το χρησιμοποιήσετε για να αναζητήσετε κείμενο στον ιστό ή να ανοίξετε ιστότοπους, αλλά μπορείτε επίσης να καλέσετε αριθμούς τηλεφώνου που εμφανίζονται, για παράδειγμα, σε πινακίδες που έχετε φωτογραφίσει. Ωστόσο, θα χρειαστείτε τουλάχιστον ένα iPhone XS/XR ή νεότερο για να το χρησιμοποιήσετε. Δείτε τι πρέπει να κάνετε:
Βήμα 1: Τραβήξτε μια φωτογραφία του κειμένου που θέλετε να χρησιμοποιήσετε, αλλά βεβαιωθείτε ότι είναι μια καθαρή και άμεση φωτογραφία. Ή, εάν έχετε ήδη μια φωτογραφία, ανοίξτε το Photos και επιλέξτε την.
Βήμα 2: Αφού επιλέξετε μια εικόνα, πατήστε παρατεταμένα το κείμενο που θέλετε να επισημάνετε. Στη συνέχεια, θα μπορείτε να σύρετε το επισημασμένο πεδίο για να διασφαλίσετε ότι όλο το επιθυμητό κείμενο είναι επισημασμένο.
Βήμα 3: Επιλέξτε μία από τις επιλογές που παρουσιάζονται, όπως π.χ Αντιγραφή, Επιλογή όλων, Αναζήτηση, Μετάφραση, ή Μερίδιο. Στη συνέχεια προχωρήστε όπως θέλετε.
Σημειώστε ότι πρέπει να προσέχετε τα λίγα Ζωντανό κείμενο εικονίδιο στην κάτω δεξιά γωνία της εικόνας. Εάν δεν υπάρχει, δεν θα μπορείτε να επισημάνετε και να χρησιμοποιήσετε οποιοδήποτε κείμενο. Σε αυτήν την περίπτωση, δοκιμάστε να τραβήξετε μια άλλη εικόνα του κειμένου που θέλετε. Στην πραγματικότητα δεν χρειάζεται να τραβήξετε φωτογραφία για να τονίσετε και να χρησιμοποιήσετε το Ζωντανό Κείμενο — απλώς χρησιμοποιήστε τη λειτουργία στο σκόπευτρο της κάμερας. Ανοίξτε την Κάμερα και στρέψτε το iPhone σας στο επιθυμητό κείμενο και εάν αναγνωρίζει κείμενο που μπορεί να χρησιμοποιηθεί, το Ζωντανό κείμενο το εικονίδιο θα εμφανιστεί στην κάτω δεξιά γωνία.
Δημιουργία ομάδων καρτελών στο Safari
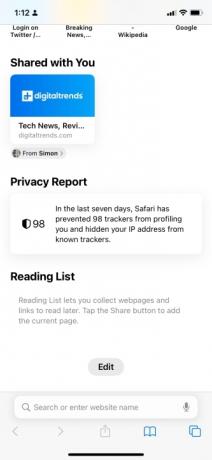

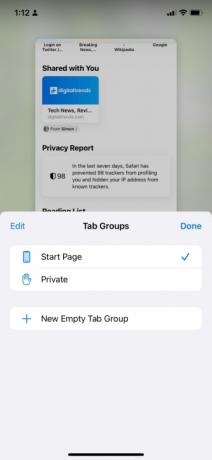

Η Apple παρείχε στο iOS 15 μια σειρά από νέες πινελιές για το Safari, συμπεριλαμβανομένων νέων προστασιών απορρήτου και μιας κάτω γραμμής καρτελών. Ωστόσο, ίσως το πιο χρήσιμο είναι η δυνατότητα οργάνωσης καρτελών σε ομάδες. Ενεργοποιώντας αυτό, μπορείτε να περιηγηθείτε και να οργανώσετε ιστότοπους σύμφωνα με την κατηγορία ή τον σκοπό τους (δηλαδή εργασία, μελέτη, χόμπι). Δείτε πώς μπορείτε να δημιουργήσετε μια ομάδα καρτελών.
Βήμα 1: Ανοίξτε το Safari και πατήστε το Καρτέλες εικονίδιο στην κάτω δεξιά γωνία.
Βήμα 2: Στη συνέχεια, πατήστε το Αρχική Σελίδα/1 [ή Ν] Αυτί κουμπί στο κάτω μέρος της οθόνης. Θα έχει τον αριθμό των καρτελών που έχετε ανοιχτές αυτήν τη στιγμή δίπλα του, καθώς και ένα βέλος που δείχνει προς τα κάτω.
Βήμα 3: Πατήστε Νέα ομάδα κενού καρτελών, πριν εισαγάγετε ένα όνομα για την ομάδα (π.χ. "τεχνολογία", "μουσική" ή οτιδήποτε άλλο). Εάν βρίσκεστε ήδη σε έναν ιστότοπο ή μια σελίδα που θέλετε να συμπεριλάβετε σε μια νέα ομάδα καρτελών, πατήστε Νέα ομάδα καρτελών από 1 καρτέλα [ή N].
Αυτό δημιουργεί μια κενή ομάδα καρτελών. Αφού δημιουργηθεί, μπορείτε στη συνέχεια να επισκεφτείτε ιστότοπους και σελίδες στη νέα καρτέλα. Οποιοσδήποτε ιστότοπος ή σελίδα επισκέπτεστε θα αποθηκευτεί στην ομάδα καρτελών, εκτός εάν την κλείσετε. Μπορείτε να πλοηγηθείτε έξω από την ομάδα καρτελών πατώντας το Καρτέλες εικονίδιο ξανά και επιλέγοντας μια νέα καρτέλα ή διαφορετική ομάδα καρτελών (αν έχετε δημιουργήσει άλλες).
Δείτε το δικό μας ειδικός οδηγός σχετικά με τον τρόπο διαχείρισης καρτελών Safari.
Λάβετε την ημερήσια σύνοψή σας μέσω περιλήψεων ειδοποιήσεων

Πλημμυρίζετε συχνά από αναρίθμητες ειδοποιήσεις; Αν ναι, το iOS 15 έχει την πλάτη σας, καθώς έχει εισαχθεί μια έξυπνη σύνοψη ειδοποιήσεων που παραγγέλνει ειδοποιήσεις σύμφωνα με την προτεραιότητα που τείνετε να δίνετε σε ορισμένες εφαρμογές και επαφές. Η λειτουργία όχι μόνο οργανώνει και οργανώνει τις ειδοποιήσεις σας, αλλά στέλνει τη σύνοψη σε τακτά χρονικά διαστήματα, τα οποία μπορείτε να ορίσετε μόνοι σας.
Για να ρυθμίσετε μια προγραμματισμένη σύνοψη ειδοποιήσεων, μεταβείτε στο Ρυθμίσεις > Ειδοποιήσεις > Προγραμματισμένη σύνοψη. Στη συνέχεια, ενεργοποιήστε το Προγραμματισμένη περίληψη ρυθμιστικό και πατήστε Να συνεχίσει. Επιλέξτε τις εφαρμογές που θέλετε να συμπεριλάβετε στη σύνοψη και, στη συνέχεια, πατήστε [N] Εφαρμογή. Τέλος, ορίστε τους επιθυμητούς χρόνους για την περίληψη ή τις περιλήψεις σας. Μπορείτε να προσθέσετε περισσότερες από δύο ημερήσιες περιλήψεις πατώντας Προσθήκη περίληψης.
Μπορείτε επίσης να στείλετε όλες τις μελλοντικές ειδοποιήσεις μιας εφαρμογής στη Σύνοψη απευθείας από το Κέντρο ειδοποιήσεων. Απλώς σύρετε προς τα αριστερά σε μια ειδοποίηση και πατήστε Επιλογές > Προσθήκη στη σύνοψη. Μπορείτε επίσης να το αντιστρέψετε για εφαρμογές που βρίσκονται ήδη σε Περίληψη, σύροντας προς τα αριστερά και πατώντας Επιλογές > Παράδοση Άμεσα.
Δείτε το δικό μας ειδικός οδηγός σχετικά με τον τρόπο ρύθμισης των περιλήψεων ειδοποιήσεων.
Συστάσεις των συντακτών
- Ένα iPhone μόλις πουλήθηκε για ένα τρελό ποσό σε δημοπρασία
- Γιατί δεν μπορείτε να χρησιμοποιήσετε το Apple Pay στη Walmart
- Αυτό το μικρό gadget σάς προσφέρει την καλύτερη δυνατότητα του iPhone 14 για 149 $
- Έχετε iPhone, iPad ή Apple Watch; Πρέπει να το ενημερώσετε τώρα
- Οι 16 καλύτερες εφαρμογές ανταλλαγής μηνυμάτων για Android και iOS το 2023




