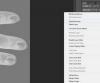Τα σύγχρονα MacBook Pro μπορούν να συνδεθούν απευθείας με τηλεοράσεις με καλώδιο HDMI.
Πίστωση εικόνας: gift70s/iStock/Getty Images
Η σύνδεση ενός MacBook Pro στην τηλεόρασή σας βοηθά όταν χρειάζεστε μια μεγάλη οθόνη υψηλής ευκρίνειας για να παρακολουθήσετε ταινίες, να απεικονίσετε μια παρουσίαση ή απλώς να απολαύσετε μια μεγαλύτερη οθόνη για την εργασία σας. Τα τελευταία μοντέλα τόσο του MacBook Pro όσο και των τηλεοράσεων υψηλής ευκρίνειας κάνουν αυτή τη σύνδεση μια γρήγορη λύση και δεν θα χρειαστεί να σπάσετε τον προϋπολογισμό σας σε ακριβό εξοπλισμό. τα καλώδια και ο προσαρμογέας είναι αρκετά προσιτά. Οι πληροφορίες σε αυτό το άρθρο ισχύουν ειδικά για το MacBook Pro με οθόνη Retina και μια τηλεόραση με θύρα HDMI. Οι οδηγίες ενδέχεται να διαφέρουν ανάλογα με τον άλλο εξοπλισμό.
Θύρα HDMI σε Θύρα HDMI
Βήμα 1
Εντοπίστε τη θύρα HDMI στη δεξιά πλευρά του MacBook Pro. Είναι μια υποδοχή έξι όψεων με οκτώ καρφίτσες σε ευθεία γραμμή. Εντοπίστε μια πανομοιότυπη θύρα HDMI στο πίσω μέρος της τηλεόρασής σας.
Το βίντεο της ημέρας
Βήμα 2
Συνδέστε το ένα άκρο ενός καλωδίου HDMI-to-HDMI στη θύρα HDMI του Macbook Pro σας.
Βήμα 3
Συνδέστε το άλλο άκρο του καλωδίου HDMI στη θύρα HDMI της τηλεόρασής σας. Τώρα η τηλεόραση θα εμφανίζει την επιφάνεια εργασίας του MacBook Pro.
Θύρα Thunderbolt στη θύρα HDMI
Βήμα 1
Εντοπίστε τις δύο θύρες Thunderbolt στην αριστερή πλευρά του MacBook Pro. Βρίσκονται μεταξύ της θύρας τροφοδοσίας MagSafe 2 και της θύρας USB 3. Εντοπίστε μια θύρα HDMI στο πίσω μέρος της τηλεόρασής σας.
Βήμα 2
Συνδέστε το ένα άκρο ενός προσαρμογέα Mini DisplayPort-to-HDMI σε μια από τις θύρες Thunderbolt. Συνδέστε το ένα άκρο ενός καλωδίου HDMI-to-HDMI στη θύρα HDMI του προσαρμογέα.
Βήμα 3
Συνδέστε το άλλο άκρο του καλωδίου HDMI στη θύρα HDMI της τηλεόρασής σας. Τώρα η τηλεόραση θα εμφανίζει την επιφάνεια εργασίας του MacBook Pro.
AirPlay Mirroring
Βήμα 1
Συνδέστε το ένα άκρο ενός καλωδίου HDMI στη θύρα HDMI της συσκευής σας Apple TV και το άλλο άκρο του καλωδίου στη θύρα HDMI της τηλεόρασής σας. Συνδέστε το καλώδιο τροφοδοσίας στην Apple TV και ενεργοποιήστε την τηλεόραση.
Βήμα 2
Συνδέστε το ένα άκρο ενός καλωδίου Ethernet στη θύρα δικτύου στο πίσω μέρος του Apple TV, εάν δεν έχετε ασύρματο δίκτυο. Συνδέστε το άλλο άκρο σε μια θύρα δικτύου του δρομολογητή δικτύου σας. Εάν διαθέτετε ασύρματο δίκτυο, το Apple TV θα το εντοπίσει αυτόματα.
Βήμα 3
Επιλέξτε το Apple TV ως συσκευή εισόδου στην τηλεόρασή σας. Ένα μενού Apple TV εμφανίζεται στην οθόνη της τηλεόρασης. Εάν αυτή είναι η πρώτη φορά που συνδέσατε το Apple TV στην τηλεόρασή σας ή στο δίκτυό σας, χρησιμοποιήστε το τηλεχειριστήριο της Apple που συνοδεύει το Apple TV για να επιλέξετε μια γλώσσα και την επιλογή μενού για να συνδεθείτε στο τοπικό σας δίκτυο. Εισαγάγετε ένα όνομα και έναν κωδικό πρόσβασης εάν το απαιτεί το δίκτυό σας.
Βήμα 4
Συνδεθείτε ασύρματα στο τοπικό σας δίκτυο στο MacBook Pro, εάν το δίκτυο έχει διαμορφωθεί για ασύρματες συνδέσεις. Διαφορετικά, συνδέστε το ένα άκρο ενός καλωδίου Ethernet στη θύρα δικτύου του MacBook Pro και το άλλο άκρο στο δρομολογητή δικτύου.
Βήμα 5
Ελέγξτε εάν ένα κουμπί AirPlay εμφανίζεται αυτόματα στη γραμμή μενού του MacBook Pro σας. Το κουμπί εμφανίζεται εάν ο υπολογιστής υποστηρίζει τη χρήση Apple TV ως οθόνη. Εάν το κουμπί είναι μπλε, το AirPlay Mirroring είναι ενεργοποιημένο. Εάν το κουμπί είναι γκρι, κάντε κλικ σε αυτό και επιλέξτε "Σύνδεση οθόνης AirPlay". Μπορείτε επίσης να συνδέσετε την οθόνη AirPlay στις Προτιμήσεις συστήματος. Επιλέξτε "Οθόνες", μετά κάντε κλικ στο "AirPlay Display" ή "AirPlay Mirroring" και επιλέξτε "Apple TV". Τώρα η επιφάνεια εργασίας σας είναι ορατή στην τηλεόρασή σας.
Πράγματα που θα χρειαστείτε
Καλώδιο HDMI σε HDMI
Προσαρμογέας Mini DisplayPort-to-HDMI
Apple TV
Υπόδειξη
Εάν κλείσετε το MacBook ενώ είστε συνδεδεμένοι σε τηλεόραση, η οθόνη θα μεταβεί σε κατάσταση αναστολής λειτουργίας. Για να μπορέσετε να διατηρήσετε τη λειτουργία της οθόνης με το MacBook κλειστό, συνδέστε ένα εξωτερικό πληκτρολόγιο και ποντίκι ή άλλη συσκευή κατάδειξης στο MacBook.