Είτε έχετε ένα από τα καλύτερες κάρτες γραφικών διαθέσιμο προς το παρόν ή ένα παλαιότερο μοντέλο που χρειάζεται ανανέωση, ίσως θελήσετε να μάθετε πώς να υποτονίζετε μια GPU. Μπορεί να μειώσει τις απαιτήσεις ισχύος, να μειώσει τα επίπεδα θερμοκρασίας και θορύβου και σε ορισμένες περιπτώσεις, ακόμη και να βελτιώσει την απόδοση.
Περιεχόμενα
- Πριν ξεκινήσεις
- Πώς να κάνετε undervolt μια κάρτα γραφικών Nvidia
- Πώς να κάνετε undervolt μια κάρτα γραφικών AMD
- Έξτρα πρόταση: Παρακολουθήστε την κάρτα γραφικών σας με το HWiNFO
Το undervolting απαιτεί κάποιες βασικές γνώσεις, αλλά μόλις μάθετε τι να κάνετε, μπορεί να γίνει με μερικά εύκολα βήματα. Συνεχίστε να διαβάζετε για να μάθετε τα πάντα σχετικά με την υποπίεση κάρτα γραφικών.
Προτεινόμενα βίντεο
Πριν ξεκινήσεις
Πριν ξεκινήσετε αμέσως, να έχετε υπόψη σας ότι δεν μπορούν (ή θα έπρεπε) όλα τα μοντέλα GPU να είναι υποτονισμένα. Τα ενημερωμένα μοντέλα κάτω από τη σειρά 10 της Nvidia ενδέχεται να μην το επιτρέπουν. Ο λόγος είναι ότι οι τάσεις είναι κλειδωμένες σε όλες τις κάρτες Nvidia που προηγήθηκαν της σειράς Pascal (GTX 10xx). Αυτό σημαίνει ότι τα πιο δημοφιλή εργαλεία undervolting δεν υποστηρίζουν αυτές τις κάρτες. Υπάρχουν λύσεις, αλλά είναι συχνά πολύ πιο περίπλοκες από αυτές που παίρνετε σε νεότερες κάρτες.
Σχετίζεται με
- Πόση μνήμη GPU χρειάζομαι;
- Θα πρέπει να αγοράσετε το RTX 4060 της Nvidia ή το RTX 4060 Ti;
- Πώς η μνήμη GDDR7 θα μπορούσε να λύσει τα προβλήματα VRAM των παιχνιδιών υπολογιστή
Οι κάρτες AMD μπορούν γενικά να είναι υποτονισμένες, ακόμη και σε παλαιότερα μοντέλα. Πράγματι, ορισμένα μοντέλα, όπως η σειρά Vega της AMD, θα μπορούσαν πραγματικά να δουν τις ταχύτητες του ρολογιού τους να βελτιώνονται όταν υποτονίζονται λόγω της πρόσθετης ισχύος και της θερμοκρασίας ανώτατου χώρου όταν λειτουργούν σε χαμηλότερες τάσεις.
Πώς να κάνετε undervolt μια κάρτα γραφικών Nvidia
Η υποπίεση των GPU της Nvidia απαιτεί μερικά επιπλέον βήματα σε σύγκριση με την AMD. Θα τα δούμε όλα παρακάτω.
Βήμα 1: Κατεβάστε το MSI Afterburner
Το MSI Afterburner είναι το πιο δημοφιλές εργαλείο undervolting για κάρτες γραφικών Nvidia. Για να ξεκινήσετε τη διαδικασία, κάντε λήψη το δωρεάν πρόγραμμα εδώ.
Εγκαταστήστε το στον υπολογιστή σας και στη συνέχεια εκκινήστε το.
Βήμα 2: Πρόσβαση στο Curve Editor
Στο κάτω αριστερό μέρος της διεπαφής MSI Afterburner, θα βρείτε πληροφορίες σχετικά με την τάση της GPU σας. Κάτω από αυτό, μπορείτε να βρείτε το Curve Editor. Μπορείτε να αποκτήσετε πρόσβαση σε αυτό κάνοντας απλώς διπλό κλικ ή πατώντας CTRL + F.
Μόλις ανοίξει το Curve Editor, θα δείτε ένα (κάπως τρομακτικό) γράφημα.
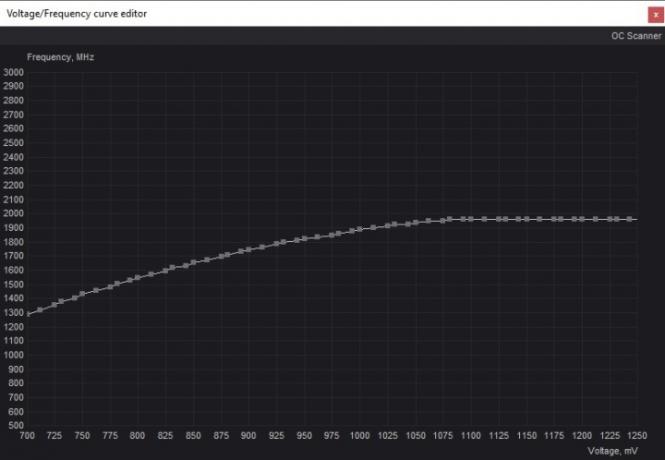
Αυτό το γράφημα περιέχει δύο σημαντικές πληροφορίες. Ο άξονας Χ είναι η τάση της κάρτας γραφικών σας και ο άξονας Υ είναι η συχνότητα (ταχύτητα ρολογιού).
Βήμα 3: Δοκιμάστε την κάρτα γραφικών σας
Προτού προβείτε σε περαιτέρω βήματα, θα χρειαστεί να υπολογίσετε σε ποια συχνότητα λειτουργεί η GPU σας υπό πίεση. Υπάρχουν δύο τρόποι για να το κάνετε αυτό: Εκκίνηση ενός προγράμματος έντασης GPU ή εκτέλεση ενός stress test, όπως π.χ FurMark.
Ο ευκολότερος τρόπος είναι να ξεκινήσετε το παιχνίδι σας με τους περισσότερους πόρους και να το αφήσετε να τρέξει για τουλάχιστον 15 λεπτά. Ορισμένα παιχνίδια βασίζονται περισσότερο στον επεξεργαστή παρά στην κάρτα γραφικών, αλλά οι περισσότεροι νεότεροι τίτλοι ασκούν αρκετή πίεση στη GPU για να σας δείξει τη σωστή συχνότητα — ειδικά σε υψηλότερες αναλύσεις. Για τους σκοπούς αυτού του οδηγού, χρησιμοποιήσαμε Παιχνίδια Amazon New World.

Μόλις ξεκινήσει το πρόγραμμα, βεβαιωθείτε ότι χρησιμοποιείτε τη λειτουργία παραθύρου, επιτρέποντάς σας να κοιτάξετε πίσω στο MSI Afterburner. Ελέγξτε την ενότητα με την ένδειξη "MHz" και θυμηθείτε τον αριθμό - σε αυτό το παράδειγμα, ήταν 1873 MHz.
Βήμα 4: Βρείτε τον σωστό άξονα στο Curve Editor
Επιστρέψτε στο εργαλείο Curve Editor στο Afterburner και βρείτε τη σωστή συχνότητα στον άξονα Υ. Απλώς κάντε κλικ κατά μήκος της γραμμής της διακεκομμένης καμπύλης μέχρι να μπορέσετε να δείτε τη σωστή συχνότητα στην αριστερή πλευρά, ευθυγραμμισμένη με την καμπύλη. Κοιτάξτε κάτω και ελέγξτε την αντίστοιχη τάση. Στο παράδειγμά μας, τα 1873 MHz απαιτούν τάση πυρήνα 1000.
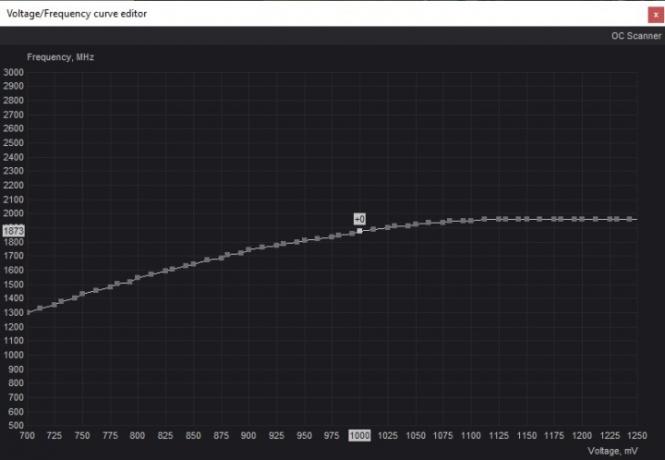
Βήμα 5: Επιλέξτε τη νέα σας τάση
Υποβολή, σαν overclocking, δεν είναι ακριβής επιστήμη. Αντίθετα, όλα έχουν να κάνουν με τη δοκιμή και το λάθος. Εάν ξεκινάτε με 1000mV και συχνότητα 1873MHz, ίσως θελήσετε να το κάνετε βήμα προς βήμα και να μειώσετε την τάση στα 950mV. Οι αριθμοί σας θα διαφέρουν ανάλογα με την κάρτα γραφικών σας. Ως εμπειρικός κανόνας, είναι καλύτερα να υποχωρείτε σιγά σιγά αντί να κάνετε πάρα πολλά ταυτόχρονα.
Κάντε κλικ στην τάση που θέλετε να επιτύχετε. Όπως μπορείτε να δείτε, αυτός ο αριθμός θα συνδέεται με μια χαμηλότερη συχνότητα από αυτή που θέλετε να διατηρήσετε. Υπάρχουν τρόποι να το διορθώσετε.
Βήμα 6: Προσαρμόστε το ρολόι του πυρήνα
Επιστρέψτε στο κύριο παράθυρο του MSI Afterburner και δείτε την ενότητα Core Clock (MHz). Θέλετε να ρυθμίσετε το ρολόι του πυρήνα έτσι ώστε η συχνότητα της κάρτας σας να ταιριάζει με την τάση που θέλετε να διατηρήσετε.
Για να το κάνετε αυτό, αυξήστε το ρολόι του πυρήνα μέχρι να αλλάξει η καμπύλη στον Επεξεργαστή καμπυλών. Παρακολουθήστε την επιλεγμένη τάση στο κάτω μέρος (σε αυτό το παράδειγμα, 950 mV) και τη συχνότητα στα αριστερά. Συνεχίστε να αυξάνετε το ρολόι έως ότου η συχνότητά σας είναι ίδια με αυτή κατά τη διάρκεια του stress test ενώ λειτουργούσατε με τη νέα, χαμηλωμένη τάση.
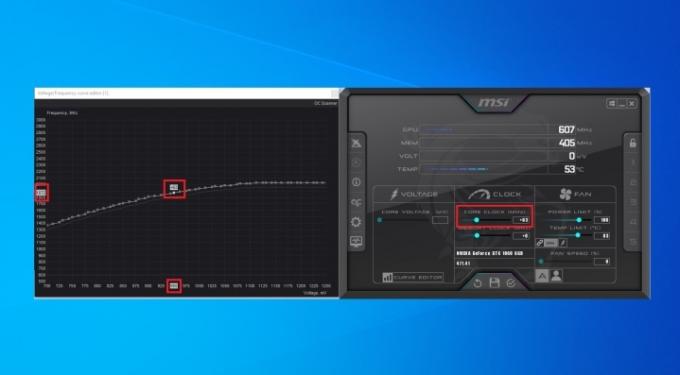
Το τελικό αποτέλεσμα θα πρέπει να είναι ότι η κάρτα σας θα λειτουργεί με την ίδια συχνότητα όπως πριν διατηρώντας τη μέγιστη τάση της επιλογής σας. Να θυμάστε ότι αυτοί οι αριθμοί θα διαφέρουν ανάλογα με τις τιμές με τις οποίες ξεκινήσατε.
Βήμα 7: Διατηρήστε την ταχύτητα και την τάση του πυρήνα
Αλλάξατε επιτυχώς την ταχύτητα ρολογιού και την τάση της κάρτας γραφικών σας, αλλά τώρα ήρθε η ώρα να βεβαιωθείτε ότι αυτές οι τιμές δεν υπερβαίνουν αυτό που σκοπεύατε. Ανοίξτε ξανά το Curve Editor για να κάνετε την προσαρμογή.
Για άλλη μια φορά, κάντε κλικ στην τάση της επιλογής σας. Από το επιλεγμένο σημείο τάσης, αρχίστε να σύρετε προς τα κάτω όλα τα μικρά τετράγωνα στην περιοχή που έχετε επισημάνει. Προσπαθήστε να σχηματίσετε μια ευθεία γραμμή ευθυγραμμισμένη με τη συχνότητα που χτυπούσε προηγουμένως η κάρτα γραφικών σας. Εάν δεν μπορείτε, απλώς βεβαιωθείτε ότι το υπόλοιπο της καμπύλης είναι κάτω από το υψηλότερο σημείο συχνότητάς σας.
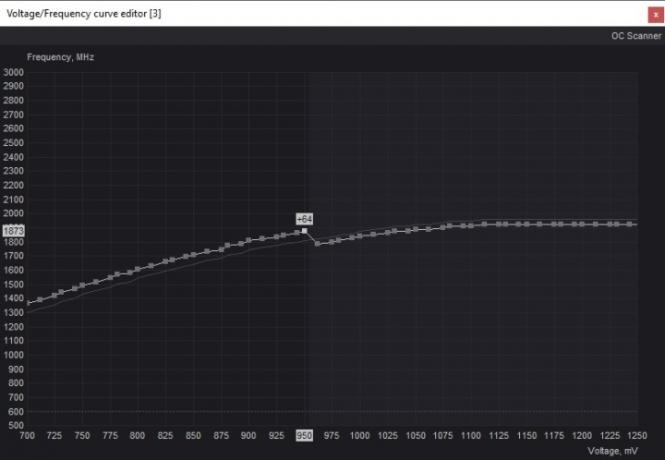
Αυτό θα πρέπει να εξασφαλίζει σταθερή απόδοση σε αυτήν την ταχύτητα ρολογιού.
Βήμα 8: Αποθήκευση και προσαρμογή
Για να διατηρήσετε αυτές τις αλλαγές, επιστρέψτε στο παράθυρο του MSI Afterburner και πατήστε τη δισκέτα Αποθηκεύσετε εικονίδιο στη μέση στο κάτω μέρος της οθόνης.
Δοκιμάστε το νέο σας συνδυασμό συχνότητας/τάσης εκκινώντας το ίδιο παιχνίδι (ή άλλο πρόγραμμα με μεγάλους πόρους) που εκτελέσατε πριν. Παρακολουθήστε τις τιμές στο MSI Afterburner για να βεβαιωθείτε ότι χτυπάτε την ίδια συχνότητα που κάνατε πριν υποβάλετε την κίνηση της κάρτας σας. Εάν δεν είστε, αυξήστε το ρολόι του πυρήνα λίγο περισσότερο και δοκιμάστε ξανά.
Αφήστε το παιχνίδι να τρέξει για τουλάχιστον 30 έως 60 λεπτά. Εάν όλα λειτουργούν καλά, δεν αντιμετωπίζετε προβλήματα με την κάρτα γραφικών σας και τίποτα δεν κολλάει, είστε ξεκάθαροι. Εάν αισθάνεστε περιπετειώδεις, μπορείτε να προσπαθήσετε να επιστρέψετε και να επαναλάβετε τα βήματα για να μειώσετε την τάση λίγο περισσότερο.
Ωστόσο, εάν αντιμετωπίζετε οποιοδήποτε είδος γραφικών προβλημάτων ή σφαλμάτων, σημαίνει ότι έχετε υποτιμήσει υπερβολικά την κάρτα. Σε αυτό το σενάριο, επαναλάβετε τα βήματα με υψηλότερη τάση διατηρώντας την ίδια ταχύτητα ρολογιού. Τελικά, θα βρείτε το σημείο που λειτουργεί καλύτερα για την κάρτα γραφικών σας.
Βήμα 9: Δοκιμή πίεσης στην κάρτα
Αυτό μπορεί να θεωρηθεί ως ένα επιπλέον βήμα, αλλά σίγουρα συνιστάται. Για να βεβαιωθείτε ότι οι νέες ρυθμίσεις σας λειτουργούν καλά και ότι η κάρτα θα λειτουργεί όπως θα έπρεπε υπό οποιεσδήποτε συνθήκες, είναι καλή ιδέα να την υποβάλετε σε ένα κατάλληλο stress test. Το να παίζετε ένα παιχνίδι είναι ένα πράγμα, αλλά υπάρχουν προγράμματα που μπορούν να σας βοηθήσουν να τονίσετε την κάρτα με άλλους τρόπους.
Κατεβάστε FurMark ή 3DMark Time Spy και εκτελέστε το stress test/benchmark έως και τρεις φορές. Εάν όλα είναι σταθερά, συγχαρητήρια — έχετε μάθει με επιτυχία πώς να υποτονίζετε την GPU της Nvidia.
Πώς να κάνετε undervolt μια κάρτα γραφικών AMD
Το να κάνεις undervolting μια κάρτα γραφικών Nvidia είναι μια πραγματική αγγαρεία σε σύγκριση με την AMD. Η AMD έχει συμπεριλάβει όλα τα εργαλεία που χρειάζεστε απευθείας στα προγράμματα οδήγησης για σας Radeon GPU, επομένως δεν θα χρειαστούν επιπλέον προγράμματα για την εκτέλεση αυτής της διαδικασίας.
Βήμα 1: Μπείτε στον πίνακα ελέγχου Radeon
Όλοι οι κάτοχοι κάρτας γραφικών AMD Radeon θα πρέπει να έχουν πρόσβαση στο Radeon Wattman, που βρίσκεται στον Πίνακα Ελέγχου Radeon.
Για να αποκτήσετε πρόσβαση στον πίνακα ελέγχου, απλώς κάντε δεξί κλικ οπουδήποτε στο δικό σας Επιφάνεια εργασίας. Από το Πτυσώμενο μενού διάλεξε το Πίνακας ελέγχου Radeon.
Βήμα 2: Ανοίξτε το Radeon Wattman
Αν και ο πίνακας ελέγχου Radeon μπορεί να φαίνεται διαφορετικός ανάλογα με τη GPU και τα προγράμματα οδήγησης, θα πρέπει να είναι εύκολη η πλοήγηση. Πιθανότατα θα μοιάζει με τη διεπαφή στο στιγμιότυπο οθόνης παρακάτω.

Κάπου στο επάνω μέρος της οθόνης, βρείτε το Παιχνίδι ενότητα και κάντε κλικ σε αυτό. Από εκεί, κατευθυνθείτε προς Γενικές ρυθμίσεις, και τελικά, Global Wattman.
Μπορεί να σας ζητηθεί να αποδεχτείτε μια προειδοποίηση από την AMD πριν προχωρήσετε. Διαβάστε το ολόκληρο — είναι μια προειδοποίηση από την AMD σχετικά με πιθανές ζημιές στην κάρτα και τι συμβαίνει με την εγγύηση σε περίπτωση που προκύψει οποιαδήποτε ζημιά κατά το overclocking.
Μόλις ελέγξετε την προειδοποίηση, κάντε κλικ Αποδέχομαι για την εκτόξευση του Radeon Wattman.
Βήμα 3: Δοκιμάστε τη βέλτιστη συχνότητα της GPU σας
Όπως και με τη Nvidia, θα χρησιμοποιήσουμε το Radeon Wattman για να χαρτογραφήσουμε πρώτα τη βέλτιστη ταχύτητα/τάση ρολογιού της κάρτας Radeon σας. Στη διεπαφή Wattman, μεταβείτε στο Έλεγχος συντονισμού.
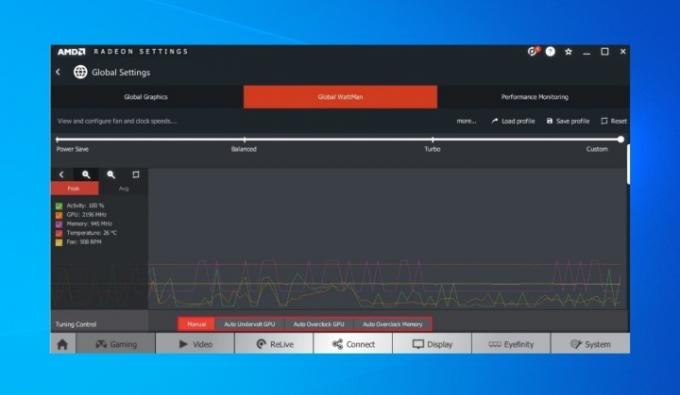
Εκκινήστε ένα πρόγραμμα με μεγάλους πόρους, όπως ένα αρκετά νέο παιχνίδι ή πρόγραμμα δοκιμής πίεσης GPU, όπως π.χ FurMark. Αφήστε το πρόγραμμα να τρέξει για τουλάχιστον 15 λεπτά όσο το Radeon Wattman παραμένει ανοιχτό στο παρασκήνιο. Σημειώστε τους αριθμούς δίπλα στην GPU στην αριστερή πλευρά της οθόνης. Σημειώστε τόσο τη μέγιστη ταχύτητα πυρήνα (στο παραπάνω παράδειγμα, 2196 MHz) όσο και τη μέση ταχύτητα πυρήνα.
Η διεπαφή ελέγχου συντονισμού σάς επιτρέπει επίσης να υποβάλλετε αυτόματα την GPU. Μπορείτε να το δώσετε μια ευκαιρία, αλλά το να το κάνετε μόνοι σας είναι ένα πιο ασφαλές στοίχημα.
Βήμα 4: Ρυθμίστε την τάση και τη συχνότητα
Πλοηγηθείτε προς το Συχνότητα/Τάση τμήμα του Global Wattman. Αλλάξτε το χειριστήριο από Αυτο προς την Εγχειρίδιο.
Σε αυτήν την οθόνη, θα δείτε μια καμπύλη γραμμή που δείχνει τις τιμές mV και MHz της κάρτας γραφικών σας. Για να μειωθεί η τάση της GPU σας, θα χρειαστεί να μειώσετε την τάση διατηρώντας τη συχνότητα.
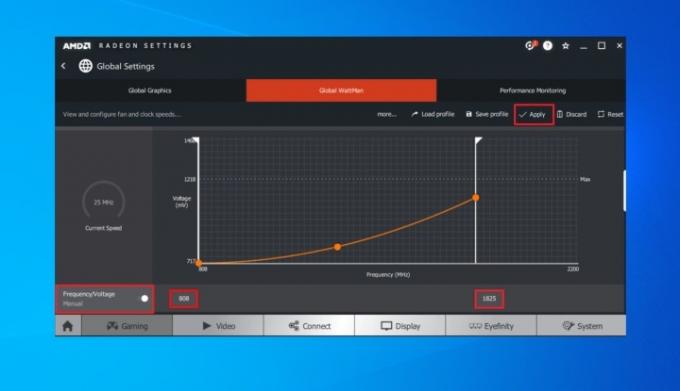
Κάθε κουκκίδα εντός της κατακόρυφης γραμμής αντιπροσωπεύει την τάση, ενώ οι δύο λευκές ράβδοι στις πλευρές της καμπύλης αντιπροσωπεύουν την ταχύτητα του ρολογιού.
Υποβολίστε την κάρτα σας σύροντας την τιμή του Τάση χαμηλότερο από το μέγιστο που χτυπά η κάρτα σας στην επιθυμητή συχνότητα. Στο παραπάνω παράδειγμα, μια συχνότητα 1825 MHz συνδυάστηκε με μια τάση 808 mV.
Ξεκινήστε χαμηλώνοντας λίγο την τάση. Εάν δεν θέλετε να χρησιμοποιήσετε τις καμπύλες και τις διακεκομμένες γραμμές, απλώς εισαγάγετε τις νέες τιμές στα πλαίσια στο κάτω μέρος της οθόνης. Ίσως χρειαστεί να παίξετε με αυτά μέχρι να έχετε την ίδια συχνότητα με πριν, αλλά με χαμηλότερη τάση.
Όταν είστε ευχαριστημένοι με το αποτέλεσμα, κάντε κλικ Ισχύουν.
Βήμα 5: Δοκιμάστε την κάρτα γραφικών σας
Αν και η διαδικασία υποτάσεως έχει τελειώσει, είναι σημαντικό να δοκιμάσετε τη μακροπρόθεσμη σταθερότητα. Ο μόνος τρόπος για να μάθετε τι να κάνετε είναι να βάλετε την κάρτα σε ένα άλλο stress test.
Αυτό μπορεί να γίνει με μερικούς τρόπους και συνιστάται να χρησιμοποιείτε περισσότερους από έναν τρόπους για να το κάνετε. Ξεκινήστε το αγαπημένο σας παιχνίδι και παίξτε για μια ώρα. Επιπλέον, εκτελέστε μια δοκιμασία ακραίων καταστάσεων ή συγκριτική αξιολόγηση GPU FurMark ή 3DMark Time Spy. Αφήστε αυτά τα προγράμματα να εκτελούνται για μεγάλο χρονικό διάστημα.
Μόλις ολοκληρώσετε επιτυχώς τις δοκιμές αντοχής χωρίς σφάλματα, τελειώσατε — η GPU έχει μειωθεί.
Σε αυτό το σημείο, μπορείτε να επιστρέψετε και να επαναλάβετε τα βήματα για να το υποβάλετε περαιτέρω, εάν το επιθυμείτε. Εάν αντιμετωπίζετε προβλήματα ή σφάλματα GPU, σημαίνει ότι πρέπει να αυξήσετε την τάση ή να μειώσετε τις ταχύτητες του ρολογιού μέχρι να υποχωρήσουν αυτά τα προβλήματα.
Έξτρα πρόταση: Παρακολουθήστε την κάρτα γραφικών σας με το HWiNFO
Ενώ τόσο το MSI Afterburner όσο και το AMD Radeon Wattman παρέχουν γενικές πληροφορίες για την GPU σας, ένας καλός τρόπος παρακολούθησης της κάρτας σε πραγματικό χρόνο είναι το HWiNFO.
Μόλις εγκαταστήσετε και εκτελέσετε το πρόγραμμα, θα σας υποδεχθούν πολλές πληροφορίες σχετικά με το σύστημά σας. Η επάνω δεξιά γωνία περιέχει πληροφορίες σχετικά με την κάρτα γραφικών, συμπεριλαμβανομένης της ταχύτητας ρολογιού GPU σε πραγματικό χρόνο.
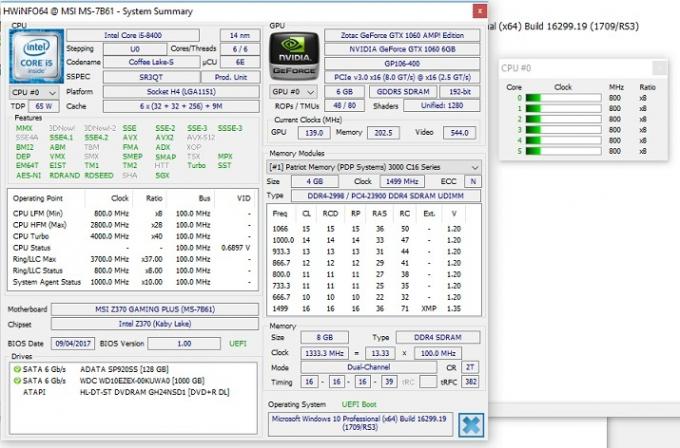
Για να λάβετε ακριβείς αριθμούς που απαιτούνται για το undervolting, εκτελέστε ένα παιχνίδι και κρατήστε σημειώσεις για τις συχνότητες που χτυπά η κάρτα σας. Πηγαίνετε με τον υψηλότερο αριθμό που φτάνει. Αυτό το πρόγραμμα θα είναι επίσης χρήσιμο για να ελέγξετε εάν το undervolting σας ήταν επιτυχές — απλώς εκτελέστε το παράλληλα με το σημείο αναφοράς ή το παιχνίδι και ελέγξτε αν ταιριάζουν οι συχνότητες.
Συστάσεις των συντακτών
- Μόλις η Nvidia διόρθωσε τις υποδοχές τροφοδοσίας τήξης του RTX 4090;
- Το RTX 4060 Ti 16GB κυκλοφορεί στις 18 Ιουλίου εν μέσω απελπιστικών μειώσεων τιμών
- Πώς δοκιμάζουμε εξαρτήματα και υλικό υπολογιστή
- Αυτή η μυστηριώδης GPU της Nvidia είναι ένα απόλυτο τέρας — και μόλις ρίξαμε μια άλλη ματιά
- Το RTX 4060 της Nvidia μπορεί να μην είναι τόσο απογοητευτικό τελικά





