Νέα προγράμματα οδήγησης γραφικών συνήθως σημαίνει καλύτερη απόδοση και βελτιωμένη σταθερότητα, αλλά όχι πάντα. Εάν αντιμετωπίσατε κάποιο πρόβλημα μετά από μια πρόσφατη ενημέρωση, θα θέλετε να επαναφέρετε τα προγράμματα οδήγησης για να βεβαιωθείτε ότι ο υπολογιστής σας είναι και πάλι σε κατάσταση λειτουργίας.
Περιεχόμενα
- Πώς να επαναφέρετε τα προγράμματα οδήγησης Nvidia με τη Διαχείριση Συσκευών
- Πώς να επαναφέρετε τα προγράμματα οδήγησης Nvidia με DDU
Προτεινόμενα βίντεο
Μέτριος
15 λεπτά
Υπολογιστής με Windows με Nvidia κάρτα γραφικών
Δεν χρειάζεται καν να κάνετε λήψη κανενός είδους εφαρμογών, αν και αν θέλετε πραγματικά να το ξεκαθαρίσετε παλιούς/νέους οδηγούς και αντικαταστήστε τους με άλλον, υπάρχουν καθαριστικά οδηγών τρίτων που κάνουν άριστα δουλειά.
Πώς να επαναφέρετε τα προγράμματα οδήγησης Nvidia με τη Διαχείριση Συσκευών
Το GeForce Experience της Nvidia μπορεί να διευκολύνει την ενημέρωση των προγραμμάτων οδήγησης GPU και την επανεγκατάστασή τους, αλλά δεν έχει κανέναν τρόπο να τα επαναφέρει σε προηγούμενη έκδοση. Για αυτό, μπορούμε να χρησιμοποιήσουμε τη Διαχείριση Συσκευών των Windows 10 και 11.
Βήμα 1: Χρησιμοποιήστε την αναζήτηση των Windows για να αναζητήσετε Διαχειριστή της συσκευής και επιλέξτε το αντίστοιχο αποτέλεσμα.

Βήμα 2: Αναζητήστε το εικονίδιο που ονομάζεται Προσαρμογείς οθόνης στη λίστα των στοιχείων και επιλέξτε το βέλος δίπλα του ή κάντε διπλό κλικ σε αυτό. Στη συνέχεια, θα πρέπει να εμφανίζει την κάρτα γραφικών ή το τσιπ σας στο αναπτυσσόμενο μενού.

Σχετίζεται με
- Η Nvidia κάνει το ντεμπούτο της στο Portal: Prelude RTX και μπορείτε να το παίξετε δωρεάν
- Έχω εξετάσει κάθε GPU τα τελευταία 2 χρόνια — αυτές είναι οι μόνες που πρέπει να αγοράσετε
- Γιατί αυτή η GPU δύο ετών εξακολουθεί να είναι αυτή που πρέπει να αγοράσετε
Βήμα 3: Κάντε δεξί κλικ ή πατήστε παρατεταμένα στη GPU και επιλέξτε Ιδιότητες.

Βήμα 4: Επίλεξε το Οδηγός καρτέλα στο επάνω μέρος του νέου παραθύρου που ανοίγει.
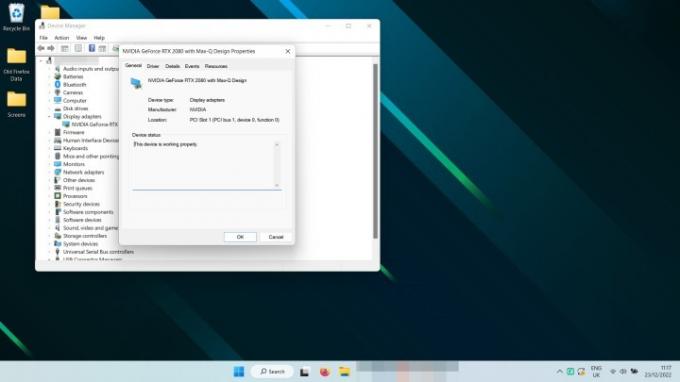
Βήμα 5: Επιλέγω Roll Back Driver.

Βήμα 6: Επιλέξτε έναν λόγο για τον οποίο κάνετε επαναφορά και επιλέξτε Ναί. Στη συνέχεια, περιμένετε να ολοκληρωθεί η επαναφορά.
Σημείωση: Η οθόνη σας μπορεί να γίνει μαύρη μία ή δύο φορές κατά τη διάρκεια της διαδικασίας. Απλώς περιμένετε περίπου ένα λεπτό και θα δείτε την ημερομηνία του προγράμματος οδήγησης και την έκδοση του προγράμματος οδήγησης να αλλάζουν με το προηγούμενο πρόγραμμα οδήγησης που εγκαταστήσατε.
Πώς να επαναφέρετε τα προγράμματα οδήγησης Nvidia με DDU
Αν είσαι αναβάθμιση της κάρτας γραφικών σας — ειδικά αν κάνετε εναλλαγή σε διαφορετική μάρκα GPU — ή αν απλώς θέλετε Πραγματικά βεβαιωθείτε ότι δεν έχει απομείνει τίποτα από το παλιό πρόγραμμα οδήγησης, πρέπει να χρησιμοποιήσετε μια εφαρμογή που ονομάζεται Display Driver Uninstaller (DDU).
Βήμα 1: Κατεβάστε DDU από την επίσημη ιστοσελίδα και εξαγάγετε τη λήψη του αρχείου σε νέο φάκελο.
Βήμα 2:Προαιρετικός: Οι επίσημες οδηγίες για το DDU προτείνουν να κάνετε επανεκκίνηση σε ασφαλή λειτουργία πριν συνεχίσετε. Δεν χρειάζεται τεχνικά, αλλά μάλλον θα πρέπει. Εδώ είναι πώς να εκκινήσετε σε ασφαλή λειτουργία στα Windows 11, και πώς να εκκινήσετε σε ασφαλή λειτουργία στα Windows 10.
Βήμα 3: Εκτελέστε την εφαρμογή DDU. Εάν τα Windows προσπαθήσουν να σας πουν ότι δεν είναι ασφαλές, συνεχίστε να το εκτελέσετε ούτως ή άλλως. Εάν ανησυχείτε, εκτελέστε εκ των προτέρων μια σάρωση προστασίας από ιούς στο αρχείο .exe.
Βήμα 4: Κλείστε το μενού επιλογών όταν εμφανιστεί. Οι προεπιλεγμένες ρυθμίσεις είναι καλές.
Βήμα 5: Επιλέξτε το αναπτυσσόμενο μενού στα δεξιά που γράφει "-Επιλογή τύπου συσκευής-" και επιλέξτε Nvidia.

Βήμα 6: Από τις επιλογές στην επάνω αριστερή γωνία, επιλέξτε Καθαρισμός και επανεκκίνηση.
Βήμα 7: Αφήστε το DDU να τρέξει για να ολοκληρωθεί η απεγκατάσταση (μπορείτε να ακολουθήσετε μαζί με το αρχείο καταγραφής του) και όταν του δοθεί η ευκαιρία, επιτρέψτε ή ενθαρρύνετε το σύστημα να επανεκκινήσει κάνοντας οποιεσδήποτε σχετικές επιλογές στην οθόνη.
Βήμα 8: Όταν ξεκινήσει ξανά η δημιουργία αντιγράφων ασφαλείας των Windows, ανοίξτε το αγαπημένο σας πρόγραμμα περιήγησης ιστού και πραγματοποιήστε λήψη των προγραμμάτων οδήγησης Nvidia στα οποία θέλετε να επαναφέρετε από τον επίσημο ιστότοπο. Στη συνέχεια, εγκαταστήστε τα όπως θα κάνατε οποιοδήποτε άλλο πρόγραμμα οδήγησης.
Τώρα που έχετε ενημερώσει τα προγράμματα οδήγησης όπως τα θέλετε, γιατί δεν ανατρέξτε στον οδηγό μας για το καλύτερες ρυθμίσεις του Πίνακα Ελέγχου Nvidia για να μεγιστοποιήσετε την απόδοση της GPU σας.
Συστάσεις των συντακτών
- Η Nvidia δεν θέλει να γνωρίζετε για την αμφιλεγόμενη νέα GPU της
- Κατασκευάζοντας έναν υπολογιστή παιχνιδιών; Αυτή η GPU MSI GeForce RTX 3060 Ti έχει έκπτωση 35%.
- Μόλις η Nvidia διόρθωσε τις υποδοχές τροφοδοσίας τήξης του RTX 4090;
- Ακόμη και οι συνεργάτες της Nvidia δεν πιστεύουν στο νέο RTX 4060 Ti
- Πώς να βελτιώσετε την ψύξη του υπολογιστή — κάντε τον υπολογιστή σας να λειτουργεί πιο δροσερό και αθόρυβο
Αναβαθμίστε τον τρόπο ζωής σαςΤο Digital Trends βοηθά τους αναγνώστες να παρακολουθούν τον γρήγορο κόσμο της τεχνολογίας με όλα τα τελευταία νέα, διασκεδαστικές κριτικές προϊόντων, διορατικά editorial και μοναδικές κρυφές ματιές.




