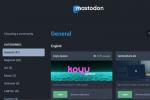Οποιοσδήποτε βυθίζεται στο οικοσύστημα της Apple μπορεί εύκολα να έχει πρόσβαση στο iCloud χωρίς επιπλέον χρέωση, αλλά υπάρχουν μερικά κόλπα για να μάθετε να το αξιοποιείτε στο έπακρο.
Περιεχόμενα
- Ρύθμιση και σύνδεση στο iCloud
- Δημιουργία αντιγράφων ασφαλείας και επαναφορά συσκευών iOS με το iCloud
Το iCloud της Apple δεν είναι μια εφαρμογή, αλλά μάλλον μια σουίτα εφαρμογών, που ενσωματώνεται απευθείας στο πλαίσιο σχεδόν όλων των προϊόντων της Apple. Έχει σχεδιαστεί για να είναι ένα αποθετήριο της ψηφιακής σας ζωής, ένα μέρος για να αποθηκεύετε και να δημιουργείτε αντίγραφα ασφαλείας των φωτογραφιών, των προσωπικών σας αρχείων και των δεδομένων εφαρμογών σας, ώστε να μην χάνετε ποτέ τίποτα. Παρά την κομψή σχεδίασή του και την απλή εκτέλεσή του, ωστόσο, η εγκατάσταση του για πρώτη φορά μπορεί να είναι επώδυνη. Συγκεντρώσαμε έναν οδηγό για τον τρόπο χρήσης του iCloud.
Προτεινόμενα βίντεο
Ρύθμιση και σύνδεση στο iCloud
Η εγγραφή στο iCloud είναι εντελώς δωρεάν και απλή με ένα Apple ID. Κάθε δωρεάν λογαριασμός σάς παρέχει αυτόματα πρόσβαση σε 5 GB απομακρυσμένου χώρου αποθήκευσης — διαθέσιμο για δημιουργία αντιγράφων ασφαλείας, αλληλογραφία, εφαρμογή δεδομένα, έγγραφα και άλλα στοιχεία που είναι αποθηκευμένα στο cloud — με διαθέσιμες προσφορές αποθήκευσης 50 GB, 200 GB και 2 TB ένα μαύρισμα
επιπλέον κόστος.Εάν οι συσκευές σας είναι πρόσφατες, δεν θα πρέπει να αντιμετωπίζετε προβλήματα με τη συμβατότητα, αλλά προτείνουμε τη γρήγορη σάρωση ελάχιστες απαιτήσεις για να κατανοήσετε καλύτερα τι θα λειτουργήσει και τι όχι στη συσκευή σας. Στη συνέχεια, ακολουθήστε τις παρακάτω οδηγίες για την αντίστοιχη συσκευή σας.
Ρύθμιση του iCloud σε MacOS
Βήμα 1:Ενημερώστε το Mac σας (προαιρετικό) — Είναι πάντα καλή ιδέα να ενημερώστε το MacOS πριν ρυθμίσετε ένα νέο βοηθητικό πρόγραμμα ή εφαρμογή στο δικό σας iMac ή MacBook. Εάν δεν το έχετε κάνει ήδη, κάντε κλικ στο μήλο εικονίδιο στην επάνω αριστερή γωνία της επιφάνειας εργασίας για πρόσβαση στο κύριο μενού της Apple και επιλέξτε Σχετικά με αυτό το Mac. Στη συνέχεια, κάντε κλικ στο Αναβάθμιση λογισμικού κουμπί. Το App Store πρέπει να ανοίξει. Κατευθυνθείτε προς το Ενημερώσεις και μετά κάντε κλικ στο συγκεκριμένο λογισμικό που θέλετε να ενημερώσετε. Ή κάντε κλικ Ενημέρωση όλων στην επάνω δεξιά γωνία του παραθύρου της εφαρμογής για λήψη και εγκατάσταση όλων των διαθέσιμων ενημερώσεων.

Βήμα 2: Ενεργοποιήστε το iCloud — Για άλλη μια φορά, κάντε κλικ στο μήλο εικονίδιο στην επάνω αριστερή γωνία της επιφάνειας εργασίας για πρόσβαση στο κύριο μενού της Apple. Στη συνέχεια, επιλέξτε Επιλογές συστήματος από το αναπτυσσόμενο μενού και επιλέξτε το iCloud επιλογή στο Επιλογές συστήματος πίνακα (το λογότυπο είναι ένα μπλε σύννεφο). Εισαγάγετε το Apple ID και τον κωδικό πρόσβασης που θέλετε να χρησιμοποιήσετε με το iCloud και κάντε κλικ στο Συνδεθείτε κουμπί απευθείας στα δεξιά του πεδίου κωδικού πρόσβασης όταν τελειώσετε. Επίσης, δεν είναι ποτέ κακή ιδέα να μεταφέρετε αυτόν τον κωδικό πρόσβασης σε ένα διαχειριστής κωδικών πρόσβασης σε αυτό το σημείο.

Βήμα 3: Επιλέξτε τις υπηρεσίες iCloud που διαθέτετε — Το iCloud θα σας παρουσιάσει πολλές μεμονωμένες υπηρεσίες, από αλληλογραφία και Safari έως επαφές και ημερολόγια, μόλις συνδεθείτε. Επιλέξτε το πλαίσιο απευθείας στα αριστερά των εφαρμογών για να επιλέξετε ποιες θέλετε να συγχρονίσετε στις διάφορες συσκευές σας. Οι επιλογές συγχρονισμού διαφέρουν από εφαρμογή σε εφαρμογή, αλλά συνήθως μπορείτε να ρυθμίσετε τη διαδικασία κάνοντας κλικ Επιλογές στα δεξιά ή από μέσα στον κύριο Λογαριασμοί ρύθμιση κάθε υπηρεσίας.

Βήμα 4: Αγοράστε περισσότερο χώρο αποθήκευσης (προαιρετικό) — Η απόκτηση λίγο επιπλέον αποθηκευτικού χώρου δεν μπορεί να βλάψει εάν είστε στο κατώφλι να φτάσετε το όριο αποθήκευσης. Για να το κάνετε αυτό, κάντε κλικ στο Διαχειρίζονται κουμπί στην κάτω δεξιά γωνία της κύριας διεπαφής iCloud, ακολουθούμενο από το Αγοράστε περισσότερο χώρο αποθήκευσης κουμπί που βρίσκεται στην επάνω δεξιά γωνία του παραθύρου.

Βήμα 5: Ελέγξτε τη βελτιστοποιημένη αποθήκευση (προαιρετικό) — Εντάξει, ώστε να είστε έτοιμοι και να έχετε τον αποθηκευτικό χώρο iCloud, το Apple ID σας και το λαμπερό νέο Mac σας. Εάν έχετε μείνει μακριά από το οικοσύστημα MacOS για λίγο, υπάρχει ένα χαρακτηριστικό που πρέπει να γνωρίζετε: Είναι ονομάζεται Optimized Storage και χρησιμοποιεί τον αποθηκευτικό χώρο iCloud για να ελευθερώσει ακόμη περισσότερο χώρο στον σκληρό σας δίσκο Μακ. Δείτε τον πλήρη οδηγό μας για το πώς να το κάνετε τακτοποιήστε τα όλα.
Ρύθμιση του iCloud σε iOS
Βήμα 1: Ενημερώστε τη συσκευή σας iOS (προαιρετικό) — Είναι πάντα καλή ιδέα να διατηρείτε τις συσκευές σας iOS ενημερωμένες, ειδικά με την κυκλοφορία του iOS 14. Εάν δεν το έχετε κάνει ήδη, πατήστε Ρυθμίσεις βρίσκεται στην αρχική οθόνη της συσκευής σας, ακολουθούμενη από ένα πάτημα Γενικός, μετά το Αναβάθμιση λογισμικού επιλογή και το αποτέλεσμα Λήψη και εγκατάσταση κουμπί. Περιμένετε να πραγματοποιηθεί λήψη και εγκατάσταση της πιο πρόσφατης έκδοσης του iOS πριν προχωρήσετε στο επόμενο βήμα.
Βήμα 2: Ενεργοποιήστε το iCloud — Πατήστε Ρυθμίσεις που βρίσκεται στην αρχική οθόνη της συσκευής σας. Στη συνέχεια, πατήστε το όνομά σας στην κορυφή. Μπορεί να σας ζητηθεί να συνδεθείτε στο Apple ID σας. Στο επόμενο μενού, κάντε κλικ iCloud.

Βήμα 3: Επιλέξτε τις υπηρεσίες iCloud που διαθέτετε — Το iCloud θα σας παρουσιάσει μια λίστα υπηρεσιών. Απλώς αλλάξτε το ρυθμιστικό απευθείας στα δεξιά της εφαρμογής για να επιλέξετε ποιες θέλετε να συγχρονίσετε στις διάφορες συσκευές σας.

Ρύθμιση του iCloud σε υπολογιστή
Βήμα 1: Ενεργοποιήστε το iCloud σε άλλη συσκευή — Το λογισμικό iCloud της Apple έχει σχεδιαστεί για να λειτουργεί απρόσκοπτα με iOS και MacOS. Ξεκινήστε ενεργοποιώντας και ρυθμίζοντας το iCloud σε άλλη συσκευή πριν ρυθμίσετε το λογισμικό στον υπολογιστή σας με Windows. Ευτυχώς, τα δύο παραπάνω σεμινάρια θα σας βοηθήσουν να ξεκινήσετε τόσο στη συσκευή Mac όσο και στη συσκευή iOS.

Βήμα 2: Λήψη και εγκατάσταση του Πίνακα Ελέγχου iCloud — Δυστυχώς, τα Windows δεν διαθέτουν ενσωματωμένη ενσωμάτωση iCloud κανενός είδους (έκπληξη, έκπληξη). Εάν είστε ως επί το πλείστον χρήστης των Windows, ίσως θελήσετε να εξετάσετε ένα διαφορετική λύση αποθήκευσης cloud. Πλοηγηθείτε στο Ιστότοπος υποστήριξης της Appleκαι κάντε κλικ στο μπλε Κατεβάστε σύνδεσμο στο επάνω μέρος για λήψη ενός αντιγράφου του Πίνακα Ελέγχου iCloud. Στη συνέχεια, επιλέξτε μια τοποθεσία αποθήκευσης από το παράθυρο που προκύπτει και κάντε κλικ στο Αποθηκεύσετε κουμπί στην κάτω δεξιά γωνία και εκτελέστε το λογισμικό εγκατάστασης όταν ολοκληρωθεί η λήψη του. Ο οδηγός του πακέτου θα σας καθοδηγήσει σε όλη τη διαδικασία εγκατάστασης.
Βήμα 3: Ενεργοποιήστε το iCloud — Εκκινήστε τον Πίνακα Ελέγχου iCloud και εισαγάγετε το Apple ID και τον κωδικό πρόσβασής σας που αντιστοιχούν στον προηγουμένως καταχωρημένο λογαριασμό σας iCloud. Κάντε κλικ στο Συνδεθείτε κουμπί στην κάτω δεξιά γωνία όταν τελειώσετε.

Βήμα 4: Επιλέξτε τις υπηρεσίες iCloud που διαθέτετε — Μόλις συνδεθείτε, το iCloud θα σας παρουσιάσει τέσσερις υπηρεσίες, όπως το iCloud Drive, την αλληλογραφία, τους σελιδοδείκτες και τις επαφές και τα ημερολόγια. Επιλέξτε το πλαίσιο απευθείας στα αριστερά των υπηρεσιών για να επιλέξετε ποιες θέλετε να συγχρονίσετε στις διάφορες συσκευές σας. Οι επιλογές συγχρονισμού διαφέρουν από εφαρμογή σε εφαρμογή, αλλά συνήθως μπορείτε να ρυθμίσετε τη διαδικασία στο κύριο Επιλογές ρύθμιση κάθε υπηρεσίας. Κάντε κλικ στο Ισχύουν κουμπί στην κάτω δεξιά γωνία όταν τελειώσετε.
Δημιουργία αντιγράφων ασφαλείας και επαναφορά συσκευών iOS με το iCloud
Αν και το iCloud της Apple είναι ένας καταπληκτικός τρόπος συγχρονισμού δεδομένων μεταξύ του iPhone σας, iPadκαι υπολογιστή, το λογισμικό σάς επιτρέπει επίσης να δημιουργείτε αντίγραφα ασφαλείας των συσκευών σας χωρίς κόπο. Οι πληροφορίες δημιουργίας αντιγράφων ασφαλείας περιλαμβάνουν τα πάντα, από τις ρυθμίσεις της συσκευής, όπως την ταπετσαρία και την οργάνωση της εφαρμογής που έχετε επιλέξει, έως τις άμεσες αγορές από το App Store και τα μηνύματα κειμένου.
Πώς να δημιουργήσετε αντίγραφα ασφαλείας στο iCloud
Βήμα 1: Μεταβείτε στις ρυθμίσεις αποθήκευσης iCloud — Πατήστε Ρυθμίσεις > Το Apple ID σας > iCloud.
Βήμα 2:Ενεργοποιήστε το iCloud Backup — Στο κάτω μέρος της σελίδας iCloud, θα μπορείτε να κάνετε εναλλαγή στο Δημιουργία αντιγράφων ασφαλείας iCloud επιλογή που επιτρέπει στο λογισμικό να δημιουργεί αυτόματα αντίγραφα ασφαλείας του ρολού της κάμερας, των λογαριασμών, των εγγράφων και των ρυθμίσεών σας όταν η συσκευή σας είναι συνδεδεμένη, κλειδωμένη και συνδεδεμένη σε Wi-Fi. Εναλλακτικά, πατήστε το Δημιουργία αντιγράφων ασφαλείας τώρα επιλογή μη αυτόματης δημιουργίας αντιγράφων ασφαλείας της συσκευής σας όταν είναι συνδεδεμένη μέσω Wi-Fi.

Πώς να κάνετε επαναφορά από το iCloud
Βήμα 1: Ξεκινήστε από την αρχή — Όλες οι πρόσφατες συσκευές iOS προσφέρουν έναν βοηθό εγκατάστασης που σας επιτρέπει να επαναφέρετε τη συσκευή σας από ένα αντίγραφο ασφαλείας. Ωστόσο, εάν έχετε ήδη εξαιρεθεί από την επαναφορά από το iCloud κατά την αρχική διαδικασία εγκατάστασης, απλώς πρέπει να επαναφέρετε τη συσκευή σας στις εργοστασιακές της προεπιλογές για να αποκτήσετε πρόσβαση στον ίδιο βοηθό εγκατάστασης που εμφανίζεται στο νέο συσκευές. Για να το κάνετε αυτό, πατήστε Ρυθμίσεις > Γενικά > Επαναφορά > Διαγραφή όλων των περιεχομένων και των ρυθμίσεων. Παρακέντηση Διαγραφή iPhone για να επιβεβαιώσετε. Εάν διαθέτετε παλαιότερο iPhone, τα βήματά σας μπορεί να διαφέρουν λίγο, οπότε φροντίστε να ελέγξετε το δικό μας ολοκληρωμένος οδηγός αν δυσκολεύεστε.

Βήμα 2: Επαναφορά από αντίγραφο ασφαλείας — Μόλις ξεκινήσετε τον αρχικό βοηθό εγκατάστασης, θα σας ζητηθεί είτε να ρυθμίσετε μια νέα συσκευή, είτε να κάνετε επαναφορά από το iCloud ή να κάνετε επαναφορά από το iTunes. Επιλέγω Επαναφορά από το iCloud Backup, εισαγάγετε το Apple ID που αντιστοιχεί στον λογαριασμό σας iCloud και πατήστε όποια επιλογή θέλετε να χρησιμοποιήσετε. Εάν επιλέξετε τη δημιουργία αντιγράφων ασφαλείας iCloud, θα δείτε τα τρία πιο πρόσφατα αντίγραφα ασφαλείας για καθεμία από τις συσκευές στις οποίες έχετε ενεργοποιήσει το iCloud Backup.

Ο βοηθός εγκατάστασης θα χειριστεί τα πάντα και μια γραμμή προόδου θα σας ενημερώσει πώς προχωρά η λήψη και η εγκατάσταση του αντιγράφου ασφαλείας iCloud. (Μια ισχυρή σύνδεση Wi-Fi θα σας βοηθήσει να επιταχύνετε τα πράγματα εάν βιάζεστε.) Όταν τελειώσει, iPhone ή το iPad θα επαναφέρει και θα ξεκινήσει τη λήψη της ίδιας έκδοσης οποιωνδήποτε εφαρμογών είχατε εγκαταστήσει προηγουμένως στη συσκευή. Η συσκευή θα σας ζητήσει να εισαγάγετε έναν κωδικό πρόσβασης και, στη συνέχεια, είστε έτοιμοι.
Διαγραφή αντιγράφων ασφαλείας iCloud
Οι περισσότεροι θα συμφωνούσαν ότι το iCloud είναι ένας χρήσιμος και αυτόνομος τρόπος συγχρονισμού και αποθήκευσης δεδομένων στις συνδεδεμένες συσκευές iOS. Δυστυχώς, τα 5 GB αποθηκευτικού χώρου που διαθέτει φτάνει μόνο όταν δημιουργείτε τακτικά αντίγραφα ασφαλείας ενός iPhone, iPad και MacBook χρησιμοποιώντας τον ίδιο λογαριασμό iCloud. Ευτυχώς, είναι δυνατή η μη αυτόματη διαγραφή συγκεκριμένων αντιγράφων ασφαλείας απευθείας από τη συσκευή σας iOS, εάν χρειάζεται να ελευθερώσετε χώρο αποθήκευσης. Κάτι τέτοιο έχει νόημα εάν είναι εξαιρετικά ξεπερασμένα ή αν δεν έχετε πλέον τη συσκευή στην οποία ανήκει το αντίγραφο ασφαλείας.
Βήμα 1: Πλοηγηθείτε στη δημιουργία αντιγράφων ασφαλείας — Πατήστε Ρυθμίσεις > Το Apple ID σας > iCloud > Διαχείριση αποθηκευτικού χώρου.

Βήμα 2: Διαγραφή του αντιγράφου ασφαλείας — Μόλις βρεθείτε στη σελίδα διαχείρισης αποθηκευτικού χώρου, επιλέξτε Αντίγραφα ασφαλείας. Επιλέξτε το αντίγραφο ασφαλείας που θέλετε να διαγράψετε και πατήστε το κόκκινο Διαγραφή αντιγράφων ασφαλείας επιλογή στο κάτω μέρος του μενού που προκύπτει. Κάθε αντίγραφο ασφαλείας θα δείχνει το σχετικό του μέγεθος, την αρχική ημερομηνία μεταφόρτωσης του αντιγράφου ασφαλείας και από ποια συσκευή προέρχεται, επομένως δεν θα πρέπει να δυσκολεύεστε να τα ξεχωρίσετε. Συνήθως είναι καλή ιδέα να διατηρήσετε την πιο πρόσφατη.

Συστάσεις των συντακτών
- Έχετε iPhone, iPad ή Apple Watch; Πρέπει να το ενημερώσετε τώρα
- Η Apple θα σας επιτρέψει τώρα να επισκευάσετε περισσότερους Mac και iPhone μόνοι σας
- Διαθέτετε iPhone, iPad ή MacBook; Εγκαταστήστε αυτήν την κρίσιμη ενημέρωση τώρα
- Τα MacBook Air και iPad Pro θα μπορούσαν σύντομα να λάβουν σημαντική αναβάθμιση
- Η Apple θα μπορούσε να κυκλοφορήσει ένα Frankenstein iPad Pro που να τρέχει macOS