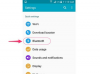Οι ψηφιακές φωτογραφικές μηχανές έχουν αλλάξει τον τρόπο με τον οποίο σχεδόν όλοι βγάζουν φωτογραφίες, επειδή οι ψηφιακές φωτογραφικές μηχανές είναι εύχρηστες και μπορούν να χωρέσουν χιλιάδες εικόνες. Μετά από διακοπές, αυτό μπορεί να σας δώσει μια βιβλιοθήκη με εκατοντάδες φωτογραφίες, γεγονός που καθιστά δύσκολο να επιλέξετε μόνο μερικές που θέλετε να εκτυπώσετε ή να δημιουργήσετε σε φόντο επιφάνειας εργασίας υπολογιστή. Ένα κολάζ φωτογραφιών είναι μια δημοφιλής λύση σε αυτό το ζήτημα και μπορείτε να δημιουργήσετε ένα κολάζ χρησιμοποιώντας το Google Picasa.
Βήμα 1
Ανοίξτε το πρόγραμμα περιήγησής σας και πραγματοποιήστε λήψη του Google Picasa, εάν δεν το έχετε ήδη εγκαταστήσει. Αποθηκεύστε το βοηθητικό πρόγραμμα εγκατάστασης Picasa.
Το βίντεο της ημέρας
Βήμα 2
Κάντε διπλό κλικ στο βοηθητικό πρόγραμμα εγκατάστασης Picasa αφού ολοκληρωθεί η λήψη για εγκατάσταση. Ακολουθήστε τα βήματα του οδηγού εγκατάστασης. Όταν το Picasa ολοκληρώσει την εγκατάσταση, θα ζητήσει αυτόματα την αναζήτηση στον υπολογιστή σας για φωτογραφίες.
Από προεπιλογή, το Picasa δεν υποστηρίζει αρχεία GIF και κατά τη διάρκεια αυτής της αρχικής φάσης δεν θα προσθέσει τα αρχεία GIF σας στις προβολές άλμπουμ. Θα διορθώσουμε αυτό το ζήτημα στο επόμενο βήμα αφού ολοκληρωθεί η αρχική εισαγωγή.
Βήμα 3
Κάντε κλικ στα "Εργαλεία" στο επάνω μενού του Picasa και επιλέξτε "Επιλογές". Κάντε κλικ στην καρτέλα "Τύποι αρχείων" και επιλέξτε το πλαίσιο ελέγχου δίπλα στο GIF. Κάντε κλικ στο "OK" όταν ολοκληρωθεί.
Το Picasa θα πραγματοποιήσει ξανά αναζήτηση στον υπολογιστή και τις μονάδες δίσκου και τώρα θα προσθέσει τις εικόνες GIF σας. Εάν το Picasa δεν βρήκε τις εικόνες GIF σας, κάντε κλικ στο "Αρχείο" στο επάνω μενού και επιλέξτε "Προσθήκη φακέλου στο Picasa" και μεταβείτε στο φάκελο με τις εικόνες GIF που θέλετε.
Βήμα 4
Εντοπίστε το φάκελο που περιέχει τη συλλογή των εικόνων που θέλετε να χρησιμοποιήσετε στο κολάζ σας. Το Picasa το καθιστά εύκολο καθώς όλοι οι φάκελοι παρατίθενται στην αριστερή πλευρά της οθόνης στην ενότητα "Φάκελοι".
Βήμα 5
Κάντε κλικ στο εικονίδιο "Δημιουργία κολάζ", το οποίο είναι το εικονίδιο ακριβώς κάτω από το όνομα του φακέλου στο παράθυρο προεπισκόπησης φακέλου. Καθώς μετακινείτε το ποντίκι σας πάνω από τα εικονίδια, θα δείτε μικρό μπλε κείμενο να εμφανίζεται πάνω από τα εικονίδια. Το δεύτερο εικονίδιο από τα αριστερά είναι το εικονίδιο κολάζ και το κείμενο λέει "Δημιουργία κολάζ φωτογραφιών".
Βήμα 6
Μετακινήστε και τακτοποιήστε τις φωτογραφίες στην οθόνη κολάζ σύμφωνα με τις προτιμήσεις σας. Η προεπιλεγμένη διάταξη που βλέπετε αρχικά είναι η τυχαία προσπάθεια του Picasa. Μπορείτε να ζητήσετε από το Picasa να δοκιμάσει ξανά κάνοντας κλικ στα κουμπιά "Scramble Collage" ή "Shuffle Pictures" στο κάτω μέρος της οθόνης.
Βήμα 7
Κάντε κλικ στο κουμπί "Λήψη περισσότερων..." που βρίσκεται στην αριστερή πλευρά της οθόνης εάν θέλετε να συμπεριλάβετε εικόνες από άλλους φακέλους στο κολάζ σας. Ισχύει η ίδια διαδικασία όπως στο Βήμα 5. Απλώς εντοπίστε τον άλλο φάκελο και κάντε κλικ στο εικονίδιο "Δημιουργία Κολάζ". Μεταφέρεστε πίσω στην καρτέλα Κολάζ και οι νέες σας φωτογραφίες βρίσκονται στο παράθυρο προεπισκόπησης στα αριστερά. Κάντε κλικ στη νέα εικόνα ή εικόνες που μόλις προσθέσατε και κάντε κλικ στο πράσινο κουμπί "+" δίπλα στο κουμπί "Λήψη περισσότερων...". Οι νέες σας φωτογραφίες προστέθηκαν τώρα στο κολάζ.
Βήμα 8
Κάντε κλικ στο κουμπί "Δημιουργία κολάζ" στο κάτω αριστερό μέρος της οθόνης όταν είστε ικανοποιημένοι με τη διάταξη των εικόνων. Αυτό θα δημιουργήσει την εικόνα κολάζ για εσάς και θα αποθηκευτεί αυτόματα στην ενότητα "Έργα" της αριστερής οθόνης πλοήγησης του Picasa στην επικεφαλίδα "Κολάζ". Μπορείτε πάντα να επιστρέψετε και να επεξεργαστείτε το κολάζ με αυτόν τον τρόπο.