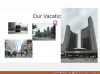Η εισαγωγή εικόνων στο Photo Booth απαιτεί βασικές γνώσεις του λειτουργικού συστήματος Mac OS X.
Το Photo Booth είναι ένα πρόγραμμα για λειτουργικά συστήματα Mac που επιτρέπει στους χρήστες να τραβούν και να επεξεργάζονται φωτογραφίες με την ενσωματωμένη κάμερα του υπολογιστή τους. Το πρόγραμμα αποθηκεύει αυτές τις φωτογραφίες σε έναν κατάλογο όπου μπορούν να προβληθούν και να επεξεργαστούν οποιαδήποτε στιγμή. Εάν θέλετε να χρησιμοποιήσετε το Photo Booth για να επεξεργαστείτε φωτογραφίες που δεν τραβήχτηκαν χρησιμοποιώντας την εφαρμογή, μπορείτε να κάνετε εισαγωγή φωτογραφίες στο πρόγραμμα κάνοντας μερικές αλλαγές σε ένα αρχείο που περιέχεται στην εικόνα της εφαρμογής Ευρετήριο.
Βήμα 1
Εκκινήστε το Photo Booth και προσδιορίστε σε ποιο φάκελο αποθηκεύει τις εικόνες επιλέγοντας μια φωτογραφία και πατώντας "Command-R". Αυτό θα ανοίξει τον κατάλληλο κατάλογο Photo Booth στο Finder.
Το βίντεο της ημέρας
Βήμα 2
Μετακινήστε όλες τις φωτογραφίες που θέλετε να εισαγάγετε στο Photo Booth από την τρέχουσα θέση τους στον κατάλογο στον οποίο το Photo Booth αποθηκεύει τις εικόνες του. Μπορείτε να το κάνετε επιλέγοντας τις φωτογραφίες που θέλετε να μετακινήσετε και σύροντάς τις στον σωστό κατάλογο.
Βήμα 3
Αναζητήστε τον κατάλογο στον οποίο το Photo Booth αποθηκεύει εικόνες για ένα αρχείο που ονομάζεται "recents.plist" και δημιουργήστε ένα αντίγραφο ασφαλείας του αρχείου. Αυτό γίνεται πατώντας "Command-D" στο πληκτρολόγιο ενώ το αρχείο είναι επιλεγμένο.
Βήμα 4
Κλείστε το Photo Booth και ανοίξτε το αρχικό αρχείο "recents.plist" σύροντάς το στο TextEdit. Οι φωτογραφίες που είναι ορατές αυτήν τη στιγμή στο Photo Booth θα εμφανίζονται ως λίστα, μορφοποιημένη με τα ονόματα αρχείων της φωτογραφίας μεταξύ των ετικετών XML
Βήμα 5
Προσθέστε τις φωτογραφίες που θέλετε να εισαγάγετε στο Photo Booth εισάγοντας τα πλήρη ονόματα των αρχείων τους στη λίστα. Δημιουργήστε ένα νέο σύνολο ετικετών XML,
Βήμα 6
Αποθηκεύστε το αρχείο "recents.plist", φροντίζοντας να αποθηκεύετε πάνω από το αρχικό αρχείο και όχι το αντίγραφο ασφαλείας. Επανεκκινήστε το Photo Booth. Όλες οι φωτογραφίες που μετακινήσατε στον κατάλογο εικόνων Photo Booth και προσθέσατε σωστά στο αρχείο "recents.plist" θα εμφανίζονται τώρα σωστά στο Photo Booth.
Πράγματα που θα χρειαστείτε
Photo Booth για Mac OS X
Αρχεία εικόνας
Υπόδειξη
Εάν η διαδικασία δεν λειτουργεί όπως προβλέπεται, αντικαταστήστε την επεξεργασμένη έκδοση του αρχείου "recents.plist" με το αντίγραφο ασφαλείας και ξεκινήστε ξανά από το Βήμα 1.
Προειδοποίηση
Να δημιουργείτε πάντα αντίγραφο ασφαλείας οποιουδήποτε αρχείου σκοπεύετε να κάνετε αλλαγές.