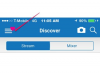Το tablet Kindle Fire μπορεί να λειτουργήσει ως δεύτερη οθόνη υπολογιστή.
Πίστωση εικόνας: David McNew/Getty Images News/Getty Images
Αν και το Kindle Fire διαθέτει υποδοχή HDMI, είναι μόνο για έξοδο, ώστε να μην μπορείτε απλά να το συνδέσετε και να το χρησιμοποιήσετε ως δεύτερη οθόνη στην επιφάνεια εργασίας του υπολογιστή σας για να επεκτείνετε την οθόνη. Αντίθετα, μπορείτε να εγκαταστήσετε μία από τις δύο εφαρμογές Fire, οι οποίες συνδέονται με ένα σχετικό λογισμικό στον υπολογιστή σας και σας επιτρέπει να επεκτείνετε την οθόνη στέλνοντας τις πληροφορίες μέσω Wi-Fi. Και οι δύο εφαρμογές έχουν χρέωση αγοράς από τον Ιούλιο του 2013. Λάβετε υπόψη ότι δεν είναι δυνατό να χρησιμοποιήσετε άλλες συσκευές Kindle ως δεύτερη οθόνη χωρίς προηγμένες τεχνικές δεξιότητες και τον κίνδυνο ακύρωσης της εγγύησής σας.
iDisplay
Βήμα 1
Κατεβάστε και εγκαταστήστε την εφαρμογή iDisplay από το κατάστημα Android στον ιστότοπο της Amazon (βλ. Πόροι). Πραγματοποιήστε λήψη και εγκατάσταση του σχετικού λογισμικού από τον ιστότοπο ή τον ιστότοπο Shape Services (δείτε Πόρους).
Το βίντεο της ημέρας
Βήμα 2
Ανοίξτε και εκτελέστε το λογισμικό στον υπολογιστή ή στο Mac σας. Ανοίξτε την εφαρμογή iDisplay στο Kindle Fire, βεβαιωθείτε ότι ο υπολογιστής σας και το Kindle βρίσκονται στο ίδιο τοπικό δίκτυο. Επιλέξτε τον υπολογιστή σας από τη λίστα επιλογών στην εφαρμογή.
Βήμα 3
Σύρετε ένα παράθυρο από την κύρια οθόνη του υπολογιστή σας -- θα εμφανίζεται τώρα στην οθόνη του Kindle Fire σαν να ήταν μια δεύτερη οθόνη συνδεδεμένη στον υπολογιστή σας. Μπορείτε να μετακινήσετε το ποντίκι σας από την κύρια οθόνη σας και στην οθόνη Fire και να πατήσετε και να σύρετε στοιχεία απευθείας στην ίδια την οθόνη Fire.
Οθόνη αέρα
Βήμα 1
Κατεβάστε και εγκαταστήστε την εφαρμογή AirDisplay από το κατάστημα Android στον ιστότοπο της Amazon (δείτε Πόρους). Πραγματοποιήστε λήψη και εγκατάσταση του σχετικού λογισμικού από τον ιστότοπο της Avatron (βλ. Πόροι).
Βήμα 2
Ανοίξτε και εκτελέστε το λογισμικό στον υπολογιστή ή στο Mac σας. Ανοίξτε την εφαρμογή Air Display στο Kindle Fire, βεβαιωθείτε ότι ο υπολογιστής σας και το Kindle βρίσκονται στο ίδιο τοπικό δίκτυο. Επιλέξτε τον υπολογιστή σας από τη λίστα επιλογών στην εφαρμογή.
Βήμα 3
Σύρετε ένα παράθυρο από την κύρια οθόνη του υπολογιστή σας. θα μπορείτε να το κάνετε μόνο προς μία κατεύθυνση, αν και μπορείτε να το αλλάξετε στον υπολογιστή σας λειτουργικό σύστημα για να λάβετε υπόψη πού έχετε τοποθετήσει το Kindle Fire σας σε σχέση με τον υπολογιστή οθόνη. Το παράθυρο θα εμφανιστεί τώρα στην οθόνη του Kindle Fire σαν να ήταν μια δεύτερη οθόνη συνδεδεμένη στον υπολογιστή σας. Μπορείτε να μετακινήσετε το ποντίκι σας από την κύρια οθόνη σας και στην οθόνη του Fire. Μπορείτε επίσης να πατήσετε και να σύρετε στοιχεία απευθείας στην ίδια την οθόνη Fire. Με ορισμένες εφαρμογές υπολογιστή, μπορείτε να χρησιμοποιήσετε τις κινήσεις των δακτύλων για εργασίες όπως το σχέδιο σε εφαρμογές ζωγραφικής.
Βήμα 4
Περιστρέψτε την οθόνη Kindle εάν θέλετε να αλλάξετε τον προσανατολισμό της οθόνης. Με το Air Display, το περιεχόμενο θα ξαναρέει αυτόματα στον νέο προσανατολισμό.
Υπόδειξη
Είναι δυνατό να χρησιμοποιήσετε έναν αποκλειστικό ηλεκτρονικό αναγνώστη Kindle ως δεύτερη οθόνη (δείτε Πόρους), αλλά αυτό δεν συνιστάται. Απαιτεί να κάνετε jailbreak τη συσκευή, επιτρέποντάς σας να εγκαταστήσετε και να εκτελέσετε μη εγκεκριμένο λογισμικό. Το jailbreaking μπορεί να προκαλέσει βλάβη στη συσκευή και να ακυρώσει την εγγύησή σας. Το e-ink που εμφανίζεται σε αποκλειστικές συσκευές ανάγνωσης Kindle ανανεώνεται πολύ πιο αργά από τις κανονικές οθόνες υπολογιστών, επομένως θα είναι ελάχιστη ή καθόλου χρήσιμη για οποιαδήποτε μορφή πολυμέσων. Φυσικά η οθόνη θα είναι σε κλίμακα του γκρι και όχι έγχρωμη.
Ίσως χρειαστεί να επανεκκινήσετε το Kindle όταν θέλετε να χρησιμοποιήσετε την εφαρμογή Air Display.
Προειδοποίηση
Όταν χρησιμοποιείτε αυτές τις εφαρμογές, μπορεί να παρατηρήσετε κάποια καθυστέρηση κατά τον έλεγχο των στοιχείων που εμφανίζονται στην οθόνη Kindle Fire.