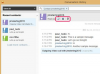Στο Word 2013, μπορείτε να δημιουργήσετε το δικό σας ημερολόγιο φωτογραφιών από την αρχή ή να προσαρμόσετε ένα πρότυπο για να ταιριάζει στις ανάγκες σας. Προσαρμογή α πρότυπο ημερολογίου είναι πολύ πιο γρήγορο? Ωστόσο, λίγα ημερολόγια φωτογραφιών δεν είναι σε μορφή ταμπλόιντ. Για να δημιουργήσετε ένα ημερολόγιο φωτογραφιών μεγέθους γράμματος ή legal που μπορείτε να εκτυπώσετε στο σπίτι, είναι πιο γρήγορο να φτιάξετε ένα από την αρχή.
Δημιουργία ημερολογίου από την αρχή
Βήμα 1: Ανοίξτε ένα κενό έγγραφο

Πίστωση εικόνας: Στιγμιότυπο οθόνης ευγενική προσφορά της Microsoft.
Δημιουργήστε ένα νέο κενό έγγραφο του Word. Χρησιμοποιώντας το Διάταξη σελίδας επιλογές, επιλέξτε μια σελίδα Μέγεθος και Περιθώρια κατάλληλο για την προμήθεια χαρτιού και τον εκτυπωτή σας.
Το βίντεο της ημέρας
Τύπος Εισαγω δύο φορές και μετά πατήστε το Πάνω βέλος μία φορά για να τοποθετήσετε τον κέρσορα στην κεντρική γραμμή. Ο χώρος πάνω και κάτω από τον κέρσορα θα είναι σημαντικός όταν έρθει η ώρα να εισαγάγετε μια εικόνα.
Βήμα 2: Σχεδιάστε έναν πίνακα

Πίστωση εικόνας: Στιγμιότυπο οθόνης ευγενική προσφορά της Microsoft.
Κάντε κλικ στο Εισάγετε καρτέλα και μετά το Τραπέζι εικόνισμα. Σύρετε τον κέρσορα πάνω από το πλέγμα για να επιλέξετε επτά οριζόντια και έξι κάθετα. Έξι σειρές είναι σημαντικές για τους λίγους μήνες που θα τις χρειαστούν. Κάντε κλικ στο διάστημα ακριβώς πάνω από τον πίνακα και πατήστε Εισαγω μέχρι ο πίνακας να βρεθεί στο κάτω μέρος της σελίδας.
Βήμα 3: Αυξήστε το μέγεθος κελιού

Πίστωση εικόνας: Στιγμιότυπο οθόνης ευγενική προσφορά της Microsoft.
Σύρετε τον κέρσορα σε κάθε κελί του πίνακα. Κάντε κλικ στο Σχεδιασμός Επιτραπέζιων Εργαλείων καρτέλα και μετά κάντε κλικ στο Κατακόρυφος εικονίδιο μεγέθους κελιού. Αυξήστε το κατακόρυφο μέγεθος σε 1 ίντσα.
Βήμα 4: Επιλέξτε Δεξιά στοίχιση

Πίστωση εικόνας: Στιγμιότυπο οθόνης ευγενική προσφορά της Microsoft.
Κάντε κλικ στο Σπίτι καρτέλα και κάντε κλικ στο Δεξιά στοίχιση εικονίδιο στην ενότητα Παράγραφος της κορδέλας. Μπορείτε επίσης να αλλάξετε τη γραμματοσειρά ή το μέγεθος της γραμματοσειράς εάν θέλετε.
Βήμα 5: Εισαγάγετε τις ημερομηνίες

Πίστωση εικόνας: Στιγμιότυπο οθόνης ευγενική προσφορά της Microsoft.
Κάντε κλικ στο Ημερομηνία και ώρα στη γραμμή εργασιών των Windows και βρείτε τον μήνα που θα ξεκινήσει το ημερολόγιό σας. Σημειώστε σε ποια ημερομηνία πέφτει η πρώτη του μήνα. Κάντε κλικ εκείνη την ημέρα στο ημερολόγιό σας και πληκτρολογήστε 1. Τύπος Αυτί και πληκτρολογήστε 2, στη συνέχεια, συνεχίστε να παρακολουθείτε το ημερολόγιο μέχρι να φτάσετε στην τελευταία ημέρα του μήνα.
Βήμα 6: Αλλάξτε τις γραμμές

Πίστωση εικόνας: Στιγμιότυπο οθόνης ευγενική προσφορά της Microsoft.
Σύρετε τον κέρσορα πάνω από τα κελιά του πίνακα, κάντε δεξί κλικ στον πίνακα και επιλέξτε το Σύνορο εικόνισμα. Επιλέγω Σύνορα και σκίαση. Σύμφωνα με το σύνορα καρτέλα του παραθύρου Borders & Shading, κάντε κλικ στο Χρώμα εικονίδιο και επιλέξτε όποιο χρώμα θέλετε.
Βήμα 7: Προσθέστε ονόματα ημερών και μηνών

Πίστωση εικόνας: Στιγμιότυπο οθόνης ευγενική προσφορά της Microsoft.
Κάντε κλικ στο Εισάγετε καρτέλα, επιλέξτε Πλαίσιο κειμένου και μετά κάντε κλικ στο πρώτο Πλαίσιο κειμένου πρότυπο. Σύρετε τον κέρσορα κάτω από τον πίνακα και αλλάξτε το κείμενο στο όνομα του μήνα. Για να προσαρμόσετε την ποσότητα του δωματίου κάτω από τον πίνακα, κάντε κλικ στο χώρο πάνω από τον πίνακα και πατήστε Εισαγω ή Διαγράφω όπως απαιτείται. Κάντε δεξί κλικ στο πλαίσιο κειμένου και αλλάξτε το χρώμα του περιγράμματος σε Κανένας. Αλλάξτε τη στοίχιση του κειμένου σε Ευθυγράμμιση στο κέντρο χρησιμοποιώντας την επιλογή κάτω από το Σπίτι αυτί.
Εισαγάγετε έναν πίνακα μίας σειράς πάνω από τον πίνακα του ημερολογίου και εισαγάγετε μια ημέρα σε κάθε κελί. Κάντε δεξί κλικ στον πίνακα ή κάντε κλικ στο Καρτέλα σχεδίασης εργαλείων πίνακα, κάντε κλικ στο σύνορα εικονίδιο και επιλέξτε Μέσα σε κάθετο περίγραμμα. Χρησιμοποιώντας την επιλογή Αρχική κορδέλα, αλλάξτε τη στοίχιση σε Ευθυγράμμιση στο κέντρο.
Βήμα 8: Εισαγάγετε μια εικόνα

Πίστωση εικόνας: Στιγμιότυπο οθόνης ευγενική προσφορά της Microsoft.
Τοποθετήστε τον κέρσορα κάτω από τον πίνακα και πατήστε Εισαγω μέχρι να εμφανιστεί μια δεύτερη σελίδα. Κάντε κλικ στο Εισάγετε καρτέλα και επιλέξτε Εικόνες ή Online Εικόνες. Επιλέξτε μια εικόνα για τη σελίδα ημερολογίου και εμφανίζεται στο επάνω μέρος της δεύτερης σελίδας, η οποία βρίσκεται τώρα ακριβώς δίπλα στην πρώτη σελίδα, λόγω των προεπιλεγμένων ρυθμίσεων προβολής σελίδας του Word 2013.
Κάντε δεξί κλικ στην εικόνα και κάντε κλικ στο Επιλογές διάταξης εικονίδιο που εμφανίζεται στη γωνία και αλλάξτε την Αναδίπλωση κειμένου σε Πίσω από το κείμενο. Σύρετε την εικόνα στην κορυφή της πρώτης σελίδας.
Βήμα 9: Κόψτε την εικόνα

Πίστωση εικόνας: Στιγμιότυπο οθόνης ευγενική προσφορά της Microsoft.
Ενώ η εικόνα είναι επιλεγμένη, κάντε κλικ στο Μορφή Εργαλείων εικόνας καρτέλα και μετά κάντε κλικ στο Καλλιέργεια εικόνισμα. Σύρετε την κάτω γραμμή Περικοπή προς τα επάνω, ώστε να είναι ψηλότερα από τον πίνακα στα αριστερά. Σύρετε το κέντρο της εικόνας για να την τοποθετήσετε μέσα στα σημάδια περικοπής όπως επιθυμείτε και πατήστε Εισαγω.
Βήμα 10: Προσθέστε επιπλέον μήνες

Αντιγράψτε και επικολλήστε το ημερολόγιο για να ξεκινήσετε μια δεύτερη σελίδα.
Πίστωση εικόνας: Στιγμιότυπο οθόνης ευγενική προσφορά της Microsoft.
Τύπος Ctrl-A για να επιλέξετε όλα και Ctrl-C για να αντιγράψετε τα περιεχόμενα του ημερολογίου. Κάντε κλικ στο επάνω μέρος της δεύτερης σελίδας και πατήστε Ctrl-V για να επικολλήσετε μια δεύτερη σελίδα ημερολογίου στο έγγραφο. Αλλάξτε τις ημερομηνίες, το όνομα του μήνα και την εικόνα, στη συνέχεια τοποθετήστε τον κέρσορα στο επάνω μέρος της τρίτης σελίδας και πατήστε Ctrl-V για να ξεκινήσει η δημιουργία ενός τρίτου μήνα.
Προσαρμόστε ένα πρότυπο ημερολογίου
Βήμα 1: Ανοίξτε ένα Πρότυπο

Πίστωση εικόνας: Στιγμιότυπο οθόνης ευγενική προσφορά της Microsoft.
Εκκινήστε το PowerPoint και πληκτρολογήστε "ημερολόγιο" και το έτος που θέλετε στο πεδίο αναζήτησης. Κάντε κλικ σε ένα πρότυπο για να δείτε μια προεπισκόπηση. Όταν βρείτε το σωστό πρότυπο, κάντε κλικ στο Δημιουργώ κουμπί.
Βήμα 2: Αντικαταστήστε τις Εικόνες

Αντικαταστήστε τις εικόνες με τις δικές σας.
Πίστωση εικόνας: Στιγμιότυπο οθόνης ευγενική προσφορά της Microsoft.
Επιλέξτε μια φωτογραφία που θέλετε να αντικαταστήσετε με μια δική σας. Κάντε κλικ στο Μορφή Εργαλείων εικόνας καρτέλα και μετά κάντε κλικ στο Αλλαξε φωτογραφία εικόνισμα. Στη συνέχεια, μπορείτε να αντικαταστήσετε την εικόνα με μία από τον υπολογιστή σας ή να χρησιμοποιήσετε την Αναζήτηση εικόνων Bing για να βρείτε μια αντικατάσταση που καλύπτεται από την άδεια χρήσης Creative Commons για προσωπική χρήση.
Βήμα 3: Εξατομικεύστε τις ημερομηνίες

Προσθέστε προσωπικά στοιχεία στο ημερολόγιο.
Πίστωση εικόνας: Στιγμιότυπο οθόνης ευγενική προσφορά της Microsoft.
Κάντε κλικ σε οποιαδήποτε ημερομηνία για να πληκτρολογήσετε μια λεπτομέρεια όπως γενέθλια ή επέτειο. Μπορείτε επίσης να εισάγετε εικόνες στα πεδία ημερομηνίας κάνοντας κλικ Εικόνες ή Online Εικόνες στο Εισάγετε κορδέλα καρτέλας. Αλλαξε το Αναδίπλωση κειμένου για την εικόνα σε Behind Text και, στη συνέχεια, αλλάξτε το μέγεθος της εικόνας ώστε να ταιριάζει στην ημερομηνία.