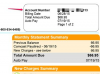Οι διακομιστής μεσολάβησης αποκρύπτουν την πραγματική σας διεύθυνση IP κάνοντας τους ιστότοπους να βλέπουν τη διεύθυνση του διακομιστή μεσολάβησης. Τα Windows 7 σάς επιτρέπουν να διαμορφώσετε μια διεύθυνση διακομιστή μεσολάβησης για χρήση κατά την περιήγηση σε ιστότοπους ή την εκτέλεση άλλων διαδικτυακών δραστηριοτήτων. Αν και ορισμένα προγράμματα περιήγησης παρακάμπτουν αυτήν τη ρύθμιση διακομιστή μεσολάβησης με τη δική τους, το Google Chrome βασίζεται στις ρυθμίσεις διακομιστή μεσολάβησης των Windows. Η απενεργοποίηση ενός διακομιστή μεσολάβησης στις ρυθμίσεις διακομιστή μεσολάβησης των Windows τον απενεργοποιεί για ολόκληρο το σύστημά σας. Εάν χρειάζεται μόνο να απενεργοποιήσετε τον διακομιστή μεσολάβησης στο Google Chrome, υπάρχει καλύτερη λύση.
Βήμα 1
Κάντε κλικ στο κουμπί "Έναρξη" και πληκτρολογήστε "Google Chrome" στο πεδίο αναζήτησης.
Το βίντεο της ημέρας
Βήμα 2
Κάντε δεξί κλικ στο «Google Chrome» στα αποτελέσματα αναζήτησης και επιλέξτε «Ιδιότητες» από το αναδυόμενο μενού.
Βήμα 3
Πληκτρολογήστε " --no-proxy-server" χωρίς εισαγωγικά στο τέλος του πεδίου "Target" στο παράθυρο "Ιδιότητες Google Chrome". Τοποθετήστε το κείμενο έξω από τα εισαγωγικά κλεισίματος στο πεδίο προορισμού και πληκτρολογήστε ένα κενό πριν από τις παύλες. Για παράδειγμα, το πλήρες κείμενο στο πεδίο προορισμού μπορεί να είναι:
"C:\Program Files\Google\Chrome\Application\chrome.exe" --no-proxy-server
Το κείμενο που περικλείεται σε εισαγωγικά μπορεί να διαφέρει στο σύστημά σας, ανάλογα με το πού εγκαταστήσατε το Google Chrome και εάν χρησιμοποιείτε σύστημα 64 bit.
Βήμα 4
Κάντε κλικ στο "OK" και μετά στο "Continue" στο παράθυρο επιβεβαίωσης. Εάν δεν είστε συνδεδεμένοι αυτήν τη στιγμή ως διαχειριστής, εισαγάγετε τον κωδικό πρόσβασης διαχειριστή.
Βήμα 5
Κάντε ξανά κλικ στη συντόμευση του Google Chrome για να εκτελέσετε το Google Chrome με απενεργοποιημένα τους διακομιστή μεσολάβησης.
Υπόδειξη
Για να ενεργοποιήσετε ξανά τους διακομιστές μεσολάβησης, καταργήστε την επιλογή "--no-proxy-server" από τη γραμμή εντολών.