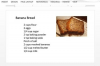Είτε έχετε ένα έγγραφο του Word, βιβλίο εργασίας του Excel, τραγούδι MP3, βίντεο ή οποιονδήποτε άλλο τύπο αρχείου ή αρχεία που περιέχονται σε ένα αρχείο ZIP που εσείς ή κάποιος άλλος δημιουργήθηκε, η διαδικασία εξαγωγής είναι η ίδια. Όλες οι πρόσφατες εκδόσεις τόσο των Windows όσο και του Mac OS X περιλαμβάνουν τη δυνατότητα αποσυμπίεσης αρχείων χωρίς πρόσθετο λογισμικό, αλλά τα προγράμματα είναι διαθέσιμα ειδικά για αυτήν την εργασία.
Ανοίξτε τα αρχεία ZIP στα Windows
Κάντε διπλό κλικ σε ένα αρχείο ZIP στα Windows για να Ανοίξτε το. Τα Windows εμφανίζουν τα αρχεία ZIP σαν να ήταν φάκελοι, αλλά αν χρησιμοποιείτε το Details λειτουργία προβολής, θα δείτε μερικές μοναδικές στήλες όπως το συμπιεσμένο μέγεθος και Προστατεύεται με κωδικό πρόσβασης.
Το βίντεο της ημέρας
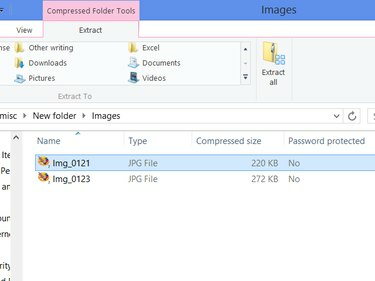
Το "Compressed Size" υποδεικνύει πόσο χώρο καταλαμβάνει ένα αρχείο κατά τη συμπίεση.
Πίστωση εικόνας: Η εικόνα είναι ευγενική προσφορά της Microsoft
Για να αποσυμπιέσετε ένα αρχείο από ένα αρχείο ZIP, σύρετέ το έξω από το παράθυρο σε οποιονδήποτε άλλο φάκελο ή στην επιφάνεια εργασίας. Τα Windows 8 προσφέρουν επίσης ένα
Εκχύλισμα καρτέλα κατά την εργασία με συμπιεσμένα αρχεία. Επιλέξτε ένα αρχείο και επιλέξτε έναν φάκελο από την ενότητα Εξαγωγή σε για να αποσυμπιέσετε το αρχείο σε μια θέση στον υπολογιστή σας.Εξαγωγή όλων των αρχείων στα Windows
Κάντε κλικ Αποσυμπίεση όλων στην καρτέλα Εξαγωγή για να αποσυμπιέσετε ολόκληρο το αρχείο ταυτόχρονα. (Στα Windows 7, το κουμπί έχει ετικέτα Εξαγωγή όλων των αρχείων Αντίθετα.) Εναλλακτικά, κάντε δεξί κλικ στο ίδιο το αρχείο ZIP και επιλέξτε Αποσυμπίεση όλων. Όποια μέθοδο κι αν χρησιμοποιήσετε, θα φτάσετε στο ίδιο παράθυρο.

Κάντε κλικ στην Αναζήτηση για να επιλέξετε έναν προορισμό.
Πίστωση εικόνας: Η εικόνα είναι ευγενική προσφορά της Microsoft
Αλλάξτε τον προορισμό, εάν χρειάζεται -- τα Windows ορίζουν από προεπιλογή τη θέση του αρχείου ZIP -- και, στη συνέχεια, ελέγξτε Εμφάνιση εξαγόμενων αρχείων όταν ολοκληρωθεί εάν θέλετε να ανοίξει ένα παράθυρο που δείχνει τα αρχεία. Κάντε κλικ Εκχύλισμα για να αποσυμπιέσετε ολόκληρο το αρχείο. Στη συνέχεια, μπορείτε να διαγράψετε το ίδιο το αρχείο ZIP χωρίς να επηρεάσετε τα αποσυμπιεσμένα αρχεία.
Υπόδειξη
Για να κάνετε προεπισκόπηση ενός αρχείου σε ένα αρχείο ZIP χωρίς να το εξαγάγετε σε άλλο φάκελο, κάντε διπλό κλικ σε αυτό. Ωστόσο, εάν χρειάζεται να επεξεργαστείτε το αρχείο, θα πρέπει πρώτα να το εξαγάγετε.
Αποσυμπίεση αρχείων σε Mac
Το Mac OS X κάνει τη διαδικασία ακόμα πιο απλή από τα Windows. Είτε Μάβερικς ή Yosemite, απλώς κάντε διπλό κλικ σε ένα αρχείο ZIP για να εξαγάγετε τα περιεχόμενά του στον ίδιο φάκελο με το αρχείο ZIP. Εάν το αρχείο ZIP περιέχει πολλά αρχεία, το OS X τα τοποθετεί σε ένα φάκελο που φέρει το όνομα του αρχείου ZIP. Μετά την αποσυμπίεση, μπορείτε να διαγράψετε το αρχείο ZIP χωρίς να χάσετε τα εξαγόμενα αρχεία.

Τα αρχεία ZIP ανοίγουν με το ενσωματωμένο Archive Utility.
Πίστωση εικόνας: Η εικόνα είναι ευγενική προσφορά της Apple
Εναλλακτικά Προγράμματα
Εάν εργάζεστε συχνά με αρχεία ZIP και δεν σας αρέσει το ενσωματωμένο βοηθητικό πρόγραμμα του συστήματός σας ή πρέπει να δημιουργήστε αρχεία ZIP που προστατεύονται με κωδικό πρόσβασης στα Windows, εγκαταστήστε μια άλλη εφαρμογή συμπίεσης. Δύο από τις πιο δημοφιλείς επιλογές για τα Windows είναι WinRAR και WinZip, και τα δύο προγράμματα shareware. Για μια εντελώς δωρεάν, αν και όχι τόσο φιλική προς το χρήστη επιλογή, δοκιμάστε 7-Zip αντι αυτου. Αυτά τα προγράμματα υποστηρίζουν επίσης πρόσθετες μορφές που τα Windows δεν μπορούν να ανοίξουν από μόνα τους, συμπεριλαμβανομένων των RAR και 7Z.
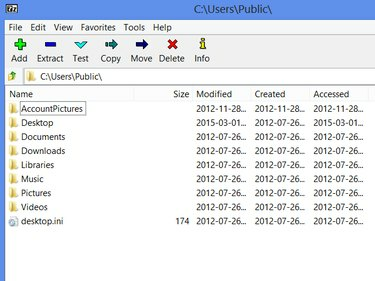
Το 7-Zip περιλαμβάνει ένα πρόγραμμα περιήγησης για άνοιγμα, εξαγωγή και δημιουργία αρχείων.
Πίστωση εικόνας: Η εικόνα είναι ευγενική προσφορά του 7-Zip
Οι δωρεάν επιλογές για το OS X περιλαμβάνουν Το Unarchiver, iZip, το οποίο προσφέρει επίσης μια έκδοση iOS και StuffIt Expander, ένα από τα παλαιότερα και πιο γνωστά βοηθητικά προγράμματα εξαγωγής Mac. Το Expander διαθέτει επίσης ένα συνοδευτικό πρόγραμμα επί πληρωμή, Stuffit Deluxe, για τη δημιουργία και αποστολή αρχείων.