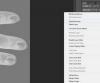Πώς να εκτυπώσετε ακίνητες φωτογραφίες από βίντεο
Πίστωση εικόνας: zefart/iStock/Getty Images
Τα βίντεο είναι συχνά γεμάτα από εικόνες που θα ήταν εκπληκτικές όπως και οι στατικές φωτογραφίες. Εάν έχετε ένα αρχείο βίντεο που θέλετε να το μετατρέψετε σε μια στοίβα γυαλιστερών φωτογραφιών, υπάρχουν διάφοροι τρόποι για να προσεγγίσετε την εργασία – ευτυχώς οι περισσότεροι από αυτούς είναι απλοί και απλοί. Η εκτύπωση των φωτογραφιών σας δεν θα διαρκέσει πολύ περισσότερο από μερικές ώρες και το μεγαλύτερο μέρος του χρόνου σας θα αφιερωθεί στην επιλογή των ιδανικών καρέ για εκτύπωση.
Χρησιμοποιήστε το Quicktime Player
Βήμα 1
Κατεβάστε το δωρεάν πρόγραμμα αναπαραγωγής βίντεο QuickTime από τον ιστότοπο της Apple. Το Quicktime είναι διαθέσιμο για Windows και Mac OS X και μπορεί να χρησιμοποιηθεί για την εκτύπωση ενός μόνο καρέ από τους πιο συνηθισμένους τύπους αρχείων βίντεο.
Το βίντεο της ημέρας
Βήμα 2
Κάντε διπλό κλικ στο αρχείο εγκατάστασης QuickTime και ακολουθήστε τις οδηγίες στην οθόνη.
Βήμα 3
Εκκινήστε το QuickTime και επιλέξτε "Αρχείο" και μετά "Άνοιγμα" και μεταβείτε στο αρχείο βίντεο από το οποίο θέλετε να εκτυπώσετε μια φωτογραφία.
Βήμα 4
Κάντε κλικ στη γραμμή στο κάτω μέρος της οθόνης και μετακινήστε το ρυθμιστικό μέχρι να βρείτε το πλαίσιο που θέλετε να εκτυπώσετε.
Βήμα 5
Επιλέξτε "Αρχείο" και μετά "Εκτύπωση". Επιλέξτε τον εκτυπωτή σας από το μενού, κάντε κλικ στο "Ιδιότητες" και καθορίστε τη διάταξη και τον τύπο χαρτιού για τη φωτογραφία σας.
Βήμα 6
Κάντε κλικ στο "OK" και η φωτογραφία σας θα εκτυπωθεί.
Χρησιμοποιήστε το MPEG Streamclip
Βήμα 1
Κατεβάστε το πρόγραμμα MPEG Streamclip από τον ιστότοπο του Squared 5. Το MPEG Streamclip είναι ένας δωρεάν μετατροπέας βίντεο για Mac και PC – μεταξύ άλλων λειτουργιών, μπορεί να αποθηκεύσει ένα μόνο καρέ βίντεο ως αρχείο εικόνας.
Βήμα 2
Ανοίξτε το MPEG Streamclip και κάντε κλικ στο «Αρχείο» μετά στο «Άνοιγμα αρχείου» και επιλέξτε το βίντεό σας.
Βήμα 3
Μεταβείτε στο πλαίσιο που θέλετε να εκτυπώσετε και κάντε κλικ στο «Αρχείο» και μετά στο «Εξαγωγή πλαισίου». Επιλέξτε το επίπεδο ποιότητας και τον τύπο αρχείου και κάντε κλικ στο "OK". Το πλαίσιο θα αποθηκευτεί ως αρχείο εικόνας.
Βήμα 4
Ανοίξτε το αρχείο εικόνας στο πρόγραμμα προβολής της επιλογής σας και εκτυπώστε το.
Λήψη οθόνης
Βήμα 1
Ανοίξτε το αρχείο βίντεο και εκτελέστε το στη συσκευή αναπαραγωγής της επιλογής σας.
Βήμα 2
Παύση του βίντεο όταν πρόκειται για το πλαίσιο που θέλετε να κάνετε φωτογραφία.
Βήμα 3
Κρατήστε πατημένο το "Alt" και κάντε κλικ στο "Print Screen" σε έναν υπολογιστή με Windows ή κρατήστε πατημένο τα κουμπιά "Command", "Shift" και "4" με αυτή τη σειρά σε Mac. Σε έναν υπολογιστή, αυτό θα τραβήξει μια φωτογραφία ό, τι βρίσκεται στο ενεργό παράθυρο στην επιφάνεια εργασίας σας και θα το αποθηκεύσει στο πρόχειρο. Σε Mac, χρησιμοποιήστε το σταυρόνημα για να επιλέξετε το τμήμα της οθόνης που θέλετε να αντιγράψετε.
Βήμα 4
Ανοίξτε το πρόγραμμα επεξεργασίας εικόνας ή επεξεργασίας κειμένου της επιλογής σας και δημιουργήστε ένα νέο αρχείο. Κάντε δεξί κλικ στο κενό έγγραφο ή εικόνα και επιλέξτε "επικόλληση". Ένα αντίγραφο της εικόνας στο πλαίσιο πρέπει τώρα να επικολληθεί στο έγγραφό σας.
Βήμα 5
Μεταβείτε στη λειτουργία εκτύπωσης εντός του προγράμματος, επιλέξτε τον εκτυπωτή σας και εκτυπώστε την εικόνα.
Πράγματα που θα χρειαστείτε
Διαδίκτυο
Εκτυπωτής
φωτογραφικό χαρτί