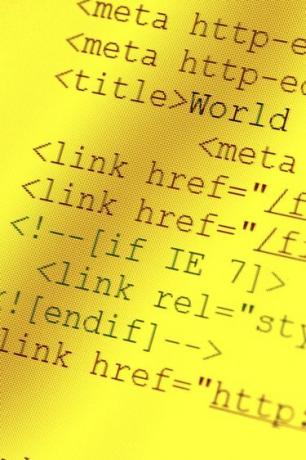
Η HTML είναι μια γλώσσα σήμανσης για το στυλ των εγγράφων Ιστού.
Πίστωση εικόνας: Janka Dharmasena/iStock/Getty Images
Το Dreamweaver, το εργαλείο ανάπτυξης Ιστού της Adobe, σας δίνει τη δυνατότητα να δημιουργήσετε οποιοδήποτε είδος εγγράφου HTML, όπως μια ιστοσελίδα ή ένα μήνυμα ηλεκτρονικού ταχυδρομείου. Εάν είστε εξοικειωμένοι με τη σύνταξη σήμανσης HTML, μπορείτε να χρησιμοποιήσετε την προβολή κώδικα για να πληκτρολογήσετε ένα μήνυμα ηλεκτρονικού ταχυδρομείου με ετικέτες HTML. Εάν προτιμάτε το στυλ του email οπτικά, το Dreamweaver παρέχει το μεγαλύτερο μέρος της δυνατότητας μορφοποίησης που παρέχει ένα πρόγραμμα επεξεργασίας κειμένου. Μπορείτε επίσης να επιλέξετε την προβολή διαίρεσης για να βλέπετε ταυτόχρονα την προβολή κώδικα και προβολής στην ίδια οθόνη.
Δημιουργία Μορφοποίησης
Βήμα 1
Εκκινήστε το Dreamweaver και, στη συνέχεια, επιλέξτε "HTML" στη στήλη Δημιουργία νέου.
Το βίντεο της ημέρας
Βήμα 2
Κάντε κλικ στο κουμπί "Σχεδίαση" στο επάνω μέρος για να μεταβείτε από την προβολή κώδικα σε προβολή σχεδίασης, εάν η σχεδίαση δεν είναι ήδη επιλεγμένη.
Βήμα 3
Κάντε κλικ στο κουμπί "Ιδιότητες σελίδας..." στο παράθυρο Ιδιότητες στο κάτω μέρος της οθόνης και, στη συνέχεια, επιλέξτε την προεπιλεγμένη γραμματοσειρά και μέγεθος, το χρώμα του κειμένου, το χρώμα φόντου ή την εικόνα, εάν υπάρχει, και τη σελίδα περιθώρια.
Βήμα 4
Επιλέξτε "Σύνδεσμοι (CSS)" στη στήλη Κατηγορία και, στη συνέχεια, επιλέξτε τη γραμματοσειρά, το μέγεθος και το χρώμα των συνδέσμων στο μήνυμα με βάση τη θέση του ποντικιού, όπως η ανατροπή, και την κατάσταση σύνδεσης, όπως ενεργή ή επίσκεψη. Επιλέξτε ένα στυλ υπογράμμισης για συνδέσμους στο μήνυμα.
Βήμα 5
Κάντε κλικ στο ":Επικεφαλίδες (CSS)" από τη στήλη Κατηγορία και, στη συνέχεια, επιλέξτε τη γραμματοσειρά, το μέγεθος και το χρώμα για τις διαφορετικές επικεφαλίδες που θέλετε να χρησιμοποιήσετε στο μήνυμά σας.
Βήμα 6
Επιλέξτε "Τίτλος (Κωδικοποίηση)" στη στήλη Κατηγορία, πληκτρολογήστε έναν τίτλο για το έγγραφό σας, όπως το θέμα του μηνύματος και στη συνέχεια επιλέξτε τον τύπο του εγγράφου, όπως "HTML5" και την κωδικοποίηση χαρακτήρων, όπως "Unicode (UTF-8)." Επιλέξτε "OK" όταν Έγινε.
Πληκτρολογήστε και μορφοποιήστε το μήνυμα
Βήμα 1
Πληκτρολογήστε το μήνυμα email σας στην κενή οθόνη. Μορφοποιήστε το κείμενο εφαρμόζοντας στυλ από το παράθυρο Ιδιότητες στο κάτω μέρος της οθόνης καθώς πληκτρολογείτε το μήνυμά σας ή αφού ολοκληρώσετε την πληκτρολόγηση του.
Βήμα 2
Επιλέξτε έναν τύπο επικεφαλίδας στο πλαίσιο Μορφή του παραθύρου Ιδιότητες για να διαμορφώσετε το κείμενο ως κεφαλίδα. Κάντε κλικ στο "B" για να κάνετε το κείμενο με έντονη γραφή ή στο "I" για να εμφανιστεί με πλάγιους χαρακτήρες.
Βήμα 3
Επισημάνετε το κείμενο στο μήνυμά σας που θέλετε να διαμορφώσετε ως μη ταξινομημένη ή ταξινομημένη λίστα και, στη συνέχεια, κάντε κλικ στο κουμπί "Μη ταξινομημένη λίστα" ή στο κουμπί "Παραγγελία λίστας" στο παράθυρο Ιδιότητες. Επιλέξτε το κουμπί "Blockquote" για να μορφοποιήσετε το κείμενο ως μπλοκ. επιλέξτε το κουμπί "Remove Blockquote" για να καταργήσετε τη μορφοποίηση.
Βήμα 4
Επισημάνετε το κείμενο που θέλετε να μετατρέψετε σε σύνδεσμο με δυνατότητα κλικ και, στη συνέχεια, πληκτρολογήστε τη διεύθυνση URL για το σύνδεσμο στο πλαίσιο Σύνδεσμος στο παράθυρο Ιδιότητες. Επιλέξτε πώς θέλετε να ανοίγει ο σύνδεσμος στο πλαίσιο επιλογής στόχου. Για παράδειγμα, επιλέξτε "_blank" για να αναγκάσετε να ανοίξει ο σύνδεσμος σε νέο παράθυρο.
Βήμα 5
Επιλέξτε "Εισαγωγή" και, στη συνέχεια, κάντε κλικ στο "Πίνακας" για να εισαγάγετε έναν πίνακα στο μήνυμά σας. Επιλέξτε τον αριθμό των γραμμών και στηλών, καθορίστε το πλάτος του πίνακα και εισαγάγετε το πάχος του περιγράμματος. Πληκτρολογήστε τον αριθμό των διαστημάτων που θέλετε να χρησιμοποιήσετε για να τοποθετήσετε τα κελιά του πίνακα και να τοποθετήσετε τα κελιά του πίνακα. Πληκτρολογήστε μια λεζάντα και μια σύνοψη πίνακα εάν θέλετε να τα συμπεριλάβετε και, στη συνέχεια, κάντε κλικ στο "OK". Εισαγάγετε το κείμενο στον πίνακα που εμφανίζεται στην οθόνη.
Βήμα 6
Επιλέξτε "Εισαγωγή", κάντε κλικ στο "Εικόνα" και, στη συνέχεια, επιλέξτε ξανά "Εικόνα" για να εισαγάγετε μια εικόνα. Εντοπίστε και επιλέξτε το αρχείο εικόνας που θα εμφανιστεί. Προσαρμόστε την τοποθέτηση της εικόνας στο μήνυμά σας σύροντάς την με το ποντίκι.
Προεπισκόπηση και μεταφορά
Βήμα 1
Επιλέξτε "Αρχείο", κάντε κλικ στο "Προεπισκόπηση στο πρόγραμμα περιήγησης" και, στη συνέχεια, επιλέξτε ένα πρόγραμμα περιήγησης εάν έχετε εγκατεστημένα πολλά προγράμματα περιήγησης για να κάνετε προεπισκόπηση του email και της μορφοποίησής του. Κάντε κλικ στους υπερσυνδέσμους που συμπεριλάβατε στο μήνυμα για να βεβαιωθείτε ότι επιλύονται σωστά.
Βήμα 2
Πατήστε "Ctrl-A" για να επιλέξετε ολόκληρο το μήνυμα και, στη συνέχεια, πατήστε "Ctrl-C" για να το αντιγράψετε. Μεταβείτε στο πρόγραμμα email σας, δημιουργήστε ένα νέο μήνυμα email και, στη συνέχεια, αλλάξτε τον τύπο μηνύματος σε "HTML", εάν είναι απαραίτητο.
Βήμα 3
Πατήστε "Ctrl-V" για να επικολλήσετε το μήνυμα στο πρόγραμμα email σας. Απευθύνετε το μήνυμα στους παραλήπτες σας, πληκτρολογήστε ένα θέμα για το μήνυμα και, στη συνέχεια, στείλτε το.
Υπόδειξη
Δοκιμάστε το email στέλνοντάς το στον εαυτό σας προτού το στείλετε σε άλλα άτομα για να βεβαιωθείτε ότι το HTML ερμηνεύτηκε και στάλθηκε σωστά.
Προειδοποίηση
Οι πληροφορίες σε αυτό το άρθρο ισχύουν για το Dreamweaver CC. Μπορεί να διαφέρει ελαφρώς ή σημαντικά με άλλες εκδόσεις ή προϊόντα.



