Όταν εκτελείτε μη αυτόματες ή αυτόματες ενημερώσεις στα Windows 7, 8 και 8.1, η μικροεφαρμογή Windows Update αποθηκεύει μια λίστα με εγκατεστημένες και αποτυχημένες ενημερώσεις για την αναθεώρησή σας. Για να αποτρέψετε τη πλήρωση της λίστας από ενημερώσεις με την πάροδο του χρόνου, διαγράψτε το ιστορικό ενημερώσεων διαγράφοντας μη αυτόματα τα αρχεία καταγραφής του Windows Update. Πρέπει, ωστόσο, να διακόψετε προσωρινά την υπηρεσία Windows Update προτού διαγράψετε το ιστορικό ενημερώσεων.
Βήμα 1
Τύπος Windows-R, τύπος υπηρεσίες.msc στο πλαίσιο Εκτέλεση και, στη συνέχεια, κάντε κλικ Εντάξει για να ανοίξετε το Windows Update.
Το βίντεο της ημέρας
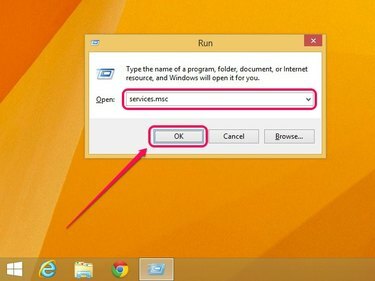
Πίστωση εικόνας: Η εικόνα είναι ευγενική προσφορά της Microsoft
Βήμα 2
Κάντε κύλιση προς τα κάτω στη λίστα των υπηρεσιών, κάντε δεξί κλικ Ενημερωμένη έκδοση για Windowsκαι μετά επιλέξτε Να σταματήσει.
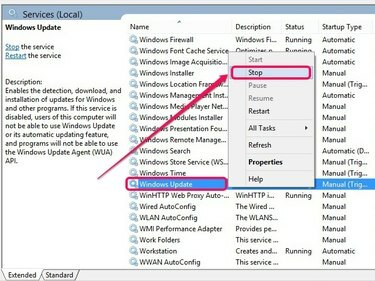
Πίστωση εικόνας: Η εικόνα είναι ευγενική προσφορά της Microsoft
Βήμα 3
Ανοίξτε το πλαίσιο Εκτέλεση, πληκτρολογήστε %windir%\SoftwareDistributionκαι μετά κάντε κλικ Εντάξει για να ανοίξετε το φάκελο Software Distribution.
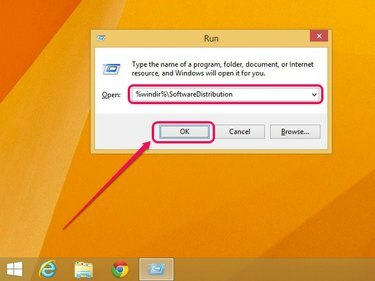
Πίστωση εικόνας: Η εικόνα είναι ευγενική προσφορά της Microsoft
Βήμα 4
Κάντε διπλό κλικ στον φάκελο με την ετικέτα DataStore.
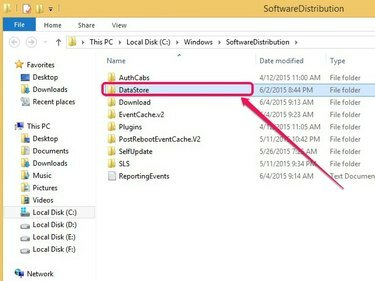
Πίστωση εικόνας: Η εικόνα είναι ευγενική προσφορά της Microsoft
Βήμα 5
Κρατήστε πατημένο Ctrlκαι μετά επιλέξτε κούτσουρα και DataStore.ebd. Κάντε δεξί κλικ σε οποιοδήποτε από τα επιλεγμένα στοιχεία και, στη συνέχεια, κάντε κλικ Διαγράφω για να αφαιρέσετε και τα δύο στοιχεία και να διαγράψετε το ιστορικό ενημερώσεων.
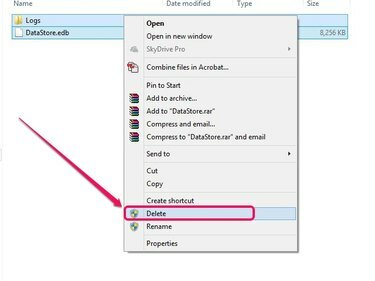
Εναλλακτικά, πατήστε το πλήκτρο Delete για να αφαιρέσετε τα στοιχεία.
Πίστωση εικόνας: Η εικόνα είναι ευγενική προσφορά της Microsoft
Υπόδειξη
Εάν προτιμάτε να έχετε αντίγραφο ασφαλείας του ιστορικού ενημερώσεών σας, αντιγράψτε και τα δύο στοιχεία σε διαφορετικό κατάλογο. Για να αντιγράψετε τα στοιχεία, κάντε δεξί κλικ και επιλέξτε αντίγραφο. Πλοηγηθείτε σε οποιαδήποτε τοποθεσία θέλετε και, στη συνέχεια, κάντε δεξί κλικ και επιλέξτε Επικόλληση.
Βήμα 6
Ανοίξτε τη μικροεφαρμογή Υπηρεσίες, κάντε δεξί κλικ Ενημερωμένη έκδοση για Windowsκαι μετά επιλέξτε Αρχή για επανεκκίνηση της υπηρεσίας Windows Update.

Το Windows Update συνεχίζει τη δραστηριότητα.
Πίστωση εικόνας: Η εικόνα είναι ευγενική προσφορά της Microsoft
Υπόδειξη
Για να ελέγξετε το εκκαθαρισμένο ιστορικό ενημερώσεων, πληκτρολογήστε Ενημερωμένη έκδοση για Windows είτε στην οθόνη Έναρξη είτε στο μενού Έναρξη, πατήστε Εισαγωκαι μετά κάντε κλικ Προβολή ιστορικού ενημερώσεων. Το Windows Update εξακολουθεί να σας επιτρέπει να απεγκαταστήσετε τυχόν εγκατεστημένες ενημερώσεις μέσω του Εγκατεστημένες ενημερώσεις Σύνδεσμος.
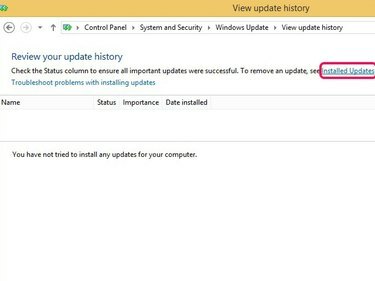
Η διαγραφή των αρχείων καταγραφής του Windows Update καταργεί όλο το ιστορικό.
Πίστωση εικόνας: Η εικόνα είναι ευγενική προσφορά της Microsoft




