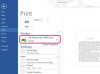Πίστωση εικόνας: Jupiterimages/Pixland/Getty Images
Το εσωτερικό σφάλμα 2337 είναι ένα συνηθισμένο αλλά απογοητευτικό σφάλμα που μπορεί να εμφανιστεί σε όλες τις κύριες εκδόσεις των Microsoft Windows. Έχει μία από τις δύο αιτίες: ένα πρόβλημα με το Microsoft .NET Framework ή έναν ελαττωματικό δίσκο εγκατάστασης. Η επίλυση του ζητήματος απαιτεί πρώτα μια επανεγκατάσταση του .NET Framework. Εάν αυτή η ενέργεια δεν επιλύσει το πρόβλημα, πρέπει να απεγκαταστήσετε το λογισμικό από το οποίο δημιουργείται το σφάλμα το μηχάνημά σας, προμηθευτείτε έναν ανταλλακτικό δίσκο από τον κατασκευαστή και εγκαταστήστε ξανά το λογισμικό από τη λειτουργία δίσκος.
Πώς να διορθώσετε το εσωτερικό σφάλμα 2337 των Windows
Βήμα 1
Λήψη .NET Framework. Η πιο κοινή αιτία αυτού του σφάλματος είναι ένα ζήτημα με το .NET Framework. Αποκτήστε την πιο πρόσφατη έκδοση του λογισμικού (έκδοση 3.5) από τον ιστότοπο της Microsoft και αποθηκεύστε το στον υπολογιστή σας.
Το βίντεο της ημέρας
Βήμα 2
Εγκαταστήστε το .NET Framework. Εντοπίστε το αρχείο dotNetFx35setup.exe που κατεβάσατε στο προηγούμενο βήμα. Κάντε διπλό κλικ στο εικονίδιο για να ξεκινήσει το πρόγραμμα και να ξεκινήσει η εγκατάσταση. Ακολουθήστε τις οδηγίες που παρέχονται από το πρόγραμμα και μην αλλάξετε καμία από τις προεπιλεγμένες επιλογές.
Βήμα 3
Κάντε επανεκκίνηση του υπολογιστή σας. Αφού ολοκληρωθεί η εγκατάσταση του .NET Framework, πρέπει να επανεκκινήσετε τον υπολογιστή σας για να τεθούν σε ισχύ οι αλλαγές. Κάντε κλικ στο κουμπί "Έναρξη", επιλέξτε "Τερματισμός λειτουργίας", στη συνέχεια επιλέξτε "Επανεκκίνηση" και κάντε κλικ στο "OK".
Βήμα 4
Εκτελέστε το πρόγραμμα που προκαλεί σφάλματα. Εάν το εσωτερικό σφάλμα 2337 δεν εμφανίζεται πλέον, έχετε λύσει το πρόβλημα και μπορείτε να σταματήσετε εδώ. Εάν το μήνυμα σφάλματος εξακολουθεί να υπάρχει, πρέπει να απεγκαταστήσετε το λογισμικό που δημιουργεί το σφάλμα.
Βήμα 5
Πρόσβαση στον "Πίνακα Ελέγχου" των Windows. Εάν η επανεγκατάσταση του .NET Framework δεν λύσει το πρόβλημα, θα χρειαστεί να καταργήσετε το ελαττωματικό λογισμικό. Ξεκινήστε κάνοντας κλικ στο κουμπί "Έναρξη". Μετακινήστε το ποντίκι σας προς τα πάνω και τοποθετήστε τον κέρσορα πάνω από την επιλογή "Ρυθμίσεις" και, στη συνέχεια, επιλέξτε "Πίνακας Ελέγχου" από το υπομενού.
Βήμα 6
Εκκινήστε το βοηθητικό πρόγραμμα που χρησιμοποιείται για την κατάργηση προγραμμάτων. Εάν χρησιμοποιείτε το λειτουργικό σύστημα Windows XP, αναζητήστε το εργαλείο "Πίνακας Ελέγχου" που ονομάζεται "Προσθήκη ή Αφαίρεση προγραμμάτων". Εάν χρησιμοποιείτε Windows Vista ή Windows 7, αυτό το εργαλείο έχει διαφορετικό όνομα: "Προγράμματα και δυνατότητες". Εντοπίστε το εργαλείο που αντιστοιχεί στο λειτουργικό σύστημα του υπολογιστή σας και, στη συνέχεια, κάντε διπλό κλικ στο εικονίδιο για εκκίνηση το.
Βήμα 7
Καταργήστε το πρόγραμμα που αντιμετωπίζει το εσωτερικό σφάλμα 2337. Κάντε κύλιση προς τα κάτω στη λίστα των προγραμμάτων στην οθόνη σας μέχρι να βρείτε το όνομα του προγράμματος που θέλετε να καταργήσετε. Κάντε δεξί κλικ στο όνομα του προγράμματος και επιλέξτε "Κατάργηση εγκατάστασης". Επιβεβαιώστε ότι θέλετε να απεγκαταστήσετε το λογισμικό και αφήστε το παράθυρο ανοιχτό μέχρι να ολοκληρωθεί η διαδικασία αφαίρεσης.
Βήμα 8
Ζητήστε λογισμικό αντικατάστασης από τον κατασκευαστή. Αυτό το βήμα είναι δύσκολο να περιγραφεί με βεβαιότητα, επειδή οι πολιτικές και οι πρακτικές διαφέρουν από τη μια εταιρεία στην άλλη. Σε γενικές γραμμές, επικοινωνήστε με το τμήμα τεχνικής υποστήριξης της εταιρείας μέσω τηλεφώνου ή μέσω email και εξηγήστε την κατάστασή σας. Πιθανότατα θα σας ζητήσουν να επιστρέψετε τον ελαττωματικό δίσκο πριν σας ταχυδρομήσουν έναν αντικαταστάτη. Αυτή η διαδικασία διαρκεί συνήθως τέσσερις έως έξι εβδομάδες.
Βήμα 9
Εγκαταστήστε το λογισμικό από τον δίσκο αντικατάστασης. Ακολουθήστε τις οδηγίες που παρέχονται στον οδηγό εγκατάστασης του λογισμικού σας. Μετά την εγκατάσταση του λογισμικού και την επανεκκίνηση του υπολογιστή σας, το εσωτερικό σφάλμα 2337 δεν θα πρέπει πλέον να εμφανίζεται.