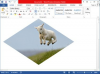Πίστωση εικόνας: Justin Sullivan/Getty Images News/Getty Images
Ένα φυλλάδιο παρέχει καλή μορφή όταν χρειάζεστε περισσότερο χώρο από αυτό που παρέχει ένα φυλλάδιο, αλλά δεν έχετε αρκετές πληροφορίες για να συμπληρώσετε ένα πλήρες βιβλίο. Το Microsoft Word για Mac 2008 δεν περιλαμβάνει δυνατότητα για εκτύπωση φυλλαδίων. Οι προηγούμενες εκδόσεις του Word για Mac περιλάμβαναν περιορισμένη υποστήριξη και άφησαν πολλούς χρήστες απογοητευμένους. Ευτυχώς, οι χρήστες Mac έχουν πρόσβαση σε μια εύκολη λύση για το Word.
Αυτό το άρθρο θα σας καθοδηγήσει στη δημιουργία του φυλλαδίου σας σε δύο φάσεις. Πρώτα, θα εκτυπώσετε το έγγραφο του Word σε PDF και, στη συνέχεια, θα εκτυπώσετε το φυλλάδιό σας σε χαρτί.
Το βίντεο της ημέρας
Δημιουργία φυλλαδίου
Βήμα 1
Κατεβάστε και εγκαταστήστε το Create Booklet 1.1 από την τοποθεσία λήψης Apple:
http://www.apple.com/downloads/macosx/automator/createbooklet.html
Αυτή η δωρεάν εφαρμογή θα εγκαταστήσει ένα Automator Action στο μενού εκτύπωσης PDF, το οποίο θα σας επιτρέψει να μετατρέψετε εύκολα το έγγραφο του Word σε φυλλάδιο.
Βήμα 2
Δημιουργήστε ένα νέο κενό έγγραφο στο Word. Κάντε κλικ στο "Αρχείο" και μετά επιλέξτε "Ρύθμιση σελίδας". Στο πλαίσιο διαλόγου Διαμόρφωση σελίδας, ορίστε το μέγεθος χαρτιού ώστε να ταιριάζει με το μέγεθος του χαρτιού με το οποίο σκοπεύετε να εκτυπώσετε το φυλλάδιό σας.
Βήμα 3
Κάντε κλικ στο "Προβολή" και επιλέξτε "Διάταξη εκτύπωσης".
Βήμα 4
Γράψτε το φυλλάδιό σας με τον ίδιο τρόπο που θα κάνατε οποιοδήποτε έγγραφο του Word. Μία σελίδα στο Word θα ισοδυναμεί με μία σελίδα του φυλλαδίου σας.
Βήμα 5
Από το Word, κάντε κλικ στο «Αρχείο» και μετά στο «Εκτύπωση» από το μενού που εμφανίζεται.
Βήμα 6
Από το πλαίσιο διαλόγου Word Print, εντοπίστε το κουμπί "PDF" στην κάτω αριστερή γωνία του πλαισίου. Κάντε κλικ στο "PDF" και επιλέξτε "Δημιουργία φυλλαδίου".
Βήμα 7
Η προεπισκόπηση θα ανοίξει αυτόματα με το έγγραφο του φυλλαδίου σας. Αποθηκεύστε το έγγραφο κάνοντας κλικ στο "Αρχείο" και επιλέγοντας "Αποθήκευση" από το μενού που εμφανίζεται.
Εκτύπωση του φυλλαδίου σας
Βήμα 1
Εκτυπώστε το φυλλάδιό σας από την Προεπισκόπηση κάνοντας κλικ στο "Αρχείο" και επιλέγοντας "Εκτύπωση" από το μενού που εμφανίζεται.
Βήμα 2
Εάν ο εκτυπωτής σας υποστηρίζει εκτύπωση διπλής όψης—εκτύπωση και στις δύο πλευρές ενός φύλλου χαρτιού:
Επιλέξτε "Διάταξη" από το αναπτυσσόμενο πλαίσιο κάτω από τις Επιλογές προσανατολισμού. Στην ενότητα "Δίπλευρη", επιλέξτε το κουμπί επιλογής "Δέσμευση μικρής πλευράς".
Βήμα 3
Εάν ο εκτυπωτής σας δεν υποστηρίζει εκτύπωση διπλής όψης:
Επιλέξτε "Χειρισμός χαρτιού" από το αναπτυσσόμενο πλαίσιο κάτω από τις επιλογές Προσανατολισμού. Χρησιμοποιήστε τις επιλογές Pages to Print για να εκτυπώσετε μη αυτόματα τις μονές και ζυγές σελίδες του φυλλαδίου. Εκτυπώστε πρώτα τις μονές σελίδες και, στη συνέχεια, επιστρέψτε το χαρτί στον εκτυπωτή για να εκτυπώσετε τις ζυγές σελίδες στην κενή πλευρά των ήδη εκτυπωμένων μονών σελίδων.
Πράγματα που θα χρειαστείτε
Word για Mac
Mac OS 10 ή νεότερο
Δημιουργία φυλλαδίου
Υπόδειξη
Εάν το κείμενο του φυλλαδίου σας ξεπερνά τα επιθυμητά περιθώρια, επιλέξτε «Προεπισκόπηση» από το αναπτυσσόμενο μενού κάτω από τις Επιλογές Προσανατολισμού και κάντε κλικ στο κουμπί επιλογής «Κλιμάκωση κάθε σελίδας ώστε να χωράει χαρτί».
Υπάρχει μια σειρά από άλλες δωρεάν λύσεις για να προσθέσετε τη λειτουργία Βιβλιάριο στις επιλογές PDF. Ωστόσο, μόνο το Create Booklet 1.1 είναι συμβατό με όλες τις εκδόσεις του OS 10 από το 2010.