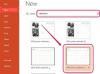Ξεκινήστε την αναφορά σας με μια καλά διαμορφωμένη σελίδα τίτλου.
Πίστωση εικόνας: Creatas/Creatas/Getty Images
Πολλές σχολικές και επαγγελματικές αναφορές απαιτούν σελίδα τίτλου. Ενώ είναι δυνατή η μη αυτόματη δημιουργία μιας σελίδας χρησιμοποιώντας αλλαγές γραμμής, καρτέλες και κενά στο Microsoft Word, αυτή η επιλογή είναι επιρρεπής σε σφάλματα. Μια επαγγελματική εμφάνιση ξεκινά την αναφορά σας. Χρησιμοποιήστε τις διαθέσιμες μορφές στο Word για να ορίσετε σωστά τη μορφή της σελίδας τίτλου σας. Οι μορφές των εξωφύλλων παρέχουν πολλές επιλογές για την εμφάνιση της σελίδας τίτλου σας. Μόλις βρείτε αυτό που θέλετε, εισαγάγετε το δικό σας κείμενο για να ολοκληρώσετε μια καθαρή σελίδα τίτλου.
Βήμα 1
Κάντε κλικ στην καρτέλα "Εισαγωγή" και, στη συνέχεια, κάντε κλικ στην επιλογή "Εξώφυλλο" στην ομάδα Σελίδες.
Το βίντεο της ημέρας
Βήμα 2
Ελέγξτε τις παρεχόμενες επιλογές σελίδας τίτλου για να βρείτε αυτό που ταιριάζει καλύτερα στην αναφορά ή το χαρτί σας.
Βήμα 3
Κάντε κλικ στο εξώφυλλο που προτιμάτε. Το Word εισάγει τη σελίδα στο έγγραφο.
Βήμα 4
Εισαγάγετε το κείμενο και τις εικόνες που είναι κατάλληλα για τη σελίδα τίτλου κάνοντας κλικ σε αυτήν την περιοχή της σελίδας που έχει εισαχθεί και πληκτρολογώντας τα στοιχεία σας.
Υπόδειξη
Εάν εισάγετε ένα δεύτερο εξώφυλλο, η νέα επιλογή αντικαθιστά την πρώτη επιλογή εξωφύλλου που έχει εισαχθεί.
Εάν ενημερώνετε ένα έγγραφο από παλαιότερη έκδοση του Word, πρέπει να αφαιρέσετε με μη αυτόματο τρόπο την πρώτη συνοδευτική σελίδα και, στη συνέχεια, να προσθέσετε τη συνοδευτική σελίδα από τη συλλογή επιλογών του Word.
Για να αφαιρέσετε ένα εξώφυλλο, εάν αλλάξετε γνώμη, επιλέξτε την καρτέλα "Εισαγωγή". Επιλέξτε "Σελίδες εξωφύλλου" από την ομάδα Σελίδες και, στη συνέχεια, κάντε κλικ στην επιλογή "Κατάργηση τρέχουσας συνοδευτικής σελίδας".
Προειδοποίηση
Οι πληροφορίες σε αυτό το άρθρο ισχύουν για το Microsoft Word 2013. Οι οδηγίες ενδέχεται να διαφέρουν ελαφρώς ή σημαντικά με άλλες εκδόσεις του προγράμματος.