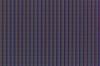Das Wiederherstellen der Werkseinstellungen Ihres Laptops kann zur Behebung von Stabilitätsproblemen beitragen.
Das Wiederherstellen der Werkseinstellungen auf Ihrem Fujitsu-Laptop ist eine großartige Möglichkeit, Dateien zu entfernen, die mit Programmen verknüpft sind, die von Ihrem Computer entfernt, die Speicherplatz beanspruchen, und entfernen Sie lästige Viren, die Sie von keinem anderen von Ihrem Computer entfernen können bedeutet. Das Wiederherstellen der Werkseinstellungen Ihres Laptops kann auch helfen, Probleme mit einem instabilen Laptop zu beheben. Sie sollten Ihren Laptop auch auf die Werkseinstellungen zurücksetzen, wenn Sie ihn verkaufen oder an ein Familienmitglied oder einen Freund weitergeben möchten.
Verwenden der Wiederherstellungspartition
Schritt 1
Starten Sie Ihren Fujitsu-Laptop neu oder schalten Sie ihn ein. Drücken Sie wiederholt "F12", wenn das Fujitsu-Logo auf dem Bildschirm erscheint, um zum Boot-Menü umgeleitet zu werden.
Video des Tages
Schritt 2
Markieren Sie mit den Pfeiltasten auf der Tastatur "Recovery and Utility" und drücken Sie dann "Enter". Während der Computer die Wiederherstellungsdateien lädt, wird am unteren Bildschirmrand ein Fortschrittsbalken angezeigt. Wenn die Dateien geladen wurden, wird das Fenster Systemwiederherstellungsoptionen angezeigt.
Schritt 3
Wählen Sie ein Tastaturlayout aus und klicken Sie dann auf "Weiter". Das Dialogfeld Betriebssystem wird angezeigt. Wählen Sie "Wiederherstellungstools verwenden..." und klicken Sie dann auf "Weiter". Geben Sie Ihr Administratorkennwort ein, wenn Sie dazu aufgefordert werden, und drücken Sie dann auf "OK". Das Fenster Systemwiederherstellungsoptionen wird erneut angezeigt.
Schritt 4
Wählen Sie die Registerkarte "Wiederherstellung" und klicken Sie dann auf "Wiederherstellen des Werksabbilds (nur C:\Laufwerk)." Der Wiederherstellungsprozess beginnt und der Laptop wird auf die ursprünglichen Werkseinstellungen zurückgesetzt. Wenn der Vorgang abgeschlossen ist, wird der Computer automatisch neu gestartet und startet mit dem Windows-Setup-Bildschirm. Beginnen Sie mit der Personalisierung Ihrer Windows-Kopie.
Boot-Disc verwenden
Schritt 1
Starten Sie Ihren Fujitsu-Laptop neu oder schalten Sie ihn ein. Drücken Sie wiederholt "F12", wenn das Fujitsu-Logo auf dem Bildschirm erscheint, um zum Boot-Menü umgeleitet zu werden.
Schritt 2
Markieren Sie mit den Pfeiltasten "CD/DVD" und drücken Sie dann "Enter". Legen Sie die mit Ihrem Fujitsu-Laptop gelieferte Boot-Disk in das optisches Laufwerk, und klicken Sie dann auf "OK". Ein Fortschrittsbalken wird am unteren Bildschirmrand angezeigt, während der Computer die Wiederherstellung lädt Dateien. Wenn die Dateien geladen wurden, wird das Fenster Systemwiederherstellungsoptionen angezeigt.
Schritt 3
Wählen Sie ein Tastaturlayout aus und klicken Sie dann auf "Weiter". Klicken Sie auf "Weiter", wenn das Dialogfeld "Betriebssystem" angezeigt wird. Geben Sie Ihr Administratorkennwort ein, wenn Sie dazu aufgefordert werden, und wählen Sie dann "OK". Das Fenster Systemwiederherstellungsoptionen wird erneut angezeigt.
Schritt 4
Klicken Sie auf "Wiederherstellung und Dienstprogramm", wenn das Fenster "Systemwiederherstellungsoptionen" geöffnet wird, und wählen Sie dann die Registerkarte "Wiederherstellung". Klicken Sie auf "Wiederherstellen des Werksabbilds (nur Laufwerk C:)." Der Wiederherstellungsprozess beginnt und der Laptop wird auf die ursprünglichen Werkseinstellungen zurückgesetzt. Wenn der Vorgang abgeschlossen ist, wird der Computer automatisch neu gestartet und startet mit dem Windows-Setup-Bildschirm. Beginnen Sie mit der Personalisierung Ihrer Windows-Kopie.
Warnung
Bevor Sie Ihren Fujitsu-Laptop auf die ursprünglichen Werkseinstellungen zurücksetzen, sichern Sie alle Ihre persönlichen Dateien auf einem externen Gerät, z. B. einer CD/DVD-ROM, einer externen Festplatte oder einem Flash-Laufwerk. Die Dateien können nach Abschluss des Wiederherstellungsprozesses wieder auf Ihren Computer verschoben werden. Stellen Sie sicher, dass Sie alle Installations-CDs für alle Programme haben, die Sie nach Abschluss der Wiederherstellung installieren möchten.