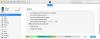Im Gegensatz zu vielen E-Mail-Client-Apps und -Programmen verfügt die native Mail-App Ihres iPhones nicht über das bekannte Anhangssymbol zum Anhängen von Dateien. Verwenden Sie stattdessen die Option Foto oder Video einfügen von Mail, um Bilder oder Videos an eine ausgehende E-Mail-Nachricht anzuhängen. Um andere Dateitypen wie Word-Dokumente, PDFs und Kontaktinformationen anzuhängen, verwenden Sie die Freigabefunktion in der App, die die Datei enthält. Die Funktion hängt die Datei automatisch an den Textkörper einer neuen Nachricht in der Mail-App an.
Verwenden Sie die Mail-App
Schritt 1
Öffne das Mail app, wählen Sie das E-Mail-Konto aus, das Sie verwenden möchten, und klicken Sie dann auf Komponieren Taste.
Video des Tages

Bildnachweis: Bild mit freundlicher Genehmigung von Apple.
Schritt 2
Doppeltippen Sie auf einen leeren Bereich des Nachrichtenfelds und tippen Sie dann auf den Pfeil rechts neben dem Popup-Menü.
Spitze
Wenn sich das iPhone im Querformat befindet, wird der Pfeil nicht angezeigt, da die vollständige Liste der Elemente im Popup-Menü angezeigt wird.

Bildnachweis: Bild mit freundlicher Genehmigung von Apple.
Schritt 3
Zapfhahn Foto oder Video einfügen um die Liste Ihrer gespeicherten Fotos und Videos anzuzeigen.

Bildnachweis: Bild mit freundlicher Genehmigung von Apple.
Schritt 4
Wählen Sie das Album mit dem Foto oder Video aus, das Sie der Nachricht hinzufügen möchten.

Bildnachweis: Bild mit freundlicher Genehmigung von Apple.
Schritt 5
Tippen Sie auf das Element, das Sie verwenden möchten. Wenn eine große Anzahl von Elementen vorhanden ist, scrollen Sie auf dem Bildschirm nach unten, bis Sie das gewünschte Element gefunden haben.

Bildnachweis: Bild mit freundlicher Genehmigung von Apple.
Schritt 6
Zapfhahn Wählen um das Element an die neue Nachricht anzuhängen. Das Element wird automatisch in das Nachrichtenfeld der neuen E-Mail eingefügt.

Bildnachweis: Bild mit freundlicher Genehmigung von Apple.
Schritt 7
Verfassen Sie die E-Mail-Nachricht. Fügen Sie Ihren Empfänger hinzu, geben Sie einen Betreff ein und fügen Sie eine Nachricht in die entsprechenden Felder ein. Zapfhahn Senden um die Nachricht mit dem Anhang per E-Mail zu versenden.
Spitze
Wenn Sie mehr als ein E-Mail-Konto mit der Mail-App verwenden, tippen Sie auf das Von Feld und wählen Sie dann das E-Mail-Konto aus, das Sie verwenden möchten.

Bildnachweis: Bild mit freundlicher Genehmigung von Apple.
Schritt 8
Wählen Sie eine Bildgröße aus, wenn Sie ein Foto an die Nachricht angehängt haben. Wenn Sie ein Video angehängt haben, werden Sie vor dem Senden der Nachricht nicht aufgefordert, eine Größe auszuwählen.
Warnung
Viele E-Mail-Kontoanbieter haben eine Beschränkung der Nachrichtengröße, die den Text der Nachricht und alle Anhänge umfasst. Drei der wichtigsten E-Mail-Anbieter -- Yahoo, AOL und Google -- eine Beschränkung der Nachrichtengröße von 25 MB haben. Wenn der Anhang die Größenbeschränkung für Nachrichten Ihres Dienstanbieters überschreitet, kann die Mail-App die Nachricht nicht senden.
Spitze
Wenn Sie ein Foto als Anhang hinzufügen, sollten Sie eine kleinere Bildgröße auswählen, wenn Sie aufgefordert werden, die Nachrichtengrößenbeschränkung Ihres E-Mail-Dienstanbieters einzuhalten.

Bildnachweis: Bild mit freundlicher Genehmigung von Apple.
Spitze
Es ist möglich, ein Video oder Foto zu kopieren und direkt in den Textkörper einer neuen Nachricht einzufügen. Tippen und halten Sie das Video oder Foto und wählen Sie Kopieren aus dem Popup-Menü. Doppeltippen Sie auf einen leeren Bereich im Text einer neuen Nachricht und wählen Sie dann Paste aus dem Popup-Menü, um das Foto oder Video hinzuzufügen.
Um mehrere Fotos aus der Fotos-App an eine E-Mail-Nachricht anzuhängen, öffnen Sie das Fotos app und wählen Sie das Album mit den Fotos aus, die Sie anhängen möchten. Zapfhahn Auswählen und wählen Sie dann bis zu fünf Fotos zum Anhängen aus. Zapfhahn Mail, um die Fotos an den Textkörper einer neuen E-Mail-Nachricht anzuhängen.
Verwenden Sie die Share-Funktion
Schritt 1
Öffnen Sie die App, die das Element enthält, das Sie als Anhang senden möchten, z. B. die Notizen-App. Navigieren Sie zu dem Element und tippen Sie dann auf Teilen Symbol.

Bildnachweis: Bild mit freundlicher Genehmigung von Apple.
Schritt 2
Tippen Sie auf die Mail Symbol, um einen Bildschirm für neue Nachrichten zu öffnen. Das Element wird im Textkörper der neuen E-Mail angezeigt.

Bildnachweis: Bild mit freundlicher Genehmigung von Apple.
Schritt 3
Geben Sie den Empfänger ein, wählen Sie das E-Mail-Konto aus, das Sie zum Senden der Nachricht verwenden möchten, und geben Sie dann den Betreff ein, um die Nachricht zu vervollständigen. Wenn Sie bereit sind, die Nachricht zu senden, tippen Sie auf Senden.

Bildnachweis: Bild mit freundlicher Genehmigung von Apple.
Spitze
Um mehrere Anhänge zu senden, laden Sie eine nicht-native Dateifreigabe-App aus dem App Store herunter, z. B. Guter Leser, Mehrere Anhänge und Mail mehrfach anhängen. Zusätzlich zu ihrer Funktion für mehrere Anhänge stellen viele Filesharing-Apps auch eine Verbindung zu den Dateien in Ihrem Cloud-basierten Konto her, wie z Google Drive, Microsoft OneDrive und Dropbox.
Nicht alle Apps, die die Share-Funktion verwenden, zeigen ein Share-Symbol an. Um beispielsweise die Informationen eines Kontakts als a. zu senden vCard Anhang aus der nativen Kontakte-App, navigieren Sie zu dem Kontakt, den Sie senden möchten, und tippen Sie dann auf Kontakt teilen.

Bildnachweis: Bild mit freundlicher Genehmigung von Apple.