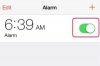Die Mail-App ist der native E-Mail-Client des iPhones.
Bildnachweis: Ben A. Pruchnie/Getty Images Unterhaltung/Getty Images
Während des normalen täglichen Gebrauchs behält die Mail-App in iOS 8.1 einen voll funktionsfähigen Zustand bei, wenn Sie ein aktives E-Mail-Konto haben und die Server Ihres E-Mail-Dienstanbieters online sind. Allerdings können spezifische Probleme mit Mail oder Ihrem iPhone dazu führen, dass die App einige Funktionen verliert oder ganz einfriert. Mail kann beispielsweise Ihre Nachrichten nicht abrufen, wenn Ihr iPhone keine Verbindung zum Internet herstellen kann. Das Durchführen einer Reihe von Schritten zur Fehlerbehebung – wie z. B. das Bestätigen der Einstellungen der App, das Aktualisieren von iOS und das Neustarten Ihres iPhones – können Ihnen helfen, das Problem zu beheben.
Prüfe deine Internetverbindung
Wie andere mobile E-Mail-Clients benötigt die Mail-App eine aktive, dauerhafte Internetverbindung, um Nachrichten zu senden und zu empfangen. Wenn die App nicht auf das Internet zugreifen kann, zeigt sie eine Meldung an, in der das Problem beschrieben wird, z. B. die Popup-Meldung "Mobilfunkdaten sind deaktiviert". Wenn Sie einen Mobilfunktarif haben, tippen Sie auf dem Startbildschirm auf das Symbol "Einstellungen", wählen Sie "Mobilfunk" und aktivieren Sie dann die Mobilfunkdatenoption. Wenn Sie keinen Datentarif haben, müssen Sie warten, bis Sie sich in Reichweite eines Wi-Fi-Netzwerks befinden, bevor die App den Austausch von E-Mail-Nachrichten fortsetzen kann.
Video des Tages
Überprüfen Sie die Einstellungen von Mail
Die Mail-App kann Ihre Nachrichten nicht abrufen, wenn die Einstellungen Ihres E-Mail-Kontos falsch konfiguriert sind. Mail kann sich beispielsweise nicht mit Ihrem E-Mail-Server verbinden, wenn Sie kürzlich Ihr E-Mail-Kontokennwort geändert haben, aber vergessen haben, das Kennwort in den Mail-Einstellungen zu aktualisieren. Tippen Sie auf dem Startbildschirm auf das Symbol "Einstellungen", wählen Sie "Mail, Kontakte, Kalender" und dann den Namen des Kontos aus, das Sie überprüfen möchten. Tippen Sie auf "Konto", um auf Ihre Kontoinformationen zuzugreifen. Auf diesem Bildschirm können Sie Ihr Kontokennwort, Ihre E-Mail-Adresse und Ihre E-Mail-Serverinformationen überprüfen.
Schließen Sie die Mail-App
Wenn die Mail-App eingefroren ist – d. h. nicht auf taktile Eingaben reagiert – kann das Problem durch erzwungenes Schließen der App behoben werden. Drücken Sie die „Home“-Taste zweimal kurz hintereinander, um die Liste der Apps anzuzeigen – jede App wird als kleine Vorschau angezeigt –, die Sie kürzlich geöffnet haben. Wischen Sie nach links oder rechts, bis Sie die Vorschau der Mail-App finden, und wischen Sie dann die Vorschau nach oben, um das Schließen der App zu erzwingen. Tippen Sie auf dem Startbildschirm auf „Mail“, um die App erneut zu öffnen und wieder auf Ihre E-Mails zuzugreifen.
Aktualisieren Sie Ihr iPhone
Möglicherweise treten bei der Mail-App Probleme auf, da Sie eine ältere iOS-Version auf Ihrem iPhone ausführen. Apple veröffentlicht regelmäßig Updates für iOS, um alle Störungen zu beheben, die zu Fehlfunktionen des Betriebssystems oder der Apps führen können. Um zu überprüfen, ob ein Update verfügbar ist, tippen Sie auf dem Startbildschirm auf „Einstellungen“, wählen Sie „Allgemein“ und tippen Sie dann auf „Software-Update“. Wenn ein Update verfügbar ist, tippen Sie auf "Herunterladen und installieren". Sie können Ihr iPhone auch mit der iTunes-Software auf Ihrem. aktualisieren Rechner. Es ist auch eine gute Idee, Ihr iPhone mit iCloud oder iTunes zu sichern, bevor Sie mit dem Aktualisierungsvorgang beginnen, um Datenverlust zu vermeiden.
Starten Sie Ihr iPhone neu oder setzen Sie es zurück
Ähnlich wie bei einem Computer kann das Neustarten oder Zurücksetzen Ihres iPhones Probleme beheben, die zu einer Fehlfunktion der Mail-App führen. Drücken Sie die Taste "Schlafen/Aufwachen" und halten Sie sie gedrückt, bis der Schieberegler zum Ausschalten auf dem Bildschirm angezeigt wird. Ziehen Sie den Schieberegler nach rechts, um das Gerät auszuschalten. Um Ihr iPhone neu zu starten, drücken Sie erneut die "Sleep/Wake"-Taste und halten Sie sie gedrückt, bis Sie das Apple-Logo auf dem Bildschirm sehen. Wenn Sie Ihr iPhone nicht neu starten können, weil das Gerät nicht reagiert, führen Sie einen Reset durch – bei diesem Vorgang wird Ihr iPhone zwangsweise neu gestartet. Drücken Sie gleichzeitig die Tasten "Home" und "Sleep/Wake" und halten Sie sie mindestens 10 Sekunden lang gedrückt. Ihr iPhone schaltet sich automatisch aus und startet neu.
Andere Überlegungen
Bei ordnungsgemäßer Funktion sendet die Mail-App Ihres iPhones eine E-Mail-Nachricht an den angegebenen Empfänger, nachdem Sie auf die Schaltfläche Senden getippt haben. Die Sendefunktion kann jedoch möglicherweise nicht ausgeführt werden, wenn die Größe der E-Mail-Nachricht die Dateigrößenbeschränkung Ihres E-Mail-Anbieters überschreitet. Die Größenbeschränkung für Gmail-Dateien beträgt beispielsweise 25 MB. Die App kann auch Probleme beim Zugriff auf Ihre Nachrichten haben, wenn Sie die Bestätigung in zwei Schritten verwenden - das ist a Sicherheitsfunktion, die zwei separate Methoden zur Identitätsprüfung erfordert – um sich bei Ihrer E-Mail-Adresse anzumelden Konto. Um die Funktion mit Mail zu verwenden, lesen Sie die Dokumentation Ihres E-Mail-Anbieters, um das spezifische Verfahren zu erfahren. Sie müssen beispielsweise ein separates App-Passwort für Mail erstellen, bevor die App auf Ihr Konto mit aktivierter Gmail-Verifizierung in zwei Schritten zugreifen kann.