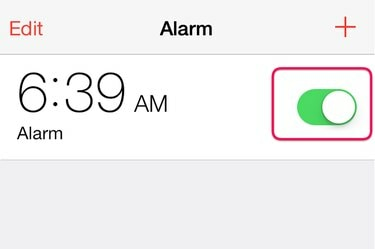
Schalten Sie einen Alarm ein oder aus, indem Sie einfach auf den Schalter tippen.
Bildnachweis: Bild mit freundlicher Genehmigung von Apple.
Mit einem Apple iPhone an Ihrer Seite gibt es nie wieder einen Grund, einen wichtigen Termin zu verpassen oder auszuschlafen. Apple iOS 8 wird mit einem in die Uhr-App integrierten Wecker geliefert. Sie können die Weckzeit einstellen, eine Weckmelodie auswählen und festlegen, an welchen Tagen der Wecker klingeln soll. Richten Sie verschiedene Wecker für verschiedene Tage ein, z. B. an Wochentagen und Wochenenden, oder verwenden Sie separate Wecker für wichtige Erinnerungen.
Schritt 1

Tippen Sie auf das Symbol "Uhr".
Bildnachweis: Bild mit freundlicher Genehmigung von Apple.
Tippen Sie auf dem iPhone-Startbildschirm auf das Symbol "Uhr". Wenn Sie viele Apps oder Ordner haben, ziehen Sie Ihren Finger von der Mitte des Startbildschirms nach unten und geben Sie "Uhr" in das Spotlight-Suchfeld ein, um sie schnell zu finden.
Video des Tages
Schritt 2
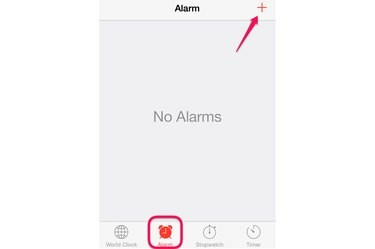
Tippen Sie auf "Alarm".
Bildnachweis: Bild mit freundlicher Genehmigung von Microsoft.
Tippen Sie unten auf dem Uhrbildschirm auf das Symbol "Alarm". Tippen Sie oben auf das „+“-Symbol, um einen neuen Wecker hinzuzufügen.
Schritt 3
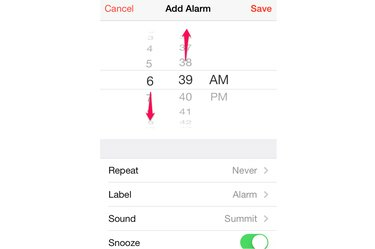
Ziehen Sie die Becher, um die Weckzeit zu ändern.
Bildnachweis: Bild mit freundlicher Genehmigung von Apple.
Ziehen Sie die Becher nach oben oder unten, um die Weckzeit einzustellen. Vergessen Sie nicht "AM" oder "PM". Beachten Sie, dass sich auf diesem Bildschirm auch die Optionen Wiederholen, Label, Ton und Schlummer befinden.
Schritt 4
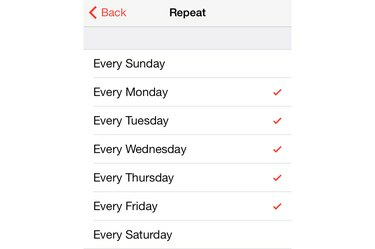
Wählen Sie die Tage aus, an denen der Wecker wiederholt werden soll.
Bildnachweis: Bild mit freundlicher Genehmigung von Apple.
Tippen Sie auf die Option "Wiederholen" und wählen Sie aus, an welchen Tagen der Wecker klingeln soll. Häkchen neben jedem Tag zeigen an, wann der Alarm ertönt. Tippen Sie auf "Zurück".
Schritt 5

Ändern Sie die Bezeichnung des Alarms.
Bildnachweis: Bild mit freundlicher Genehmigung von Apple.
Wählen Sie die Option "Label", um den Alarmnamen zu ändern. Dies kann hilfreich sein, wenn Sie mehr als einen Alarm auf Ihrem iPhone einstellen möchten. Tippen Sie auf "Zurück".
Schritt 6
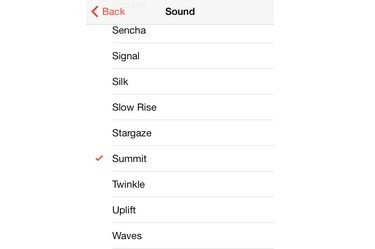
Wählen Sie einen Alarmton.
Bildnachweis: Bild mit freundlicher Genehmigung von Apple.
Tippen Sie auf die Option "Ton", um den Alarmton zu ändern. Wenn Sie auf diesem Bildschirm auf einen Ton tippen, spielt das iPhone ein Sample für Sie ab. Wählen Sie „Zurück“, um zum Bildschirm „Alarm hinzufügen“ zurückzukehren.
Schritt 7

Schalten Sie "Snooze" ein oder aus und tippen Sie auf "Speichern".
Bildnachweis: Bild mit freundlicher Genehmigung von Apple.
Tippen Sie auf den Schalter "Schlummern", um die Schlummerfunktion ein- oder auszuschalten. Wenn Snooze aktiviert ist, können Sie einfach über den Sperrbildschirm des iPhones wischen und der Alarm ertönt in 9 Minuten erneut. Wählen Sie "Speichern".
Schritt 8
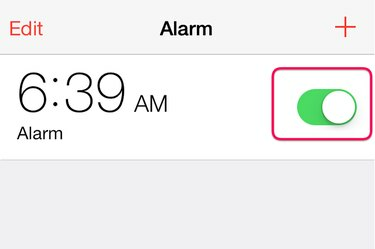
Schalten Sie den Wecker ein oder aus.
Bildnachweis: Bild mit freundlicher Genehmigung von Apple.
Schalten Sie Ihren Wecker jederzeit aus oder ein, indem Sie in der Uhr-App zum Wecker-Bildschirm zurückkehren. Tippen Sie auf "Umschalten" neben Ihrem Wecker, um ihn ein- oder auszuschalten. Um einen Wecker zu bearbeiten, tippen Sie auf "Bearbeiten".
Schritt 9
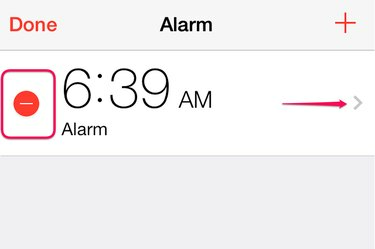
Löschen oder bearbeiten Sie den Alarm.
Bildnachweis: Bild mit freundlicher Genehmigung von Apple.
Löschen Sie einen Alarm, indem Sie auf den roten „Löschen“-Button neben dem Alarm tippen, und bestätigen Sie dann durch Tippen auf den roten „Löschen“-Button, der erscheint. Um einen Wecker zu bearbeiten, tippen Sie auf den "Pfeil" neben dem Wecker und tippen Sie auf "Fertig", wenn Sie mit der Bearbeitung fertig sind. Fügen Sie zusätzliche Alarme hinzu, indem Sie auf dem Alarmbildschirm auf das Symbol "+" tippen.



