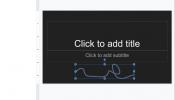Verwandt: Windows 9 kommt und hier finden Sie alles, was wir darüber wissen
Empfohlene Videos
Glücklicherweise hat Windows 8 noch etwas mit früheren Windows-Versionen gemeinsam; ein Trend zur Reife. Für viele Überraschungen und Ärgernisse gibt es jetzt Lösungen. Hier sind die häufigsten Probleme, auf die wir gestoßen sind – und wie man sie beheben kann.
Verwandt
- Die häufigsten Probleme mit Microsoft Teams und wie man sie behebt
- WLAN funktioniert nicht? So beheben Sie die häufigsten Probleme
- Die häufigsten Zoom-Probleme und wie man sie behebt
Suchen des Startmenüs
Das größte Problem, über das sich neue Windows 8-Benutzer beschweren, ist das fehlende Startmenü. Entgegen den ersten Gerüchten brachte Windows 8.1 das Startmenü nicht zurück, fügte jedoch eine „App-Ansicht“ hinzu, die im Grunde das Gleiche bewirkt.
Glücklicherweise gibt es einige Lösungen von Drittanbietern, die das Startmenü in Windows 8 wiederbeleben. und wir haben bereits die besten Optionen besprochen. Wenn Sie eines dieser Menüs installieren, Stellen Sie dann Windows 8.1 so ein, dass es direkt vom Desktop startet, kann man fast vergessen, dass die Metro-Schnittstelle existiert. Fast.
Explorer.exe stürzt häufig ab und wird neu geladen
Einige Benutzer haben berichtet, dass nach der Installation einer neuen Version von Windows 8 wiederholt die Fehlermeldung „Windows Explorer funktioniert nicht mehr“ angezeigt wird. Das Problem tritt normalerweise alle paar Minuten auf, was die Verwendung von Windows natürlich etwas erschwert!
Der Auslöser hierfür scheint ein Fehler zwischen dem Betriebssystem und einem Hardwaretreiber oder installierter Software (meist ersteres) zu sein. Um das Problem zu beheben, müssen Sie die Funktion „Meinen PC aktualisieren“ verwenden. Gehen Sie zu Einstellungen, dann zu PC-Einstellungen ändern und dann zu Update und Wiederherstellung. Öffnen Sie anschließend die Wiederherstellung und klicken oder tippen Sie auf Loslegen unter Aktualisieren Sie Ihren PC ohne Beeinträchtigung Ihrer Dateien. Dadurch wird Windows effektiv neu installiert, Ihre Dateien werden jedoch nicht gelöscht. Dennoch ist es eine gute Idee, Ihre Daten vor einer Aktualisierung zu sichern, für den Fall, dass etwas schief geht.
Svchost.exe belastet die Leistung Ihres Prozessors
Ein allgemeiner Windows-Systemprozess, svchost.exe, kann anfangen, Prozessorzyklen zu verbrauchen, die er nicht benötigt. Dies kann dazu führen, dass sich Ihr System träge anfühlt und sogar abstürzt.
Es gibt einige mögliche Ursachen. Das erste ist Malware. Da es sich bei svchost.exe um einen gängigen Windows-Dienst handelt, wird er von manchen Schadprogrammen als Tarnung verwendet, da die meisten Benutzer svchost.exe schon einmal kennengelernt haben und wahrscheinlich nicht glauben, dass es sich um einen Virus handelt. Durch den Download können Sie diese Möglichkeit ausschließen eine kostenlose Antiviren-Suite wie Avira und Scannen Ihres Systems.
Ein weiterer möglicher Auslöser ist der Windows-Dienst uPNP (Universal Plug-and-Play), der Ihr Heimnetzwerk nach kompatiblen Geräten durchsucht. Der Dienst kann außer Kontrolle geraten, kontinuierlich scannen und Ressourcen verbrauchen, bis keine mehr übrig sind. Um dies zu beheben, führen Sie eine Windows-Suche nach dem Netzwerk- und Freigabecenter durch und öffnen Sie es. Gehen Sie dann zu den erweiterten Freigabeeinstellungen und deaktivieren Sie die Netzwerkerkennung.
Schließlich installieren einige Programme Dienste, die svchost.exe verrückt machen können. Zu den wahrscheinlichsten Schuldigen zählen Antiviren-Apps, Backup-Apps und Netzwerkdienstprogramme. Versuchen Sie, sämtliche Software zu deinstallieren, die Sie unmittelbar vor dem Auftreten des Problems installiert haben.
Beachten Sie, dass der Verbrauch einiger CPU-Ressourcen durch svchost.exe normal ist, einschließlich periodischer Spitzen. Sie müssen nur dann nach einer Lösung suchen, wenn der Prozess kontinuierlich einen erheblichen Teil der Leistung Ihres Prozessors verbraucht.
Backup speichert mehrere Kopien von Dateien, die nicht geändert wurden
Windows verfügt über ein robustes Sicherungsdienstprogramm mit integrierter Dateiverlaufsfunktion. Dies bedeutet, dass der Sicherungsdienst geänderte Dateien erkennen und die neue Version sichern kann, während die alte beibehalten wird. Wenn Sie später feststellen, dass etwas, das Sie mit der Datei gemacht haben, fehlerhaft war, können Sie die ältere Sicherung wiederherstellen.
Dies ist eine großartige Funktion, aber einigen Benutzern ist aufgefallen, dass Windows 8 neue Versionen von Dateien sichert, die sich nicht geändert haben. Dadurch wird die Kapazität des Backup-Laufwerks mit redundanten Dateien voll, was ein großes Problem darstellt.
Obwohl dieses Problem viele Beschwerden hervorgerufen hat, ist die genaue Ursache leider unbekannt und es gibt keine akzeptierte Lösung. Am besten deaktivieren Sie den Standard-Backup-Dienst und verwenden stattdessen ein Backup-Programm eines Drittanbieters. Wir haben abgedeckt Einige der besten Optionen, wie CrashPlan und EaseUs ToDo, in einem separaten Artikel.
Windows 8 geht nicht in den Ruhezustand oder bleibt im Ruhezustand
Windows in den Ruhezustand zu versetzen ist eine tolle Möglichkeit, Energie zu sparen, aber manchmal weigert sich ein PC, in den Ruhezustand zu gehen – oder darin zu bleiben. Dies wird normalerweise dadurch verursacht, dass Geräte einen Weckbefehl auslösen.
Sie können die Geräte sehen, die berechtigt sind, Ihren PC aufzuwecken, indem Sie die Befehlszeile öffnen (führen Sie eine Windows-Suche nach „cmd“ durch) und dann den Befehl eingeben powercfg –devicequery wake_armed.
Nachdem Sie nun eine Liste haben, öffnen Sie den Geräte-Manager und suchen Sie nach jeder Komponente. Doppelklicken Sie, um die Eigenschaften einer Komponente zu öffnen, und wechseln Sie dann zur Registerkarte Energieverwaltung. Auf dieser Registerkarte sehen Sie ein Kontrollkästchen neben „Diesem Gerät erlauben, diesen Computer aufzuwecken“. Deaktivieren Sie dieses Kontrollkästchen. Durchsuchen Sie Ihre Geräte nacheinander und versetzen Sie Ihren PC nach jedem in den Ruhezustand, um den Täter zu finden.
Wenn Ihr PC immer noch aufwacht, liegt das Problem möglicherweise an Windows Update. Führen Sie eine Windows-Suche nach dem Action Center durch und öffnen Sie es. Klicken Sie dann auf den Abschnitt Wartung. Klicken Sie im sich öffnenden Menü auf den Text „Wartungseinstellungen ändern“ und deaktivieren Sie dann das Kontrollkästchen neben „Geplant zulassen“. Wartung, um meinen Computer aufzuwecken.“ Alternativ können Sie die Wartung auch so planen, dass sie zu einem Zeitpunkt ausgeführt wird, der Sie nicht stört Du.
Beim Booten erscheint ein leeres Explorer.exe-Fenster
Beim Booten Ihres PCs können viele Dinge passieren, aber etwas, das nicht erscheinen sollte, ist ein mysteriöses Fenster. Einige Benutzer haben jedoch dieses Problem gemeldet, das die Form eines leeren Explorer.exe-Popups ohne Text und einer Schaltfläche „OK“ annimmt.
Es gibt verschiedene Ursachen, die dieses Problem verursachen können, aber was auch immer die Ursache sein mag, die Grundursache ist dieselbe; ein fehlerhafter Ladewert in Ihrer Registrierung. Um es anzuzeigen, führen Sie eine Windows-Suche nach „regedit“ durch, um den Registrierungseditor zu öffnen, und verwenden Sie ihn dann, um die Windows-Registrierungsfalte zu finden. Darin sehen Sie einen Eintrag namens „Laden“, mit dem möglicherweise Daten verknüpft sind oder auch nicht. Entfernen Sie diesen Eintrag und das leere Feld verschwindet.
DRIVER_IRQL_NOT_LESS_OR_EQUAL Bluescreen des Todes
Während der gefürchtete blaue Bildschirm des Todes aus vielen Gründen auftreten kann, ist die vielleicht häufigste Meldung, die damit einhergeht, die gefürchtete „DRIVER_IRQL_NOT_LESS_OR_EQUAL.“ Diese bizarre Meldung soll Ihnen mitteilen, dass Windows aufgrund eines Problems mit einem abgestürzt ist Treiber.
Wenn Sie auf den häufig angezeigten zusätzlichen Text achten, können Sie möglicherweise herausfinden, welcher Treiber die Ursache des Problems ist, und von dort aus fortfahren. Da Ihr PC jedoch automatisch neu startet, haben Sie möglicherweise keine Zeit. Sie finden BSOD-Fehlerdumps im Ordner C:/Windows/Minidump. Für den durchschnittlichen Benutzer ist es keine leichte Aufgabe, sie durchzugehen, aber wenn Sie nach Namen suchen, die mit der Hardware Ihres PCs in Verbindung stehen, wie „Nvidia“ oder „RealTek“, können Sie wahrscheinlich erkennen, was passiert ist. Wenn nicht, Sie können versuchen, mit den hilfsbereiten Leuten im TechNet von Microsoft zu sprechen, der Ihre Dump-Datei analysieren und das Problem lokalisieren kann.
Sie müssen die Treiber aktualisieren, um die Ursache des Problems zu ermitteln. Wenn Sie immer noch von BSODs geplagt werden, liegt das Problem möglicherweise an fehlerhafter Hardware, was bedeutet, dass Sie das fehlerhafte Teil ersetzen müssen.
Die Aktivierung von Windows 8 schlägt mit dem Fehler 0x8007007B fehl
Windows 8 erfordert wie frühere Versionen eine Online-Aktivierung, um zu überprüfen, ob Ihr Schlüssel legitim ist. Allerdings hatten einige Benutzer, die ein Upgrade von Windows 7 durchführen, Probleme damit, dass der Code der vorherigen Windows-Version „hängen bleibt“ und die Aktivierung fehlschlägt, da es sich um Windows 7 und nicht um Windows 8 handelt.
Um dieses Problem zu lösen, müssen Sie die Befehlszeile verwenden. Führen Sie eine Windows-Suche nach „cmd“ durch und stellen Sie sicher, dass Sie über erhöhte Berechtigungen verfügen. Möglicherweise müssen Sie mit der rechten Maustaste klicken und „Als Administrator ausführen“ verwenden.
Geben Sie nun diese Befehle ein:
slmgr.vbs /ipk XXXXX-XXXXX-XXXXX-XXXXX-XXXXX
slmgr.vbs /ato
Im ersten Befehl sollten die „XXXXX“-Zeichen durch Ihren Windows 8-Produktschlüssel ersetzt werden. Ihre Aktivierung sollte nun erfolgreich abgeschlossen werden.
Verschwommener oder unscharfer Text
Möglicherweise stellen Sie fest, dass einige Programme auf Ihrem Windows 8-PC schlecht angezeigt werden. Dies ist typischerweise ein Problem bei älterer Software, die für Bildschirme entwickelt wurde, die eine geringere Auflösung als die heutigen haben. Windows versucht oft, die Software auf eine höhere Auflösung zu skalieren, aber nicht jeder mag das dadurch entstehende verschwommene Erscheinungsbild.
Um dies zu deaktivieren, klicken Sie mit der rechten Maustaste auf die ausführbare Datei eines Programms, gehen Sie zur Registerkarte „Kompatibilität“ und aktivieren Sie das Kontrollkästchen „Anzeigeskalierung bei hohen DPI-Einstellungen deaktivieren“. Starten Sie anschließend das Programm neu.
Wenn Ihr Problem eher mit Symbolen und allgemeinem Text als mit den Programmen selbst zusammenhängt, müssen Sie möglicherweise einfach die Windows-Benutzeroberfläche skalieren. Führen Sie eine Windows-Suche nach „Anzeige“ durch und wechseln Sie im sich öffnenden Menü zu einem größeren oder kleineren UI-Maßstab. Sie können die Textskalierung auch über den Link „Benutzerdefinierte Textgröße festlegen“ auf der linken Seite anpassen.
Weiterführende Literatur
Wir beabsichtigen, diesen Leitfaden gelegentlich zu aktualisieren, wenn neue, häufige Probleme ans Licht kommen. Wir haben jedoch eine Reihe anderer Artikel, die Benutzern helfen können, das Beste aus Windows 8 und 8.1 herauszuholen.
Empfehlungen der Redaktion
- Die häufigsten Probleme mit mehreren Monitoren und wie man sie behebt
- Häufige Windows 11-Probleme und wie man sie behebt
- Die häufigsten Chromebook-Probleme und wie man sie behebt
- Die häufigsten Motherboard-Probleme und wie man sie behebt
- Häufige Probleme mit macOS Ventura und wie man sie behebt