Freemake Video Converter für Windows bietet mehrere Optionen zum Konvertieren Ihrer Audio- und Videodateien in andere Formate. Mit diesem Programm konnten wir MP4-Dateien erfolgreich in AVI konvertieren, ohne ins Schwitzen zu geraten.
Wenn Sie hingegen einen Mac verwenden, ist Any Video Converter die beste Wahl für diese Aufgabe, das beste kostenlose Medienkonvertierungsprogramm, das für Apple-Benutzer verfügbar ist. Mit dieser Anleitung zeigen wir Ihnen, wie Sie Ihre MP4-Dateien in AVI konvertieren, egal ob Sie einen Windows-PC oder einen Mac-basierten Computer verwenden.
Empfohlene Videos
Klicken Sie hier, um zu den Schritten zum Konvertieren von MP4 in AVI auf einem Mac zu springen
So konvertieren Sie MP4 in AVI unter Windows
Mit Freemake Video Converter können Sie Ihre Mediendateien mit nur wenigen Mausklicks von einem Typ in einen anderen umwandeln. Freemake bietet kostenlose Downloads seines Videokonverters an über diese Websiteund es ist kompatibel mit Windows XP, Vista, 7 und 8/8.1.
Schritt 1 - Laden Sie den Freemake Video Converter herunter
Sobald Sie die Seite geöffnet haben, auf die wir Sie oben verlinkt haben, klicken Sie oben links neben Freemake Video Converter auf die grüne Download-Schaltfläche. Wenn der Download abgeschlossen ist, doppelklicken Sie auf das Installationsprogramm, um mit der Einrichtung von Freemake zu beginnen, und befolgen Sie dann die Anweisungen auf dem Bildschirm. Wir empfehlen Ihnen, die Option zur Installation von Conduit Search Protect zu deaktivieren. Wählen Sie außerdem „Benutzerdefinierte Installation“ und deaktivieren Sie die Bloatware, die Freemake Video Converter versucht, auf Ihr System zu laden.
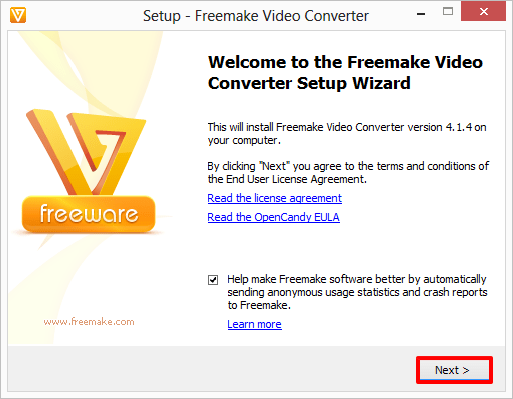
Mit 78,3 MB ist Freemake ein recht kleines Programm, dessen Installation nur wenige Augenblicke dauert. Klicken Sie auf „Fertig stellen“, wenn die Installation abgeschlossen ist und Freemake Video Converter automatisch starten sollte.
Schritt 2 - Konvertieren einer MP4-Datei in AVI
Klicken Sie auf die Schaltfläche „+Video“ in der oberen linken Ecke von Freemake und suchen Sie die MP4-Datei, die Sie konvertieren möchten. Doppelklicken Sie anschließend darauf, um es zur Arbeitsliste hinzuzufügen.
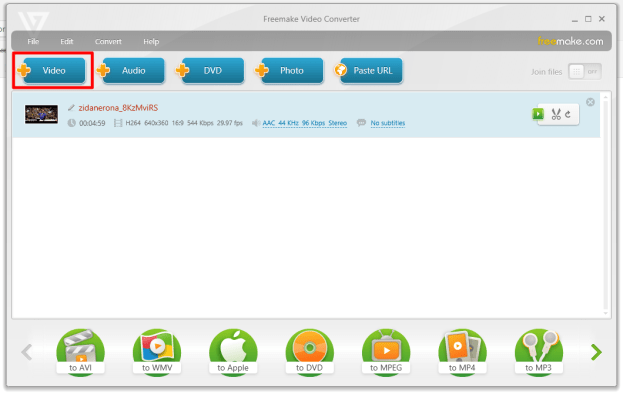
Schritt 3 - Klicken Sie unten links in Freemake auf die Schaltfläche „zu AVI“. Von hier aus bietet Freemake mehrere Ausgabeoptionen zur Auswahl, darunter Bildschirmauflösung, zu verwendende Codecs und mehr.
Sobald Sie mit dem Anpassen der Optionen fertig sind, wählen Sie aus, wo Freemake die konvertierte Datei speichern soll, und klicken Sie auf „Konvertieren“, um den Vorgang zu starten.
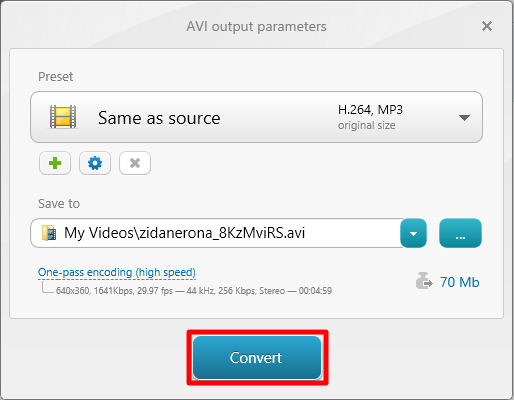
Schritt 4 - Klicken Sie abschließend im Bildschirm „Erfolg“ auf „OK“, um den Auftrag abzuschließen. Ihre neu erstellte AVI-Datei sollte sich in dem von Ihnen angegebenen Zielordner befinden. Um es abzuspielen, doppelklicken Sie darauf, wie Sie es bei jedem anderen Video tun würden.
Nächste Seite: So konvertieren Sie MP4 mit einem Mac in AVI
So konvertieren Sie MP4 in AVI unter Mac OS X
Schritt 1 - Herunterladen und installieren Irgendein Video Konverter
Öffnen Sie den Link oben und klicken Sie auf die Schaltfläche „Intel herunterladen“, um Any Video Converter auf Ihren Mac zu laden. Sobald Sie dazu aufgefordert werden, ziehen Sie Any Video Converter in Ihren Anwendungsordner.
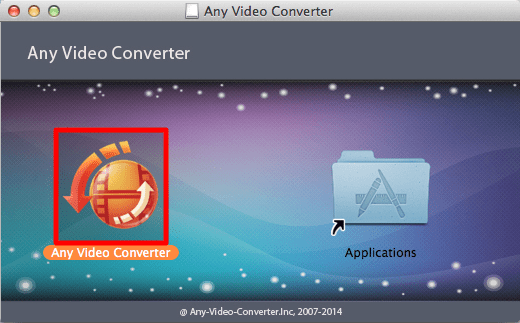
Schritt 2 - Öffnen Sie Any Video Converter aus Ihrem Anwendungsordner. Klicken Sie auf Öffnen, wenn Ihr Computer fragt, ob Sie der heruntergeladenen Anwendung vertrauen.
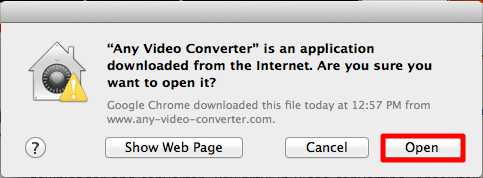
Schritt 3 - Konvertieren Sie eine MP4-Datei in AVI
Klicken Sie auf die Schaltfläche „Datei(en) hinzufügen“ in der unteren linken Ecke des Bildschirms und suchen Sie die MP4-Datei, die Sie konvertieren möchten.
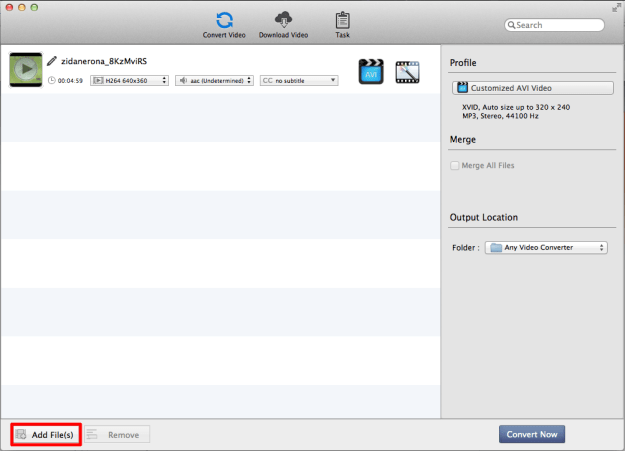
Öffnen Sie im Fenster „Profil“ das Dropdown-Menü auf der rechten Seite des Bildschirms und klicken Sie unten auf das Filmrollen-Logo. Wählen Sie dann „Angepasstes AVI-Video“, um den Konvertierungstyp auf das AVI-Format festzulegen. Klicken Sie auf „Jetzt konvertieren“, um den Vorgang zu starten. Nach ein paar Augenblicken sollte Any Video Converter ein neues AVI für Sie ausspucken.
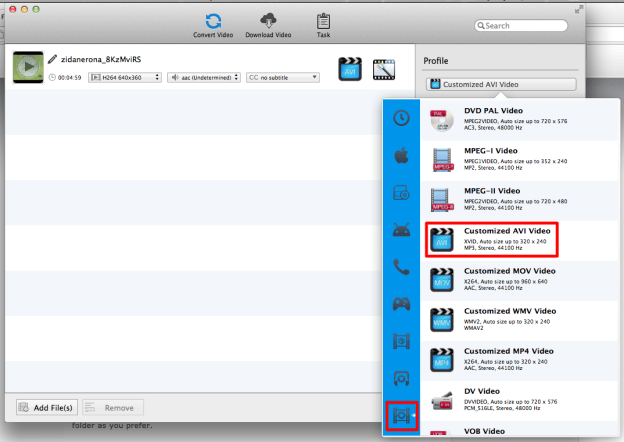
Schritt 4 - Finden und Abspielen Ihres neuen AVI
Wenn Sie sofortigen Zugriff auf die neue Datei wünschen, klicken Sie auf die Registerkarte „Verlauf“ auf der linken Seite des Bildschirms, um das frisch konvertierte Video anzuzeigen. Sie können den Clip direkt in der Anwendung ansehen. Alternativ können Sie auch auf die Lupe am rechten Bildschirmrand klicken, um den Ordner mit dem fertigen Produkt zu öffnen.
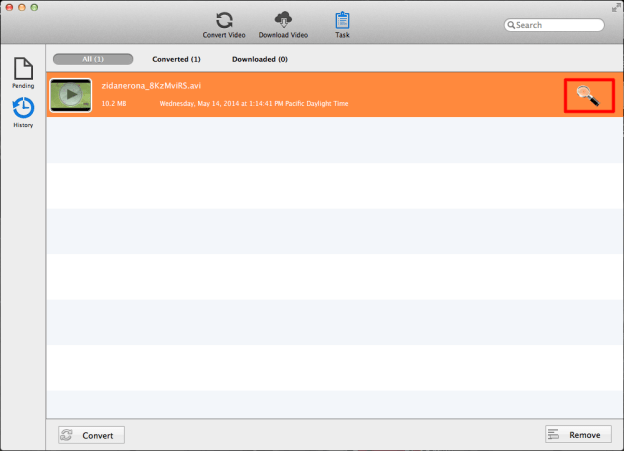
Haben Sie in dieser Anleitung gelernt, wie Sie Ihre MP4-Dateien in AVI konvertieren? Wenn Sie Probleme haben, teilen Sie uns dies im Kommentarbereich unten mit.
Empfehlungen der Redaktion
- So konvertieren Sie WMA in MP3
- So konvertieren Sie FLV-Dateien in MP4
- So konvertieren Sie DVD in MP4
- So konvertieren Sie WMV-Dateien in MP4
- So klonen Sie eine Festplatte unter MacOS und Windows
Werten Sie Ihren Lebensstil aufDigital Trends hilft Lesern mit den neuesten Nachrichten, unterhaltsamen Produktrezensionen, aufschlussreichen Leitartikeln und einzigartigen Einblicken, den Überblick über die schnelllebige Welt der Technik zu behalten.




