
Apples iPhoto ist sicherlich nicht die Software zur Fotoverwaltung und -bearbeitung mit den meisten Funktionen, die es gibt. Es ist jedoch unglaublich einfach, einzelne Fotos und Alben aus dem Programm an ein beliebiges Ziel zu exportieren. Durch den Export Ihrer Bilder stellen Sie sicher, dass Ihre Dateien ihr ursprüngliches Format ohne Qualitätsverlust behalten. Sie können jedoch jederzeit auch das Format, die Größe und die Qualität Ihrer Fotos ändern.
Hier ist unsere Kurzanleitung zum Exportieren von Bildern aus iPhoto, damit Sie Dateien ohne Komprimierung an anderer Stelle speichern können. Schauen Sie sich auch unsere Leitfäden an So beschleunigen Sie Ihren Mac, wie man die Größe von Bildern ändert, und unsere Top-Tipps für die beste kostenlose Bildbearbeitungstools wenn iPhoto es einfach nicht für Sie schneidet
Empfohlene Videos
Beachten Sie jedoch, dass die zur Durchführung dieser Aufgaben erforderlichen Schritte je nach Version leicht variieren können Wenn Sie iPhoto verwenden, sollten die meisten Benutzer mit unserem Basissatz keine Schwierigkeiten haben, die unten aufgeführten Schritte zu entschlüsseln Anweisungen.
Verwandt
- Apple wird die Kerbe möglicherweise bald von Ihrem Mac und iPhone entfernen
- Diese wenig bekannte Funktion ist mein Lieblingsteil bei der gemeinsamen Verwendung eines Mac und eines iPhone
- MacGPT: So verwenden Sie ChatGPT auf Ihrem Mac
Schritt 1: Wählen Sie die Fotos aus
Durchsuchen Sie Ihre iPhoto-Bibliothek und wählen Sie die Fotos oder Fotoalben aus, die Sie exportieren möchten. Sie können mehrere Fotos oder Alben auswählen, indem Sie die Befehlstaste gedrückt halten und auf die gewünschten Fotos klicken oder indem Sie die Maus über eine Reihe von Fotos ziehen. Es erscheint ein gelber Rand, der anzeigt, was Sie ausgewählt haben.

Schritt 2: Rufen Sie das Exportmenü auf
Klicken Sie nach der Auswahl auf Datei befindet sich in der oberen linken Ecke des Bildschirms, und klicken Sie dann auf Exportieren.

Schritt 3: Grenzen Sie die Einzelheiten ein
Wählen Sie im Popup-Fenster das entsprechende Dateiformat, die Qualität, die Größe und andere Einstellungen aus. Nachfolgend finden Sie eine kurze Übersicht über die verschiedenen Optionen:
- Art: Bezieht sich auf das spezifische Bildformat – sei es JPEG, TIFF oder PNG.
- JPEG-Qualität: Diese Option ist nur verfügbar, wenn Sie zuvor den Export Ihrer Fotos als JPEG-Dateien ausgewählt haben. Maximale Qualität bleibt die beste Option, wenn Sie Ihre Bilder drucken möchten, aber mittel oder hoch sollte ausreichen, wenn Sie sie im Internet veröffentlichen.
- Größe: Bezieht sich auf die gewünschte Auflösung Ihrer Fotos. Jede andere Option als „Volle Größe“ verringert die Anzahl der Pixel, was wiederum sowohl die physische Größe als auch die Gesamtqualität des Bildes verringert.
- Dateiname: Sie können aus mehreren Optionen für den Dateinamen wählen. Sie können den Titel verwenden, den Sie dem Bild ursprünglich in iPhoto gegeben haben, den aktuellen Dateinamen, einen fortlaufend nummerierten Dateinamen oder einen Albumtitel. Die Optionen „Sequentiell“ und „Albumtitel“ sind die beste Wahl, wenn Sie mit einer großen Anzahl von Fotos arbeiten, da sie dem Dateinamen eine nummerierte Reihenfolge beifügen.
Drücke den Export Klicken Sie auf die Schaltfläche in der unteren rechten Ecke des Fensters, wenn Sie mit dem Basteln an den Einstellungen fertig sind.

Schritt 4: Wählen Sie einen Speicherort
Wählen Sie einen Speicherort für Ihre Bilder. Dann klick OK unten rechts, um mit dem Exportieren von Bildern zu beginnen.
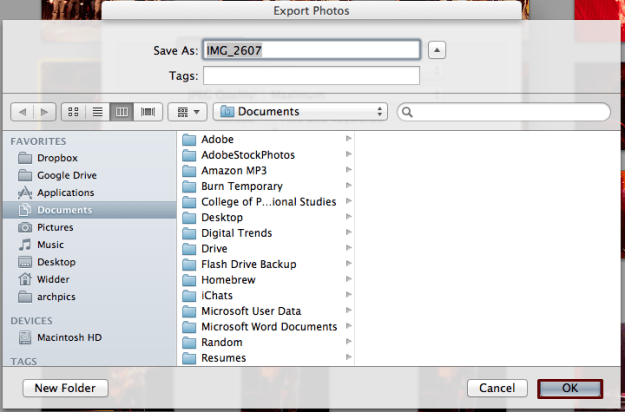
Schritt 5: Auf die neuen Dateien zugreifen
Ihre Bilder sollten nun an dem Ziel gespeichert sein, das Sie in Schritt 5 ausgewählt haben. Jetzt machen Sie mit ihnen, was Sie wollen!
Was halten Sie von unserer grundlegenden Anleitung zum Exportieren von Bildern aus iPhoto? Kennen Sie eine alternative Methode dafür? Lass es uns unten in den Kommentaren wissen.
Empfehlungen der Redaktion
- Dieses versteckte Menü hat die Art und Weise, wie ich meinen Mac verwende, für immer verändert
- So verwenden Sie iMessage unter Windows
- So sichern Sie ein iPhone mit Mac, iCloud oder PC
- So führen Sie eine Bildschirmaufnahme auf einem iPhone oder iPad durch
- Dieser große Apple-Fehler könnte es Hackern ermöglichen, Ihre Fotos zu stehlen und Ihr Gerät zu löschen
Werten Sie Ihren Lebensstil aufDigital Trends hilft Lesern mit den neuesten Nachrichten, unterhaltsamen Produktrezensionen, aufschlussreichen Leitartikeln und einzigartigen Einblicken, den Überblick über die schnelllebige Welt der Technik zu behalten.



