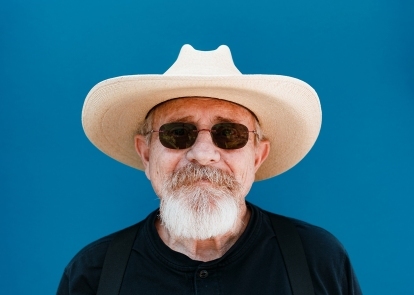

- 1. Vor
- 2. Nach
Mit einem Foto und etwas Photoshop-Magie können auch künstlerisch Beeinträchtigte einen Cartoon erstellen. Es gibt ein paar Dutzend verschiedene Möglichkeiten, einen Photoshop-Cartoon-Effekt zu erstellen, jede mit ihrem eigenen, einzigartigen Aussehen. Bei vielen davon handelt es sich jedoch um aufwändige Prozesse mit 25 Schritten, bei denen Sie stundenlang am Computer an einer Datei mit zwei Dutzend verschiedenen Ebenen arbeiten müssen. Deshalb machten wir uns daran, in höchstens zehn Schritten einen Photoshop-Cartoon-Effekt zu erstellen, der sowohl für künstlerisch Beeinträchtigte als auch für Menschen mit Zeitdehnung funktioniert.
Mit zwei Ebenen, einem Photoshop-Filter und einigen Unschärfe- und Farbanpassungen können Sie ein Foto im Cartoon-Stil mit hellen Farben und dunklen Skizzenlinien erstellen. Dieses Tutorial eignet sich am besten für ein Motiv vor einem einfachen Hintergrund. Wenn Sie ein Foto mit einem lebhaften Hintergrund konvertieren möchten, ist dies möglicherweise der Fall
Entfernen Sie zunächst den Hintergrund. (Sie können dem Tutorial folgen Laden Sie das gleiche Beispielbild hier herunter.)Empfohlene Videos
1. Wechseln Sie in den RGB-8-Bit-Modus.

Einige der Photoshop-Tools, die zum Erstellen des Cartoon-Effekts verwendet werden, funktionieren nur mit Bildern im RGB-8-Bit-Format – Und wenn Sie versuchen, ein Foto wie eine Zeichnung aussehen zu lassen, brauchen Sie nicht all diese zusätzlichen Farben wie auch immer. Gehen Sie zu Bild > Modus und überprüfen Sie sowohl RGB als auch 8-Bit. Wenn beide bereits aktiviert sind, müssen Sie nichts tun, bevor Sie mit dem nächsten Schritt fortfahren.
Verwandt
- Die besten Photoshop-Alternativen
- Mit Photoshop können Sie bald langweilige Himmel mithilfe von KI automatisch austauschen.
- Alles, was Sie in Photoshop für iPad tun können, und was noch fehlt
2. Duplizieren Sie den Hintergrund.
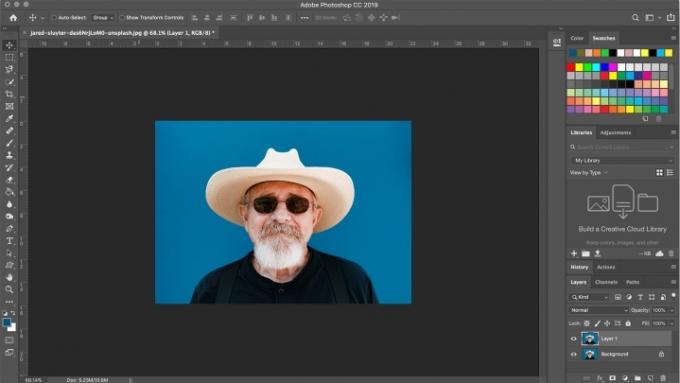
Um den Effekt zu erzeugen, benötigen Sie eine Ebene für die Skizzenmarkierungen und eine Ebene für die Farben. Drücken Sie bei ausgewählter Hintergrundebene die Tastenkombination „Strg“ oder „Befehl-J“, um die Hintergrundebene zu duplizieren. Die Datei sollte nun zwei identische Ebenen enthalten. Wenn Sie möchten, können Sie eine dritte Ebene erstellen, um das Originalbild auf einer eigenen Ebene beizubehalten Dies ist kein Muss – verwenden Sie nur unbedingt den Befehl „Speichern unter“, damit Sie nicht die Originaldatei überschreiben.
3. Tragen Sie Oberflächenunschärfe auf.

Wählen Sie die unterste Ebene (oder die mittlere Ebene, wenn Sie sich dafür entschieden haben, das Originalbild auf einer eigenen Ebene unberührt zu lassen). Dies ist Ihre Ebene, die den Cartoon einfärbt. Wir möchten jedoch nicht alle Details und Hautporen, da Cartoons nicht so detailliert sind. Klicken Sie auf das Augensymbol auf der obersten Ebene, um die oberste Ebene auszublenden, sodass Sie Ihre Arbeit auf der Farbebene sehen können.
Wählen Sie im Menü „Filter“ > „Unschärfe“ > „Oberflächenunschärfe“. Durch die Oberflächenunschärfe wird alles verwischt, ohne dass die Farben in andere Bereiche des Fotos übergehen. Drehen Sie im Popup-Fenster den Radius ganz auf 100 und klicken Sie auf „OK“, um eine schön verschwommene Farbebene zu erhalten.
4. Wenden Sie auf der obersten Ebene den Stempelfilter an.

Als Nächstes fügen wir dem Cartoon die Skizzenmarkierungen hinzu. Wählen Sie die oberste Ebene aus und klicken Sie auf das Auge, um die Ebene einzublenden. Wählen Sie in der Toolbox links unten Schwarz für den Vordergrund (obere Farbe) und Weiß für den Hintergrund (untere Farbe).
Gehen Sie dann zu Filter > Galerie filtern (wenn diese Option ausgegraut ist, befinden Sie sich wahrscheinlich nicht im 8-Bit-Modus). Wählen Sie in der Kategorie „Skizze“ den Effekt „Stempel“ aus. Passen Sie den Schieberegler „Hell/Dunkel-Balance“ so an, dass die Bereiche des Bildes, die schwarz sein sollten, schwarz sind – normalerweise eignet sich ein mittlerer Wert gut für diesen Schieberegler. Passen Sie den Glätteregler so an, dass das Motiv gut umrissen ist – ein niedriger Wert funktioniert normalerweise am besten. Klicken Sie auf „OK“, um den Effekt auf die Ebene anzuwenden.
5. Ändern Sie den Mischmodus auf „Multiplizieren“.
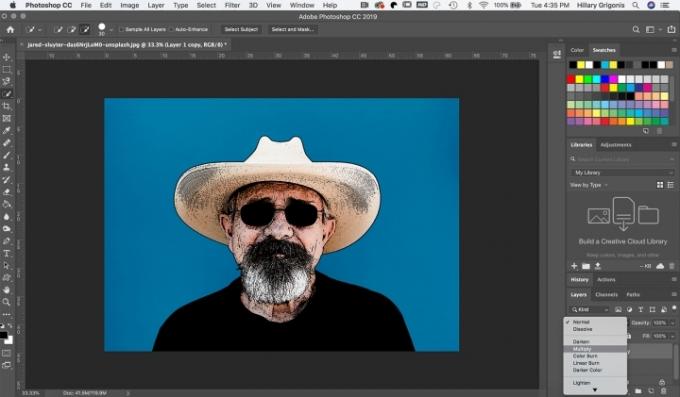
Ändern Sie im Ebenenbedienfeld den Mischmodus auf der oberen Stempelfilterebene auf „Multiplizieren“. (Standardmäßig ist der Mischmodus ein Standard-Dropdown-Menü, das mit „Normal“ beginnt.) Ihre Arbeit sollte jetzt wie ein Cartoon aussehen.
6. Reinigen Sie die Stempelschicht mit einem weißen Pinsel.
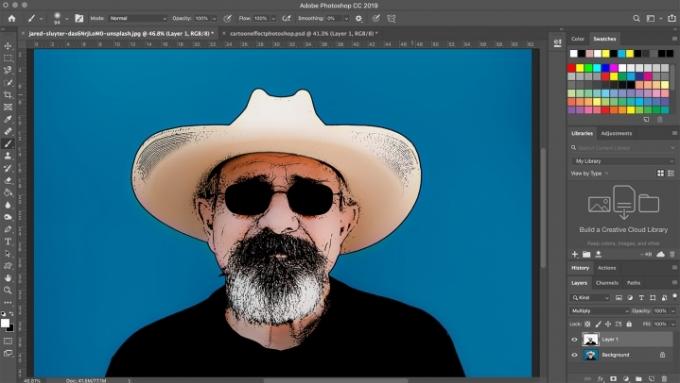
Manchmal fügt die Stempelebene dem Cartoon zu viele Skizzenmarkierungen hinzu. Verwenden Sie auf der Stempelebene einen weißen Pinsel, um alle Pinselstriche zu übermalen, die Sie nicht im Cartoon haben möchten. Im Beispielbild habe ich einen weißen Pinsel verwendet, um einige der zusätzlichen Skizzenspuren auf dem Hut und der Haut zu entfernen.
7. Erhöhen Sie die Lebendigkeit und Sättigung.

Cartoons haben selten realistische Farben. Klicken Sie auf die Farbebene und gehen Sie dann zu „Anpassungen“ > „Lebendigkeit“. Bewegen Sie die Schieberegler, um die Lebendigkeit und Sättigung zu erhöhen, bis Sie mit den Cartoon-Farben zufrieden sind.
Wenn Sie mit Ihrem Cartoon fertig sind, verwenden Sie unbedingt die Option „Speichern unter“, um zu vermeiden, dass das Originalfoto überschrieben wird. Speichern Sie eine PSD-Datei, um Ihre gesamte Arbeit aufzubewahren, damit Sie später noch einmal Änderungen vornehmen können, oder wählen Sie JPEG, um eine komprimierte Version zu erstellen, die Sie in sozialen Medien teilen können.
Empfehlungen der Redaktion
- So erhalten Sie Photoshop kostenlos
- So machen Sie einen Hintergrund in Photoshop transparent
- So fügen Sie Text in Adobe Photoshop hinzu und bearbeiten ihn
- Photoshop für iPad verfügt endlich über Kantenerkennung – hier erfahren Sie, wie Sie sie verwenden
- Was ist Photoshop-Kamera? Wie Adobes neue K.I. Die App bearbeitet Fotos, bevor Sie sie aufnehmen
Werten Sie Ihren Lebensstil aufDigital Trends hilft Lesern mit den neuesten Nachrichten, unterhaltsamen Produktrezensionen, aufschlussreichen Leitartikeln und einzigartigen Einblicken, den Überblick über die schnelllebige Welt der Technik zu behalten.




