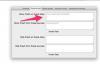Dieser Rahmen wurde durch das Hinzufügen eines Seitenrahmens in Word 2013 erstellt.
Bildnachweis: Screenshot mit freundlicher Genehmigung von Microsoft.
In Microsoft Word können Sie jedem Bild einen farbigen Rahmen hinzufügen, indem Sie einen Bildrahmen anpassen. Wenn Sie das Foto drucken möchten, verwenden Sie stattdessen einen Seitenrand. Seitenränder bieten viel mehr Optionen als Bildränder, sodass Sie einen Rahmen erstellen können, der am besten zu Ihrem Bild passt.
Rahmen zu eingefügten Bildern hinzufügen
Schritt 1

Fügen Sie ein Bild in das Dokument ein.
Bildnachweis: Screenshot mit freundlicher Genehmigung von Microsoft.
Platzieren Sie den Cursor an der Stelle, an der das Bild in einem Word-Dokument erscheinen soll. Drücke den Einfügung Tab und wählen Sie Bilder um ein Bild von Ihrem Computer hinzuzufügen. Um ein Bild online zu finden, klicken Sie auf Online-Bilder und geben Sie ein Stichwort über die Bildersuche von Bing ein.
Video des Tages
Schritt 2

Klicken Sie auf das Symbol Rahmen unter der Registerkarte Bildtools-Format.
Bildnachweis: Screenshot mit freundlicher Genehmigung von Microsoft.
Passen Sie die Größe des Bildes nach Bedarf an, indem Sie eine Ecke ziehen. Klicken Sie auf die Bildtools Registerkarte „Format“ und klicke dann auf Grenzen -Symbol in der Gruppe Bildstile des Menübands.
Schritt 3

Klicken Sie auf Weitere Zeilen, um das Menü Bild formatieren zu öffnen.
Bildnachweis: Screenshot mit freundlicher Genehmigung von Microsoft.
Wählen Sie eine Farbe für den Rahmen und klicken Sie auf Gewicht. Während Sie hier eine Rahmenbreite auswählen können, beträgt die stärkste verfügbare nur 6 pt. Klicken Mehr Linien, um das Menü Bild formatieren zu öffnen, das Ihnen weitere Optionen bietet.
Schritt 4

Wählen Sie eine Breite für den Rahmen aus.
Bildnachweis: Screenshot mit freundlicher Genehmigung von Microsoft.
Drücke den Breite Menü und stellen Sie die Dicke des Rahmens ein. Beachten Sie, dass Sie auch die Farbe und den Linienstil ändern können. Sie können einen Verlaufsrahmen auswählen, den Rahmen halbtransparent machen und den Stil der Ecken mit den ändern Kappentyp und Join-Typ Menüs.
Rahmen zu ganzen Seiten hinzufügen
Schritt 1

Ändern Sie die Ausrichtung in Querformat, wenn dies für Ihr Bild erforderlich ist.
Bildnachweis: Bild mit freundlicher Genehmigung von Microsoft.
Öffnen Sie ein neues leeres Word-Dokument. Drücke den Seitenlayout Registerkarte, um die Seitenausrichtung festzulegen, die Ränder festzulegen und die Seitengröße nach Bedarf anzupassen. Wenn das Foto, das Sie einrahmen möchten, beispielsweise breiter als hoch ist, ändern Sie die Ausrichtung in Landschaft.
Schritt 2

Klicken Sie nach dem Einfügen Ihres Bildes auf Seitenränder.
Bildnachweis: Screenshot mit freundlicher Genehmigung von Microsoft.
Drücke den Menü einfügen*, auswählen Bild und wählen Sie ein Foto aus. Ziehen Sie die Ecke des Bildes, um die gesamte Seite auszufüllen. Wenn das Bild nicht ganz passt, gehen Sie zurück zum Entwurf Registerkarte und passen Sie die Seitengröße an. Klicken Sie auf die Bildtools Format Menü und wählen Sie Seitenränder.**
Schritt 3

Geben Sie einen Rahmenstil an.
Bildnachweis: Screenshot mit freundlicher Genehmigung von Microsoft.
Klicken Sie auf alle vier Seiten der Vorschau-Miniaturansicht, um einen Rahmen um die Seite zu erstellen. Blättern Sie durch die Kunst Menü, um die Dutzende von Frame-Optionen anzuzeigen, die in Word enthalten sind. Dazu gehört alles, von verschiedenen Linienstilen bis hin zu Blumen. Wenn Ihnen etwas nicht gefällt, verwenden Sie die Optionen Stil, Farbe und Breite.
Spitze
Wenn Sie einen kreativen Rahmen für ein Foto in ein Dokument einbetten möchten, versuchen Sie es mit einem Screenshot eines Fotos mit dekorativem Seitenrand. Erweitern Sie das Foto, sodass es eine Seite im neuen Word-Dokument ausfüllt, und fügen Sie einen Rahmen hinzu. Drücken Sie "Fn-Windows-Space" in Windows 8.1, um einen Screenshot zu machen. Sie können den Screenshot dann in ein Dokument einfügen, ihn zuschneiden und die Größe für Ihr Dokument ändern. Der Ordner Screenshot befindet sich im Ordner Bilder.