Sie können über das Menü "Sicherheitseinstellungen" festlegen, ob Popup-Fenster im Safari-Browser von Apple blockiert werden sollen oder nicht. Sie können auch andere lästige Werbung durch Erweiterungen von Drittanbietern blockieren oder gezielt Werbung von bestimmten Websites zulassen.
Blockieren von Popup-Fenstern in Safari
Legen Sie Ihre Einstellungen zum Blockieren von Popups im Menü "Sicherheitseinstellungen" von Safari fest.
Video des Tages
Spitze
Pop-up-Fenster werden zwar oft für Werbung verwendet, sie werden jedoch auch für legitime Zwecke verwendet von einige Seiten. Wenn Sie normalerweise eine Site verwenden, die Pop-ups erfordert, möchten Sie diese möglicherweise vorübergehend aktivieren, während Sie diese Site besuchen.
Schritt 1
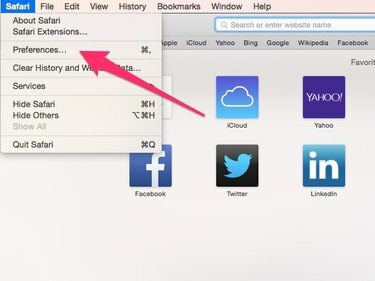
Drücke den Safari Dropdown-Menü, dann klicke Einstellungen.
Schritt 2
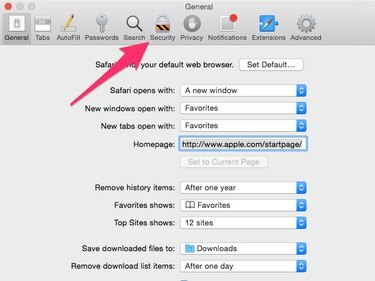
Innerhalb des Einstellungen Menü, klicken Sie auf das Sicherheit Tab.
Schritt 3
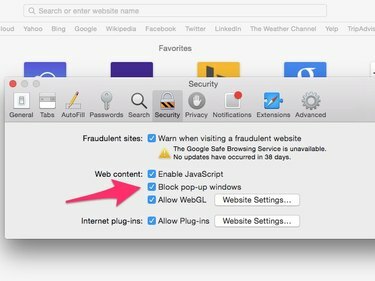
Deaktivieren Sie auf der Registerkarte Sicherheit das Kontrollkästchen Pop-up-Fenster blockieren, um Safari so einzustellen, dass Pop-ups zugelassen werden. Um Pop-ups zu blockieren, aktivieren Sie das Kontrollkästchen.
Blockieren anderer Anzeigen mit Safari-Erweiterungen
Sie können Erweiterungen installieren, um andere Arten von Werbung über Apples. herauszufiltern Safari-Erweiterungen Seite.
Blockieren von Anzeigen mit AdBlock
Die Safari-Erweiterung Werbeblocker filtert viele Anzeigen auf Safari heraus. Sie können auch Anzeigen von bestimmten Websites selektiv zulassen, wenn Sie deren Anzeigen gerne sehen oder sicherstellen möchten, dass die Inhaber der Websites bei Ihrem Besuch Zahlungen von ihren Werbetreibenden erhalten.
AdBlock ist auch für Google Chrome verfügbar. Laut der Website von AdBlock ist es "die am häufigsten heruntergeladene Erweiterung für Google Chrome und Safari".
Schritt 1
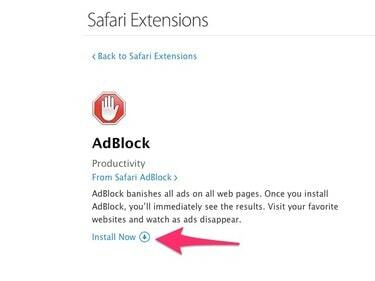
Besuch Seite von AdBlock auf der Safari-Erweiterungsseite und klicken Sie auf Jetzt installieren um die Erweiterung zu Safari hinzuzufügen.
Schritt 2
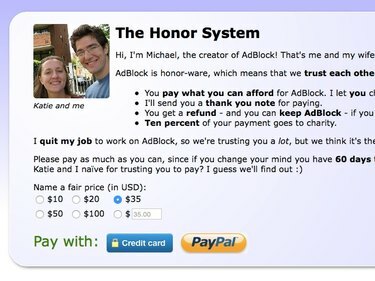
Safari öffnet die AdBlock-Site, bestätigt, dass die Erweiterung installiert ist und lädt Sie ein, einen Beitrag zu leisten. Lesen Sie das Angebot und entscheiden Sie, ob und wie viel Sie spenden möchten. Wählen Sie eine der Zahlungsoptionen oder schließen Sie die Registerkarte.
Schritt 3
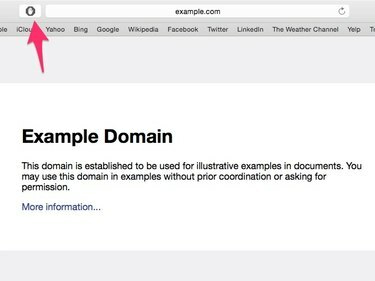
AdBlock filtert jetzt automatisch Werbung von den meisten Websites, die Sie besuchen. Wenn Sie Werbung von einer bestimmten Site zulassen möchten, besuchen Sie diese Site und klicken Sie auf das AdBlock-Symbol in der Safari-Symbolleiste, um das AdBlock-Menü zu öffnen.
Schritt 4
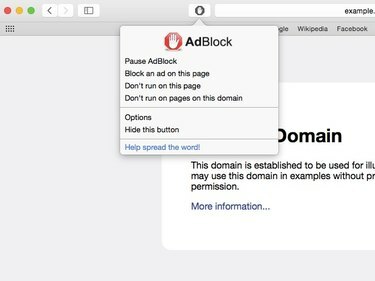
Wählen Sie im Popup-Menü Nicht auf dieser Seite ausführen um Anzeigen von dieser bestimmten Webseite zuzulassen oder Nicht auf Seiten dieser Domain ausführen um Anzeigen von jeder Seite dieser Site zuzulassen. Klicken AdBlock pausieren um AdBlock vorübergehend zu deaktivieren und Anzeigen auf allen von Ihnen besuchten Websites zuzulassen.
Blockieren von Flash-Inhalten mit ClickToFlash
Einige Websites zeigen aufdringliche Videoanzeigen mit Blinken oder die Webseiten Verwenden Sie Flash, um Besucher zu verfolgen. Sie können die ClickToFlash Safari-Erweiterung verwenden, um diese Anzeigen und andere Flash-Inhalte herauszufiltern, während weiterhin in der Lage sein, Flash-Videos auf Knopfdruck anzuzeigen und Flash-Material von bestimmten zuzulassen Websites.
Schritt 1
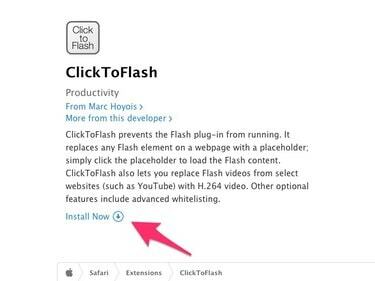
Installieren Sie die Erweiterung, indem Sie ihre. besuchen Seite mit Safari-Erweiterungen und klick Jetzt installieren.
Schritt 2
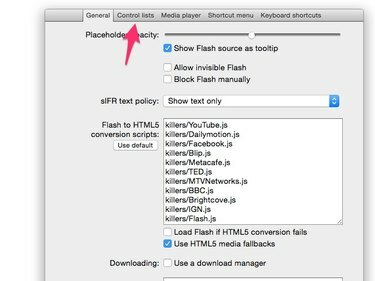
ClickToFlash lädt sein Einstellungsmenü in einem neuen Browser-Tab. Klicken Kontrolllisten um festzulegen, welche Sites Sie für Flash-Inhalte aktivieren möchten.
Schritt 3
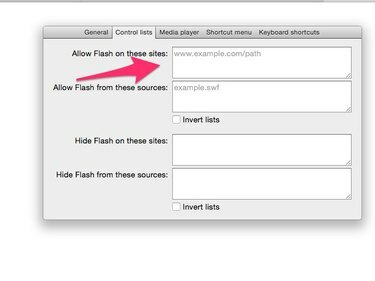
Geben Sie die Adressen aller Websites ein, auf denen Sie Flash-Inhalte zulassen möchten Flash auf diesen Sites zulassen Feld und geben Sie eine Adresse pro Zeile ein. Wenn Sie mit dem Einstellen der Einstellungen fertig sind, schließen Sie die Browser-Registerkarte.
Schritt 4
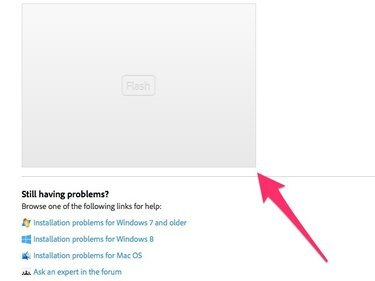
Wenn Sie eine Website mit eingebettetem Flash-Inhalt besuchen und ClickToFlash aktiviert ist, wird der Flash-Inhalt durch ein Platzhalterfeld mit der Bezeichnung. ersetzt Blinken**.** Klicken Sie auf dieses Feld, um den Inhalt herunterzuladen und abzuspielen.
Spitze
- Sie können Anzeigen und alle anderen Inhalte blockieren, die im. erstellt wurden JavaScript Sprache, oder blockieren Sie selektiv bestimmtes JavaScript, indem Sie die JavaScript-Blocker Safari-Erweiterung. JavaScript wird im gesamten Web häufig verwendet, um Websites Interaktivität hinzuzufügen. Daher müssen Sie diese Erweiterung möglicherweise konfigurieren, um JavaScript von den Websites zuzulassen, die Sie regelmäßig besuchen.
- Eine Erweiterung namens Adlesse können Sie Anzeigen von Websites entfernen und sie durch andere Inhalte ersetzen, die Sie möglicherweise interessanter finden, von lokalen Nachrichten und Wetter bis hin zu Tweets und Facebook-Posts von Ihren Freunden.



