
Die Outlook-Konfiguration variiert geringfügig für POP- und IMAP-Konten.
Bildnachweis: Bild mit freundlicher Genehmigung von Microsoft.
Wenn Sie Outlook 2013 verwenden, müssen Sie sich nicht jedes Mal bei einem Webbrowser anmelden, wenn Sie Ihre Yahoo Mail-Nachrichten abrufen möchten. Das Hinzufügen eines Yahoo-Kontos, einschließlich RocketMail- und YMail-E-Mail-Adressen, erfordert nur ein wenig Konfiguration.
Es gibt zwei Möglichkeiten, Outlook 2013 für den Zugriff auf Ihr Yahoo-Mail-Konto einzurichten: POP und IMAP. Richten Sie ein POP-Konto ein, wenn Kopien von Nachrichten unabhängig voneinander in Outlook und im Webbrowser angezeigt werden sollen. Wenn Sie beispielsweise bei POP eine E-Mail in Outlook lesen, bleibt diese ungelesen, wenn Sie sich mit einem Webbrowser bei Yahoo anmelden. Richten Sie ein IMAP-Konto in Outlook ein, wenn Sie möchten, dass die in Outlook vorgenommenen Änderungen auf dem Server widergespiegelt werden, wenn Sie sich mit einem Webbrowser anmelden.
Video des Tages
Schritt 1
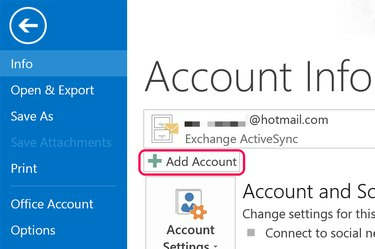
Klicken Sie auf die Schaltfläche "Konto hinzufügen".
Bildnachweis: Bild mit freundlicher Genehmigung von Microsoft.
Starten Sie Outlook 2013. Klicken Sie auf das Menü "Datei" und dann auf die Schaltfläche "Konto hinzufügen", die auf dem Bildschirm "Kontoinformationen" angezeigt wird.
Schritt 2
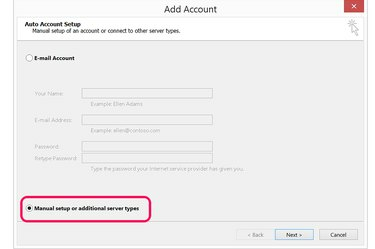
Wählen Sie "Manuelle Einrichtung oder zusätzliche Servertypen".
Bildnachweis: Bild mit freundlicher Genehmigung von Microsoft.
Klicken Sie auf die Option "Manuelle Einrichtung oder zusätzliche Servertypen". Dadurch erhalten Sie die erweiterten Einstellungen, die Sie zum Festlegen der E-Mail-Server und Porteinstellungen von Yahoo benötigen.
Schritt 3

Wählen Sie "POP oder IMAP".
Bildnachweis: Bild mit freundlicher Genehmigung von Microsoft.
Wählen Sie die Option "POP oder IMAP". Abgesehen von den eingehenden Server- und Portnummern ist der Vorgang zum Einrichten von POP oder IMAP gleich.
Schritt 4
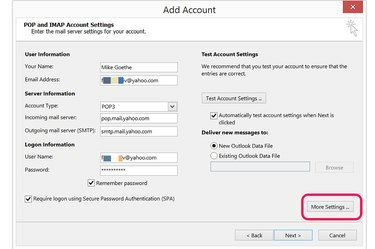
Klicken Sie auf "Weitere Einstellungen".
Bildnachweis: Bild mit freundlicher Genehmigung von Microsoft.
Geben Sie Ihren Namen und Ihre E-Mail-Adresse in den Abschnitt Benutzerinformationen ein. Geben Sie im Abschnitt Anmeldeinformationen Ihre vollständige E-Mail-Adresse und Ihr Kennwort ein.
So richten Sie ein POP-Konto, wählen Sie "POP3" und geben Sie "pop.mail.yahoo.com" in das Feld Posteingangsserver ein.
So richten Sie ein IMAP-Konto, wählen Sie "IMAP" und geben Sie stattdessen "imap.mail.yahoo.com" in das Feld Posteingangsserver ein.
Geben Sie "smtp.mail.yahoo.com" in das Feld Postausgangsserver ein und klicken Sie dann auf die Schaltfläche "Weitere Einstellungen".
Schritt 5
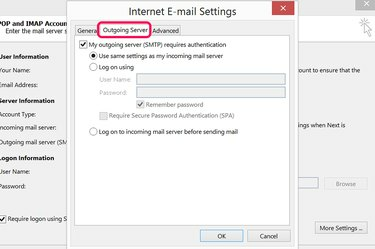
Klicken Sie auf die Registerkarte "Postausgangsserver".
Bildnachweis: Bild mit freundlicher Genehmigung von Microsoft.
Klicken Sie im Fenster Internet-E-Mail-Einstellungen auf die Registerkarte "Postausgangsserver". Klicken Sie auf das Kontrollkästchen, um anzugeben, dass der Postausgangsserver eine Authentifizierung erfordert. Der Postausgangsserver von Yahoo Mail verwendet dieselben Einstellungen wie der Posteingangsserver, also belassen Sie die Standardeinstellungen unverändert.
Schritt 6

Klicken Sie auf die Registerkarte "Erweitert", um die Server-Portnummern anzugeben.
Bildnachweis: Bild mit freundlicher Genehmigung von Microsoft.
Klicken Sie auf die Registerkarte "Erweitert". Für ein POP-Konto Verwenden Sie "995" als Portnummer des Posteingangsservers. Für ein IMAP-Konto, verwenden Sie "993".
Klicken Sie auf das erste Kontrollkästchen, um anzugeben, dass der eingehende Server eine verschlüsselte SSL-Verbindung verwendet.
Geben Sie die Portnummer "465" in das Feld Postausgangsserver (SMTP) ein. Wählen Sie als verschlüsselten Verbindungstyp "SSL".
Wählen Sie die Versandoptionen aus, die Sie für das Konto verwenden möchten, und klicken Sie auf "OK".
Schritt 7
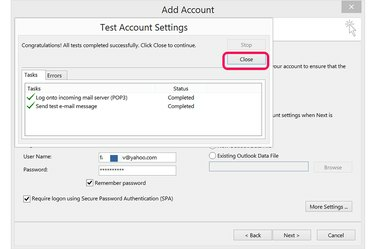
Klicken Sie auf "Weiter", um Ihre Kontoeinstellungen zu testen.
Bildnachweis: Bild mit freundlicher Genehmigung von Microsoft.
Klicken Sie auf die Schaltfläche "Weiter" und geben Sie Outlook einige Sekunden Zeit, um sich mit Ihrem Yahoo Mail-Konto zu verbinden. Wenn die Verbindung fehlschlägt, überprüfen Sie die eingegebenen Informationen auf Tippfehler und versuchen Sie es erneut. Wenn Sie im Fenster "Kontoeinstellungen testen" auf die Registerkarte "Fehler" klicken, können Sie oft sehen, wo das Problem liegt. Wenn die Verbindung erfolgreich ist, schließen Sie das Fenster.
Schritt 8
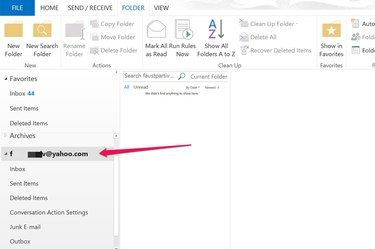
Klicken Sie in Outlook auf Ihr Yahoo-Konto, um Ihre E-Mails anzuzeigen.
Bildnachweis: Bild mit freundlicher Genehmigung von Microsoft.
Gehen Sie zur Mail-Ansicht von Outlook und klicken Sie im linken Menü auf Ihr Yahoo-Konto, um seine Ordner zu erweitern. Wenn Sie eine E-Mail von Ihrem Yahoo-Konto senden möchten, klicken Sie beim Verfassen der Nachricht auf die Schaltfläche "Von".


