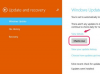Die iCloud-Funktion Ihres iPhones in iOS 8.3 kann so eingestellt werden, dass Ihre Kontakte in Ihrem iCloud-Konto gespeichert werden. Sie benötigen Ihre Apple-ID-Anmeldeinformationen und eine aktive WLAN- oder Mobilfunkdatenverbindung, um die Funktion nutzen zu können. Wenn Sie iCloud nicht verwenden, synchronisieren Sie Ihr iPhone mit der Desktop-Version von iTunes, um Ihre Kontakte auf Ihrem Computer zu speichern.
Schritt 1
Öffnen Sie den Einstellungsbildschirm, indem Sie auf tippen Einstellungen App auf Ihrem iPhone-Startbildschirm. Scrollen Sie auf dem Bildschirm nach unten und tippen Sie auf iCloud um den iCloud-Bildschirm zu öffnen.
Video des Tages

Apple iOS 8.3
Bildnachweis: Bild mit freundlicher Genehmigung von Apple
Schritt 2
Geben Sie Ihren Apple-ID-Benutzernamen und Ihr Passwort in die offenen Felder ein und tippen Sie auf Einloggen.
Spitze
Wenn Sie keine Apple-ID haben, navigieren Sie zum Erstelle eine Apple ID Seite, um eine zu erstellen.
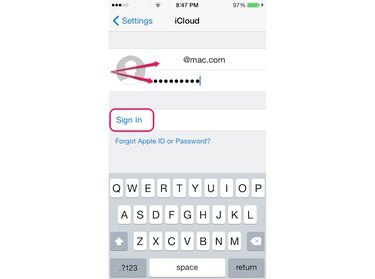
Wenn Sie sich nicht an Ihre Apple-ID-Anmeldeinformationen erinnern können, tippen Sie auf Apple-ID oder Passwort vergessen.
Bildnachweis: Bild mit freundlicher Genehmigung von Apple
Schritt 3
Zapfhahn Verschmelzen im Popup-Menü, um Ihre iPhone-Kontakte in Ihr iCloud-Konto hochzuladen.
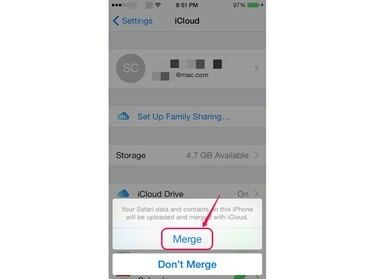
Tippen Sie auf Nicht zusammenführen, um zu verhindern, dass Ihre Kontakte in Ihr iCloud-Konto hochgeladen werden.
Bildnachweis: Bild mit freundlicher Genehmigung von Apple
Schritt 4
Zapfhahn OK auf der Pop-up-Box, um die zu aktivieren Finde mein iPhone Funktion, mit der Sie Ihr iPhone lokalisieren können, falls es verloren geht oder gestohlen wird. Wenn Sie die Funktion nicht verwenden möchten, tippen Sie auf Nicht zulassen.
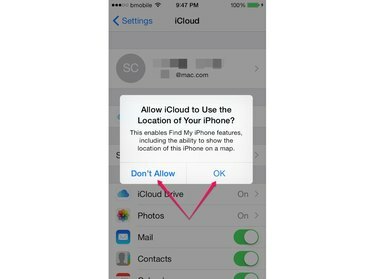
Die iCloud-Website kann den Standort Ihres iPhones auf einer Karte anzeigen.
Bildnachweis: Bild mit freundlicher Genehmigung von Apple
Schritt 5
Tippen Sie auf die Kontakte schalten Sie auf die Auf positionieren, wenn es nicht bereits aktiviert ist.
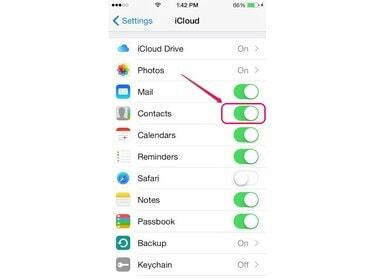
Apple iOS 8.3
Bildnachweis: Bild mit freundlicher Genehmigung von Apple
Spitze
Verwenden Sie die Funktion "Kontakte teilen" Ihrer iPhone-Kontakt-App, um die Informationen eines Kontakts in das zu exportieren vCard Format. Öffne das Kontakte App, tippen Sie auf den Kontakt, den Sie senden möchten, und tippen Sie dann auf Kontakt teilen.
Schritt 1
Verbinden Sie Ihr iPhone mit Ihrem Computer, starten Sie iTunes 12 und warten Sie, bis sich Ihr iPhone mit dem Programm verbindet. Drücke den iPhone-Symbol in der oberen linken Ecke des Fensters, um das iPhone-Fenster zu öffnen, und klicken Sie dann auf Die Info unter Einstellungen.
Spitze
Laden Sie die neueste Version von iTunes von der. herunter Download iTunes Seite. Wenn Sie das Programm bereits haben, verwenden Sie das Auf Updates prüfen Funktion, um zu sehen, ob Sie die neueste Version verwenden. Öffne iTunes, drücke Strg-B und dann öffne die Hilfe Speisekarte. Auswählen Auf Updates prüfen aus dem Menü und folgen Sie den Anweisungen.
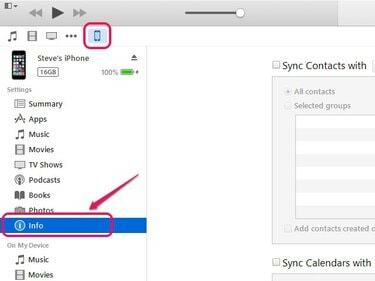
Die Speicherkapazität Ihres iPhones wird unter dem Namen Ihres Geräts angezeigt.
Bildnachweis: Bild mit freundlicher Genehmigung von Apple
Schritt 2
Wähle aus Kontakte synchronisieren mit Kontrollkästchen, klicken Sie auf das Dropdown-Menüfeld und wählen Sie dann aus, wo Sie Ihre Kontakte synchronisieren möchten, z Windows-Kontakte.
Spitze
Das iTunes-Programm erkennt automatisch jedes anwendbare Programm, das mit Ihren iPhone-Kontakten synchronisiert werden kann -- wie Microsoft Outlook – und zeigt dieses Programm als Option im Dropdown-Menü Kontakte synchronisieren mit an Kasten.
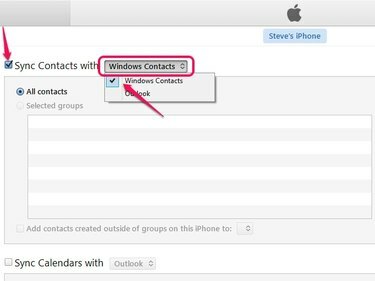
Sie haben die Möglichkeit, alle Ihre Kontakte oder ausgewählte Gruppen zu synchronisieren.
Bildnachweis: Bild mit freundlicher Genehmigung von Apple
Schritt 3
Drücke den Anwenden Schaltfläche in der unteren rechten Ecke des Fensters, um Ihre Kontakte zu synchronisieren.
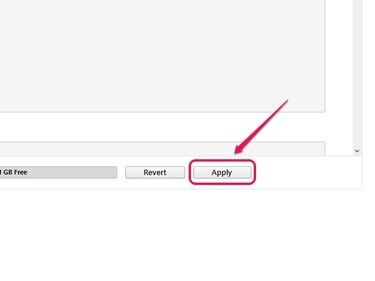
Klicken Sie auf die Schaltfläche Zurücksetzen, um die Änderungen rückgängig zu machen.
Bildnachweis: Bild mit freundlicher Genehmigung von Apple
Spitze
- Die Desktop-Version von iTunes kann sich auch über Ihr iPhone mit Ihrem iPhone synchronisieren W-lan Netzwerk. Verbinden Sie Ihr Gerät mit dem USB-Kabel mit Ihrem PC und klicken Sie dann auf iPhone-Symbol um das iPhone-Fenster zu öffnen. Klicken Zusammenfassung unter Einstellungen im rechten Fensterbereich und aktivieren Sie dann das Kontrollkästchen neben Mit diesem iPhone über WLAN synchronisieren im Feld Optionen. Drücke den Anwenden Taste. Ihr iPhone wird automatisch in iTunes angezeigt, wenn Ihr iPhone und Ihr Computer das nächste Mal gleichzeitig mit Ihrem drahtlosen Netzwerk verbunden sind.
- Um Ihre Kontakte automatisch zu synchronisieren, wenn sich Ihr iPhone das nächste Mal mit iTunes verbindet, öffnen Sie das iPhone-Fenster in iTunes und klicken Sie dann auf Zusammenfassung unter Einstellungen. Wählen Sie die Einstellung, um Ihr iPhone automatisch zu synchronisieren, wenn es eine Verbindung zu iTunes im Feld Optionen herstellt, und klicken Sie dann auf Anwenden