Das Leben ist kompliziert – wahrscheinlich auch Ihr Kalender. Glücklicherweise macht es Windows 10 einfach, Ihre verschiedenen Kalender in einem einzigen zu konsolidieren und zu organisieren Standort über die Kalender-App, so dass Sie Ihre wöchentlichen Termine mit fast keinem im Auge behalten können Ärger.
Die Bedeutung dieser App ist größer, als es auf den ersten Blick scheint. Wenn Sie über Outlook verfügen, sollten Sie die Verwendung möglicherweise nicht in Betracht ziehen. Letzteres ist tatsächlich leistungsfähiger und verfügt über mehr Funktionen.
Empfohlene Videos
Allerdings fungiert der Kalender als Portal, über das Windows 10 selbst auf Ihre Kalenderereignisse zugreift, um sie auf dem Anmeldebildschirm, als Warnungen und in Cortana anzuzeigen. Wenn Sie die App nicht mit Ihren Konten einrichten, werden Ihnen solche Benachrichtigungen in Windows 10 nicht angezeigt und Cortana kann Ihren Zeitplan nicht verfolgen.
Verwandt
- Windows 11 funktioniert jetzt nahtloser mit Apple iCloud
- Google Chrome verfügt über eine geheime Funktion, um es an das neue Design von Windows 11 anzupassen
- Auf dem Update-Bildschirm von Windows 10 erfahren Sie bald, ob Ihr PC Windows 11 unterstützt
So fügen Sie Kalenderkonten in Windows 10 hinzu
Ziehen Sie zunächst die nach oben Kalender App in Windows 10 im Startmenü. Sie können Cortana auch öffnen und nach der App suchen, wenn Sie sie nicht in Ihrem Menü sehen. Da es sich um eine Standard-App handelt, sollte sie immer verfügbar sein.

Sobald Sie die App gestartet haben, können Sie mit dem Hinzufügen von Konten beginnen. Wenn Sie dies noch nicht getan haben, werden Sie von Windows aufgefordert, ein Microsoft-Konto zu erstellen, das als primäres Konto für die App dient. Befolgen Sie dazu die Anweisungen auf dem Bildschirm. Andernfalls klicken Sie auf Einstellungen Schaltfläche unten links im App-Fenster.
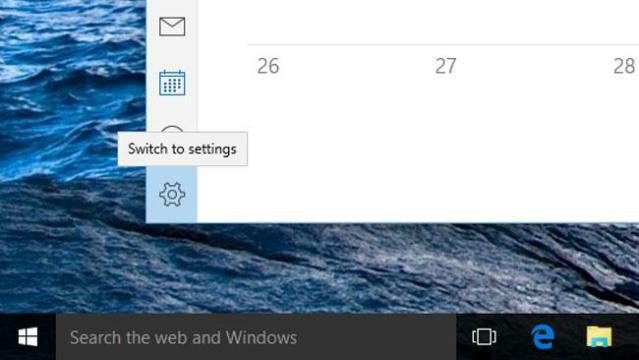
Wählen Konten, klicken Konten hinzufügen, und wählen Sie den gewünschten Dienst aus, bevor Sie Ihre Kontoanmeldeinformationen hinzufügen.
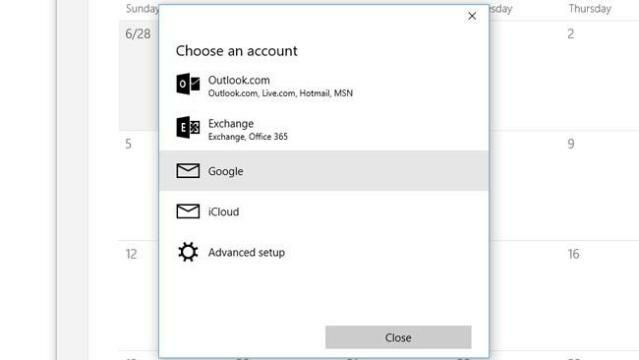
Sie werden aufgefordert, sich bei Ihrem angegebenen Kontotyp anzumelden: Outlook, Exchange, Google oder iCloud.
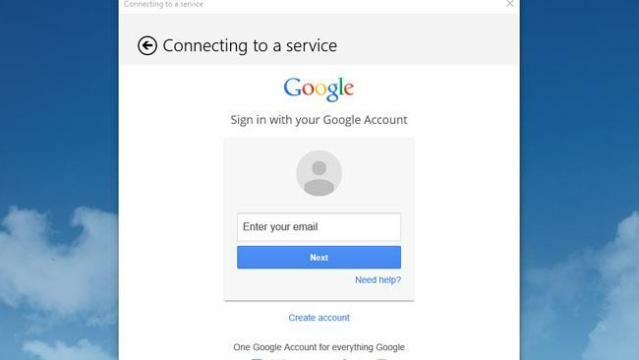
Nach der Anmeldung werden Sie aufgefordert, der Windows-Kalender-App Berechtigungen für den Zugriff auf Ihre Informationen zu erteilen. Sobald Sie zugestimmt haben, werden Ihre Kalender mit der Windows 10-App synchronisiert und stehen Ihnen zum Durchsuchen auf Ihrem Desktop zur Verfügung.
Empfehlungen der Redaktion
- Möglicherweise sendet iCloud Ihre Fotos an die Computer von Fremden
- Die neueste Anti-Spam-Änderung von Google hilft dabei, Ihren Kalender aufzuräumen
- So finden Sie Ihren Windows 11-Produktschlüssel
- Alt+Tab durch Windows 10-Update defekt? Hier erfahren Sie, wie Sie das Problem beheben können
- Windows 11 hat die Funktionsweise von Standard-Apps geändert – und die Leute sind verärgert
Werten Sie Ihren Lebensstil aufDigital Trends hilft Lesern mit den neuesten Nachrichten, unterhaltsamen Produktrezensionen, aufschlussreichen Leitartikeln und einzigartigen Einblicken, den Überblick über die schnelllebige Welt der Technik zu behalten.




