Apps sind heutzutage eine Lebensart: Wir laden sie jederzeit herunter, um das neueste Problem zu lösen oder den neuesten Trend zu erkunden. Dafür sind sie gemacht! Doch mit der Zeit kann dies zur gefürchteten Ansammlung von Apps auf unseren Computern und Geräten führen. sie verlangsamen und unsere Betriebssysteme mit Unordnung füllen. Schlimmer noch: Einige alte Apps können Probleme mit Betriebssystemaktualisierungen oder -funktionen verursachen.
Die Lösung besteht darin, Apps zu löschen. Es ist jedoch nicht immer klar, wie Sie sie entfernen sollten. Um Ihnen weiterzuhelfen, haben wir die Anleitungen, die Sie für Windows 10, MacOS, iOS und mehr benötigen Android um Apps schnell zu deinstallieren und etwas aufzuräumen!
Empfohlene Videos
Unter Windows deinstallieren

Schritt 1: Windows stellt Ihnen praktische Informationen zur Verfügung, die Ihnen bei der Auswahl der zu deinstallierenden Apps helfen können. Um mehr zu erfahren, gehen Sie zum Suchfeld auf Ihrem Windows 10-Bildschirm (neben dem Windows-Symbol, das das Startmenü öffnet). Suchen Sie hier nach „Apps & Funktionen“.
Schritt 2: Das Suchfeld sollte eine Option zum Aufrufen des Abschnitts „Apps & Funktionen“ im Menü „Einstellungen“ anzeigen. Wählen Sie es aus und das Fenster sollte sich öffnen. Hier finden Sie eine Liste der heruntergeladenen Apps, die Sie auf Ihrem Computer haben. Sie können die Liste nach einer bestimmten App durchsuchen oder nach Namen, Speicherplatzbedarf der App und mehr sortieren.
Schritt 3: Nachdem Sie die Apps nach Ihren Wünschen gefiltert haben, können Sie eine beliebige davon auswählen. Dadurch werden einige Optionen geöffnet, mit denen Sie entweder weitere Optionen verwenden oder die App deinstallieren können. Wählen Sie „Deinstallieren“ und die App wird von Ihrem Benutzerkonto entfernt (die Berechtigungen bleiben bestehen, wenn Sie die App erneut herunterladen möchten).
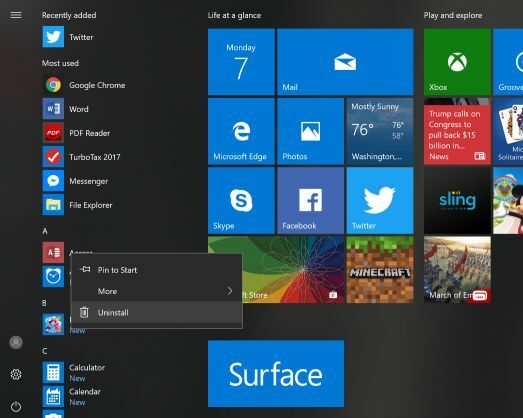
Alternative Methode: Beachten Sie, dass Sie zu jeder einzelnen App im Startmenü gehen und mit der rechten Maustaste darauf klicken können – oder gedrückt halten, wenn Sie einen Touchscreen verwenden –, um ein Minimenü mit einer Deinstallationsoption zu öffnen. Die obige Methode ist jedoch besser, wenn Sie Speicherplatz freigeben oder eine bestimmte App finden möchten.
Unter MacOS deinstallieren
 Schritt 1: Um eine einzelne App schnell zu löschen, gehen Sie zum Finder. Sie können den Finder jederzeit starten, indem Sie das quadratische Symbol in Ihrem MacOS-Dock auswählen, wenn dieses Dateiverwaltungsfenster noch nicht geöffnet ist.
Schritt 1: Um eine einzelne App schnell zu löschen, gehen Sie zum Finder. Sie können den Finder jederzeit starten, indem Sie das quadratische Symbol in Ihrem MacOS-Dock auswählen, wenn dieses Dateiverwaltungsfenster noch nicht geöffnet ist.
Schritt 2: Suchen Sie in der linken Seitenleiste des Finder-Fensters nach dem Abschnitt „Anwendungen“. Gehen Sie hierher, um alle Apps zu sehen, die auf Ihren Mac heruntergeladen wurden. Sie sind in alphabetischer Reihenfolge angeordnet, Sie können die Liste jedoch auf viele verschiedene Arten ordnen.
Schritt 3: Rechtsklick (oder gleichwertig) auf der App, die Sie loswerden möchten. Daraufhin wird ein Dropdown-Menü angezeigt: Wählen Sie hier „In den Papierkorb verschieben“. Alle Elemente in Ihrem Papierkorb werden nach einer bestimmten Zeit gelöscht. Sie können aber auch jederzeit in den Papierkorb gehen und die Elemente selbst löschen. Anders als bei Windows wird die App hierdurch tatsächlich vollständig deinstalliert.

Alternative Methode mit Launchpad: Zuerst müssen Sie das Launchpad öffnen, ein separates App-Verwaltungstool, das Sie möglicherweise lieber verwenden möchten. Am einfachsten geht das, indem Sie die Tastenkombination F4 oder das Launchpad-Symbol auf einer Touch Bar drücken. Wenn Sie diese Optionen nicht haben, suchen Sie in Ihren Anwendungen nach Launchpad (es sieht aus wie eine Rakete). Launchpad öffnet einen Übersichtsbildschirm aller Apps, die Sie derzeit auf Ihrer MacOS-Plattform haben. Die Apps werden in alphabetischer Reihenfolge angezeigt, sodass Sie sie nach Bedarf durchblättern können, um eine bestimmte App zu finden.
Wenn Sie eine App gefunden haben, die Sie entfernen möchten, wählen Sie sie aus und halten Sie sie mit der Maus/dem Finger gedrückt, bis sie zu wackeln beginnt. Zu diesem Zeitpunkt wird in der App ein weißes „X“-Symbol angezeigt. Wählen Sie diese Option aus und MacOS fragt Sie, ob Sie die App löschen möchten. Bestätigen Sie, indem Sie auf „Löschen“ tippen. Die App verschwindet. Beachten Sie, dass es auf Launchpad einige System-Apps gibt, die Sie nicht löschen können. Machen Sie sich also keine Sorgen, dass Sie versehentlich etwas Wichtiges löschen.
Unter iOS deinstallieren

Schritt 1: Der einfachste Weg, eine iOS-App sofort zu löschen (gilt für alle iPhones und iPads) besteht darin, einfach die App gedrückt zu halten, bis sie zu wackeln beginnt. Dadurch wird in der oberen linken Ecke der App ein „X“ erstellt. Drücken Sie dieses X, und Sie können bestätigen, dass Sie die Deinstallation durchführen möchten. Die App verschwindet dann!
Schritt 2: Manchmal kann die oben beschriebene Methode mühsam sein, wenn Sie eine große Anzahl von Apps gleichzeitig löschen möchten. Für eine effizientere Methode wählen Sie das Symbol „Einstellungen“. Wählen Sie hier den Abschnitt „Allgemein“ und gehen Sie zu „iPhone-Speicher“. Wir empfehlen Ihnen, hier eine Pause einzulegen, um die Option „Ungenutzte Apps auslagern“ zu aktivieren“ Funktion, die App-Informationen speichert und dann die Apps entfernt, die Sie nicht verwenden, wenn der Speicherplatz knapp wird. Sie können auch Ihre heruntergeladenen Apps durchsuchen und jede App einzeln auswählen, um sie schnell zu löschen.
Auf Android deinstallieren

Schritt 1: Zuerst möchten Sie den „Anwendungsmanager“ finden. Dies kann sich als etwas herausfordernd erweisen, da verschiedene Generationen und Marken von Android-Geräten unterschiedliche Setups haben können. Wir empfehlen, zuerst „Einstellungen“ aufzurufen und von hier aus nach einem Abschnitt mit der Aufschrift „Apps“ oder „Apps & Benachrichtigungen“ zu suchen. Offen Öffnen Sie diesen Abschnitt und suchen Sie nach einer Option zum Aufrufen des „Anwendungsmanagers“ (oder prüfen Sie noch einmal, ob Sie dies bereits getan haben). Dort).
Schritt 2: Sobald Sie im Anwendungsmanager sind, wird Ihre Arbeit viel einfacher. Sie sehen eine Liste der heruntergeladenen Apps in alphabetischer Reihenfolge. Wählen Sie eine davon aus und Ihr Gerät öffnet einen Bildschirm, der Ihnen alle Daten dazu anzeigt Diese App, einschließlich der Menge an Speicherplatz, die sie beansprucht, und einer Option zum „Deinstallieren“ oder „Deaktivieren“. App. Wählen Sie die Option „Deinstallieren“, sofern verfügbar Befreien Sie sich von Ersatz-Apps.
Empfehlungen der Redaktion
- Die beste kostenlose Kindersicherungssoftware für PC, Mac, iOS und Android
- Ankündigungen zur WWDC 2022: iOS 16, iPadOS 16, WatchOS 9, MacOS Ventura, MacBook Air M2 und mehr
- So laden Sie MacOS Big Sur herunter
- So entfernen Sie Ihr Anmeldekennwort von Windows 10
- Die Mac-Nutzung nimmt rasant zu, aber iOS übertrifft sie immer noch um etwa das Zehnfache
Werten Sie Ihren Lebensstil aufDigital Trends hilft Lesern mit den neuesten Nachrichten, unterhaltsamen Produktrezensionen, aufschlussreichen Leitartikeln und einzigartigen Einblicken, den Überblick über die schnelllebige Welt der Technik zu behalten.



