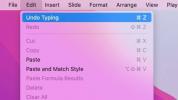Es gibt nichts Ärgerlicheres, als das großartigste Foto aller Zeiten zu schießen und dann im Hintergrund einen Fremden zu entdecken. Zum Glück gibt es kostenlose Premium-Tools, mit denen Sie diesen lästigen Fotobomber ganz einfach direkt aus dem Rahmen herausschneiden können.
Inhalt
- Windows 10
- Mac OS
- Chrome OS
- Alternativen
Nachfolgend haben wir eine umfassende Anleitung zum Zuschneiden eines Fotos zusammengestellt, unabhängig davon, ob Sie Windows, MacOS oder mobile Plattformen bevorzugen. Wenn Sie schon dabei sind, werfen Sie einen Blick auf unsere Auswahl beste kostenlose Fotobearbeitungssoftware und unsere ausführliche Anleitung dazu So entfernen Sie ein Hintergrundbild.
Empfohlene Videos
Windows 10
Verwenden Sie die Fotos-App
Während Windows 10 immer noch das alte Microsoft Paint-Tool bereitstellt, das wir seit 1985 kennen und lieben, ist die Fotos-App jetzt der Standard-Viewer und -Editor. Das Zuschneiden eines Bildes ist einfach, und hier erfahren Sie, wie es geht.
Verwandt
- Dieser große Apple-Fehler könnte es Hackern ermöglichen, Ihre Fotos zu stehlen und Ihr Gerät zu löschen
- Vivaldi integriert E-Mail-, Kalender- und Feed-Reader direkt in Ihren Browser
- Kann auf Ihrem Computer MacOS Monterey ausgeführt werden?

Schritt 1: Klicken Sie mit der rechten Maustaste auf das Bild, das Sie zuschneiden möchten, und wählen Sie es aus Öffnen mit im Popup-Menü, gefolgt von Fotos. Wenn die Fotos-App immer noch Ihr Standard-Viewer ist, können Sie stattdessen einfach auf das Bild doppelklicken.
Schritt 2: Wenn das Bild in der App geladen ist, klicken Sie auf Ernte Klicken Sie auf die Schaltfläche in der Symbolleiste, wie oben gezeigt.

SSchritt 3: Ziehen Sie mit der Maus die Ränder und legen Sie das Zuschneidefenster fest. Alternativ können Sie auch auf klicken Seitenverhältnis Klicken Sie auf die Schaltfläche, um ein bestimmtes Zuschneideverhältnis festzulegen, z. B. Breitbild oder Quadrat.
Schritt 4: Drücke den Speichere eine Kopie Schaltfläche oder klicken Sie auf Pfeil nach unten und auswählen Speichern um Änderungen am Originalfoto vorzunehmen.
Verwenden Sie Farbe
Microsoft Paint ist nicht gerade robust. Es ist nicht mit fortschrittlichen Tools oder beeindruckenden Funktionen ausgestattet, bleibt aber weiterhin in Windows 10 bestehen, nachdem Microsoft 2017 damit gedroht hatte, das langjährige Tool abzuschaffen. Es ist eine beliebte Go-to-Anwendung zum Erstellen von Grafiken von Grund auf oder zum einfachen Bearbeiten von Fotos, wie z. B. Zuschneiden.

Schritt 1: Klicken Sie mit der rechten Maustaste auf das Bild und wählen Sie es aus Öffnen mit im Popup-Menü, gefolgt von Malen.
Schritt 2: Drücke den Wählen Klicken Sie auf die Schaltfläche und ziehen Sie das Werkzeug, um den Teil des Bildes einzuschließen, den Sie zuschneiden möchten.
Schritt 3: Drücke den Ernte Schaltfläche direkt rechts von Wählen.
Schritt 4: Klicken Datei, gefolgt von Speichern, um die Änderungen auf die Originaldatei anzuwenden, oder wählen Sie aus Speichern als um das bearbeitete Bild als Kopie zu speichern.
Verwenden Sie das Snipping-Tool
Windows 10 enthält weitere integrierte Tools, mit denen Benutzer Bilder einfach durch Klicken und Ziehen zuschneiden können. Es wird treffend als Snipping Tool bezeichnet und ist eine einfache Möglichkeit, Bilder zuzuschneiden und zu speichern, ohne dass Bearbeitungskenntnisse erforderlich sind. Allerdings wird Microsoft dieses Tool für das neuere Snip & Sketch irgendwann abschaffen.

Schritt 1: Laden Sie das Bild, das Sie zuschneiden möchten, auf den Bildschirm.
Schritt 2: Geben Sie „snip“ in das Suchfeld der Taskleiste ein und wählen Sie aus Schneidwerkzeug in den Ergebnissen.
Schritt 3: Drücke den Neu Schaltfläche im Snipping-Tool-Fenster.
Schritt 4: Eine transparente weiße Überlagerung breitet sich über den Bildschirm aus und der Mauszeiger verwandelt sich in ein Fadenkreuz. Klicken und ziehen Sie das Fadenkreuz, um den Bereich auszuwählen, den Sie als Screenshot aufnehmen und zuschneiden möchten. Lassen Sie dann die Maustaste los, um einen neuen Ausschnitt zu erstellen.

Schritt 5: Der resultierende Screenshot erscheint in der App. Verwenden Sie die Werkzeuge Stift, Textmarker und Radiergummi, um das zugeschnittene Bild bei Bedarf zu ändern.
Notiz: Das Bunte Tropfen-Logo ermöglicht es Benutzern, ihre Snips zu öffnen Malen Sie 3D für eine erweiterte Bildbearbeitung.
Schritt 6: Klicken Datei, gefolgt von Speichern als um den zugeschnittenen Screenshot auf Ihrem PC zu speichern.
Verwenden Sie Snip & Sketch
Snip & Sketch ist die aktualisierte Version, die das Snipping Tool ersetzen soll, aber auch unter Windows 10 verfügbar ist. Die Funktionen von Snip & Sketch sind mehr oder weniger dieselben wie das Snipping Tool, es gibt jedoch einige wesentliche Unterschiede. Snip & Sketch kann schwer zu erhaltende Screenshots erfassen, die mit dem Snipping Tool nicht erfasst werden können, z. B. Programmmenüoptionen oder Symbolanweisungen, die nur angezeigt werden, wenn die Maus darüber bewegt wird.

Schritt 1: Laden Sie das Bild, das Sie zuschneiden möchten, auf den Bildschirm.
Schritt 2: Drücken Sie die Taste Windows + Umschalt + S Schlüssel. Der Bildschirm sollte dunkler werden und oben erscheint eine Symbolleiste, wie oben gezeigt.
Schritt 3: Wähle aus Rechteckschere Klicken Sie auf das Werkzeug am linken Ende und erstellen Sie mit der Maus einen Rahmen um das Bild. Hier können Sie fortfahren und das Bild zuschneiden oder bis Schritt 5 warten.
Schritt 4: Wenn eine Benachrichtigung angezeigt wird, die besagt, dass das Bild jetzt in der Zwischenablage verfügbar ist, klicken Sie auf die Benachrichtigung.

Schritt 5: Wenn das zugeschnittene Bild in der Snip & Sketch-App angezeigt wird, bearbeiten Sie es nach Bedarf mit dem Stift, Textmarker, Bleistift usw. Es gibt auch ein Zuschneidewerkzeug, falls Sie dies beim Aufnehmen des Screenshots nicht getan haben.
Schritt 6: Drücke den Scheibe Klicken Sie auf die Schaltfläche, um das Bild zu speichern.
Mac OS
Verwenden Sie die Vorschau-App
Mit der Vorschau-App von Apple ist das Suchen und Zuschneiden von auf Ihrem Mac gespeicherten Bildern weniger mühsam. Es ist auch der Standard-Bildbetrachter, der einige Bearbeitungswerkzeuge bereitstellt.

Schritt 1: Klicken Sie mit der rechten Maustaste auf das Bild und wählen Sie es aus Öffnen mit im Popup-Menü, gefolgt von Vorschau. Wenn die Vorschau-App immer noch Ihr Standard-Viewer ist, doppelklicken Sie einfach auf die Datei.
Schritt 2: Zeichnen Sie mit dem Mauszeiger einen Rahmen um den Teil, den Sie behalten möchten.
Schritt 3: Klicken Werkzeuge in der Menüleiste, gefolgt von Ernte im Dropdown-Menü.
Schritt 4: Klicken Datei in der Menüleiste, gefolgt von Export, um die Bearbeitung als Kopie zu speichern. Andernfalls wählen Sie aus Speichern, um die Änderungen auf das aktuelle Foto anzuwenden.
Verwenden Sie die Fotos-App
Photos ist eine Fotoverwaltungs- und Bearbeitungs-App exklusiv für Apples MacOS, eines, das ähnlich wie das inzwischen nicht mehr existierende iPhoto funktioniert. Wie Preview und Photo Booth ist die minimalistische Bildsoftware in den neuesten Versionen von MacOS vorinstalliert, sodass jeder mit einem Computer, auf dem MacOS Yosemite oder neuer läuft, Zugriff auf die App hat. Mit den treffend betitelten Fotos können Sie Fotos ganz einfach in Alben gruppieren, sie mit Tags versehen, kategorisieren und zuschneiden.

Schritt 1: Öffnen Sie das Bild, das Sie bearbeiten möchten. Drücke den Bearbeiten Schaltfläche in der oberen rechten Ecke. Möglicherweise werden Sie an dieser Stelle aufgefordert, das Bild zu Ihrer Bibliothek hinzuzufügen.
Schritt 2: Die Registerkarten „Anpassen“, „Filter“ und „Zuschneiden“ werden angezeigt. Wählen Ernte.
Schritt 3: Klicken Sie bei Bedarf auf Aspekt Klicken Sie rechts auf die Schaltflächen, um ein Seitenverhältnis für den resultierenden Zuschnitt auszuwählen. Andernfalls passen Sie das Rechteck manuell an den Teil des Bildes an, den Sie zuschneiden möchten.
Schritt 3: Klicken Sie auf das Gelbe Erledigt Klicken Sie zum Fertigstellen auf die Schaltfläche in der oberen rechten Ecke.
Chrome OS
Verwenden Sie die Galerie-App
Wie Windows 10 und MacOS verfügt auch das Betriebssystem von Google für Chromebooks über einen Standard-Bildbetrachter, der einige grundlegende Tools bereitstellt.

Schritt 1: Klicken Sie mit der rechten Maustaste auf das Bild und wählen Sie es aus Mit Galerie öffnen im Popup-Menü. Wenn die Galerie weiterhin Ihr Standard-Bildbetrachter ist, doppelklicken Sie alternativ einfach zum Öffnen.
Schritt 2: Drücke den Zuschneiden und drehen Schaltfläche in der Symbolleiste.

Schritt 3: Das Zuschneidewerkzeug ist auf eingestellt Frei standardmäßig. Verwenden Sie den Mauszeiger, um die Ränder zu verschieben und das Zuschneidefenster festzulegen. Alternativ können Sie eine der fünf anderen Optionen für ein bestimmtes Zuschneidefenster auswählen.
Schritt 4: Drücke den Schließen Klicken Sie auf die Schaltfläche, um das Werkzeug „Zuschneiden und drehen“ zu schließen. Alternativ können Sie auch auf den Dreipunkt klicken Mehr drücken und auswählen Speichern als im Dropdown-Menü, wenn Sie die Änderungen nicht auf die Originaldatei anwenden möchten.
Schritt 5: Klicken Sie auf das Blau Speichern Klicken Sie auf die Schaltfläche oder klicken Sie auf die blaue Schaltfläche Pfeil nach unten zu wählen Speichern als und speichern Sie die Änderungen als Kopie.
Alternativen
Photoshop

Obwohl Photoshop nicht unbedingt erforderlich ist, wenn Sie lediglich ein Bild zuschneiden müssen, ist es nach wie vor die bekannteste Fotobearbeitungssoftware. Obwohl die Premium-Software teuer ist, können Sie sich jederzeit dafür entscheiden Kostenlose Testphase wenn Sie seine bemerkenswerten Fähigkeiten testen möchten. Was das Zuschneiden betrifft, können Sie es mit Photoshop in nur wenigen Schritten erledigen.
Schritt 1: Öffnen Sie das Bild, das Sie bearbeiten möchten. Wählen Sie als Nächstes die aus Freistellungswerkzeug aus der linken Symbolleiste. Es ähnelt einem Quadrat mit mehreren Linien, die aus zwei Ecken herausragen.
Schritt 2: Passen Sie Ihre Auswahl an, um den Teil des Bildes aufzunehmen, den Sie behalten möchten.
Schritt 3: Wenn Sie fertig sind, klicken Sie auf Häkchen in der Optionsleiste oben im Fenster, wie oben gezeigt.
Schritt 4: Wählen Speichern um die Änderung auf das aktuelle Bild anzuwenden oder Speichern als um eine neue Datei zu erstellen.
Pixlr (Netz)
Pixlr ist ein großartiger Bildeditor für Webbrowser. Bei der Freemium-Software müssen Sie kaum mehr tun, als ein Bild hochzuladen oder eine URL für ein Foto einzugeben, bevor Sie das Bild zuschneiden.

Schritt 1: Laden Sie dieHauptseite von Pixlr und wählen Sie entweder die Erweiterte Pixlr E oder der Verspielter Pixlr X Möglichkeit. Beide Bildbearbeitungsprogramme arbeiten effizient, die erweiterte Option bietet jedoch mehr Werkzeuge und Funktionen für die Bildbearbeitung.
Notiz: Möglicherweise müssen Sie es aktivieren Adobe Flash wenn Ihre aktuellen Einstellungen dies blockieren.
Schritt 2: Wählen Sie mit dem ausgewählten Werkzeug das aus Bild öffnen Schaltfläche auf der linken Seite.
Schritt 3: Wählen Sie das Foto aus, das Sie hochladen und zuschneiden möchten.
Schritt 4: Ändern Sie die Bildgröße vorab, wenn Sie dazu aufgefordert werden. Wenn Sie ein großes Bild hochladen, bietet das Tool drei Optionen: Ultra HD, Full HD oder Web. Sie können eine neue Größe auch manuell eingeben. Drücke den Anwenden Klicken Sie auf die Schaltfläche, um das Hochladen des Bildes abzuschließen.

Schritt 4: Drücke den Ernte-Symbol befindet sich in der Symbolleiste. Alternativ können Sie auch die Taste drücken C-Tasteum in den Zuschneidemodus zu gelangen.
Schritt 5: Standardmäßig ist der freie Modus aktiviert, sodass Sie die Größe anpassen können, indem Sie die Seiten entsprechend nach innen und außen verschieben. Hier sind zwei weitere Optionen:
- Verhältnis — Dadurch bleibt das Bildseitenverhältnis gesperrt. Wenn die Voreinstellung auf eingestellt ist Keiner, dann sehen Sie eine quadratische Grenze basierend auf der Bildbreite, die Sie anpassen können. Drücke den Runter Pfeil daneben Voreingestellt um eine Liste verschiedener Seitenverhältnisse zu finden, die Sie auf das Bild anwenden können.
- Größe — Geben Sie die genaue Höhe und Breite ein, die Sie verwenden möchten.
Schritt 6: Klicken Speichernum Ihre Änderungen zu übernehmen.
Schritt 7: A Bild speichern Popup erscheint. Legen Sie den Dateinamen, den Dateityp und die Qualität fest und klicken Sie dann auf das blaue Symbol Herunterladen Taste.
Wenn Sie die Pixlr-App zum Zuschneiden von Fotos auf Ihrem Mobilgerät verwenden, erfahren Sie hier, wie Sie dies tun Android.




Schritt 1: Tippen Sie bei geöffneter App auf Fotos Symbol auf dem Hauptbildschirm und wählen Sie ein auf Ihrem Gerät gespeichertes Foto aus.
Schritt 2: Tippen Sie auf die Werkzeugkasten Symbol unten links. Dies öffnet die Werkzeuge Speisekarte.
Schritt 3: Tippen Sie auf die Ernte Symbol.
Schritt 4: Passen Sie das Raster so an, dass es den Teil des Bildes abdeckt, den Sie behalten möchten. Alternativ können Sie ein voreingestelltes Seitenverhältnis wählen, um Ihren Zuschnitt anzupassen.
Schritt 5: Um Ihre zugeschnittene Auswahl abzuschließen, klicken Sie auf das Grün Häkchen Symbol am unteren Bildschirmrand.
Schritt 6: Beim Klicken Erledigt, Sie werden die Änderungen, die Sie an Ihrem Bild vorgenommen haben, abschließen. Stellen Sie daher sicher, dass es Ihren Wünschen entsprechend zugeschnitten ist, bevor Sie dies tun.
Schritt 7: Von hier aus haben Sie verschiedene Möglichkeiten, Ihr Bild zu speichern und zu teilen. Sie können das Bild auf Ihrem Gerät speichern oder es in sozialen Medien veröffentlichen, z Facebook, Instagram und Twitter. Wenn Sie tippen Mehr, erhalten Sie noch mehr Optionen, z. B. das Versenden per SMS oder E-Mail an jemanden.
Mit diesem Programm können Sie weit mehr als nur Ihre Bilder zuschneiden, sodass Sie es auch weiterhin für andere Bearbeitungs- oder Feinabstimmungsaufgaben verwenden können. Die Verwendung eines Programms für alle diese Bildbearbeitungsoptionen macht das Aufnehmen und Teilen Ihrer Bilder zu einer einfachen Aufgabe.
Empfehlungen der Redaktion
- Die besten Mac-Apps für 2023: Top-Software für Ihren Mac
- Die besten kostenlosen Musikplayer für MacOS
- Sie können Videos jetzt in Adobe Premiere Pro 10x schneller exportieren
- Die beste kostenlose Videobearbeitungssoftware für 2022
- Laut Microsoft erbeutet dieser MacOS-Trojaner heimlich Ihre Daten